您可能已經註意到 Windows 更新過程無法正常工作。屆時,用戶可能不得不考慮重置更新組件選項,尤其是當Windows Update 代理相關服務停止 在其係統上運行時。
此外,當某些 更新組件損壞或 Windows 在更新緩存時出現問題時,重置 Windows 更新組件腳本也可以發揮作用。
閱讀此分步指南以重置 Windows 10 台式機和筆記本電腦上的 Windows 更新組件。
重置更新組件過程包括:
- 重新啟動 BITS、MSI 安裝程序、加密和 Windows 更新服務。
- 重命名 Software Distribution 和 Catroot2 文件夾。
注意:建議將 Windows 10 PC 啟動到安全模式以獲得更好的效果。
Contents
步驟 I:禁用Windows 更新服務
1. 通過同時按下 Windows + R 鍵啟動運行對話框。
2.輸入services.msc並單擊 OK啟動服務窗口。
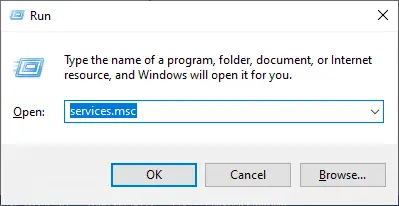
3. 向下滾動屏幕並右鍵單擊Windows Update。
注意:如果當前狀態為Stopped,請跳至第二步。
4. 在這裡,如果當前狀態顯示正在運行,請單擊停止。
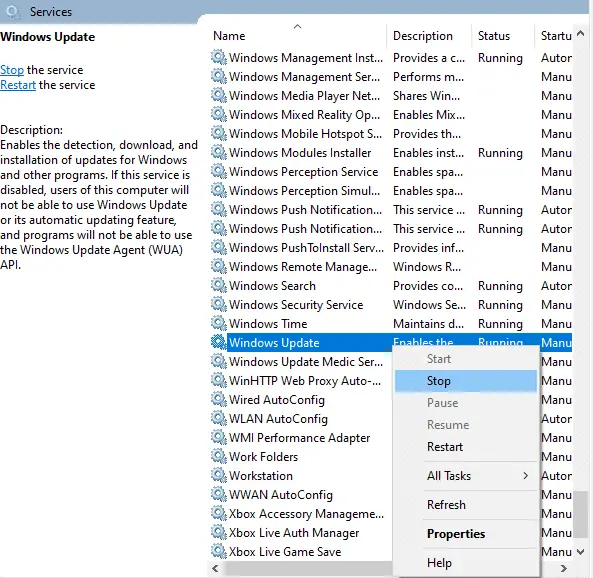
5.您將收到提示,Windows正在嘗試停止本地計算機上的以下服務…等待提示完成。大約需要 3 到 5 秒。
第二步:停止更新組件
實施以下步驟以在此重置更新組件過程中停止更新組件:
1. 按 Windows 鍵,鍵入 命令提示符 並單擊 以管理員身份運行。
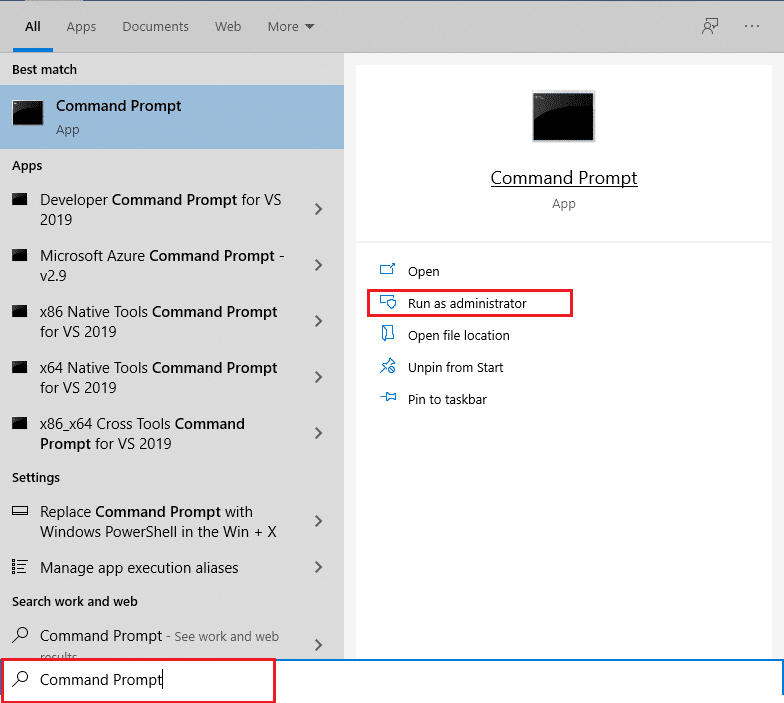
2. 現在,一一 鍵入以下 命令,並 在每個命令後按Enter 。
net stop wuauserv net stop cryptSvc net stop bits net stop msiserver
第三步:重命名軟件分發和 Catroot 文件夾
1. 要繼續重置 Windows 更新組件腳本,請鍵入以下命令並在每個命令後按Enter:
ren C:\Windows\SoftwareDistribution SoftwareDistribution.old
ren C:\Windows\System32\catroot2 Catroot2.old
第四步:開始更新組件
在重置更新組件過程中停止更新組件並重命名軟件分發和 catroot 文件夾後,
1. 在 Administrator 中執行以下每個命令: 命令提示符開始更新組件:
net start wuauserv net start cryptSvc net start bits net start msiserver
第五步:重新啟用Windows 更新服務
按照以下步驟重新啟用 Windows 更新服務:
1. 返回服務窗口並右鍵單擊Windows 更新。
2. 選擇開始選項。
3. 您將收到提示,Windows 正在嘗試在本地計算機上啟動以下服務…等待 3 到 5 秒,然後關閉“服務”窗口。
第六步:刪除軟件分發和 Catroot 文件夾(可選)
現在要重置更新組件,您還可以選擇刪除軟件分發和 catroot 文件夾,如下所示:
1.通過同時單擊Windows + E 鍵打開文件資源管理器。
2. 現在,導航到 C:\Windows\SoftwareDistribution\DataStore。
3. 同時按下Ctrl+A鍵選擇所有文件和文件夾,然後在空白處單擊鼠標右鍵。選擇刪除以從該位置刪除所有文件和文件夾。
完成這些步驟後,您了解瞭如何在 Windows 10 上重置更新組件。您也可以在 Windows 7 上執行類似的步驟。


![[已修復] Microsoft Store無法下載應用程序和遊戲](https://oktechmasters.org/wp-content/uploads/2022/03/30606-Fix-Cant-Download-from-Microsoft-Store.jpg)
![[已修復] Microsoft Store無法下載和安裝應用程式](https://oktechmasters.org/wp-content/uploads/2022/03/30555-Fix-Microsoft-Store-Not-Installing-Apps.jpg)
