Contents
Windows 10筆電沒有聲音
- 首先,檢查揚聲器和耳機的連接線是否鬆動或插孔是否正確。
- 檢查揚聲器的音量,然後嘗試將所有音量控件調高。
- 另外,請確保未連接耳機,因為插入耳機後揚聲器可能無法工作。
- 確保設備上安裝了最新的Windows更新,或者轉到設置,更新和安全性,然後單擊檢查更新按鈕。
- 如果要使用USB或HDMI連接到音頻設備,則可能需要將該設備設置為默認設備。
- 選擇開始按鈕,
- 在搜索框中鍵入聲音,然後從結果列表中選擇聲音。
- 在“播放”選項卡上,選擇一個設備,然後選擇“設置默認值”。
運行Windows 10音頻疑難解答
運行內置的播放音頻故障排除工具,該工具可以檢測並修復阻止在Windows 10上播放音頻聲音的問題。
- 按Windows + I打開“設置”應用,
- 點擊更新和安全,然後排查故障,
- 在右側找到並選擇播放音頻,
- 然後點擊運行疑難解答,
- 這將檢測並修復Windows 10音頻聲音問題。
- 完成故障排除過程後,請重新啟動Windows,然後檢查“聲音是否正常運行”。
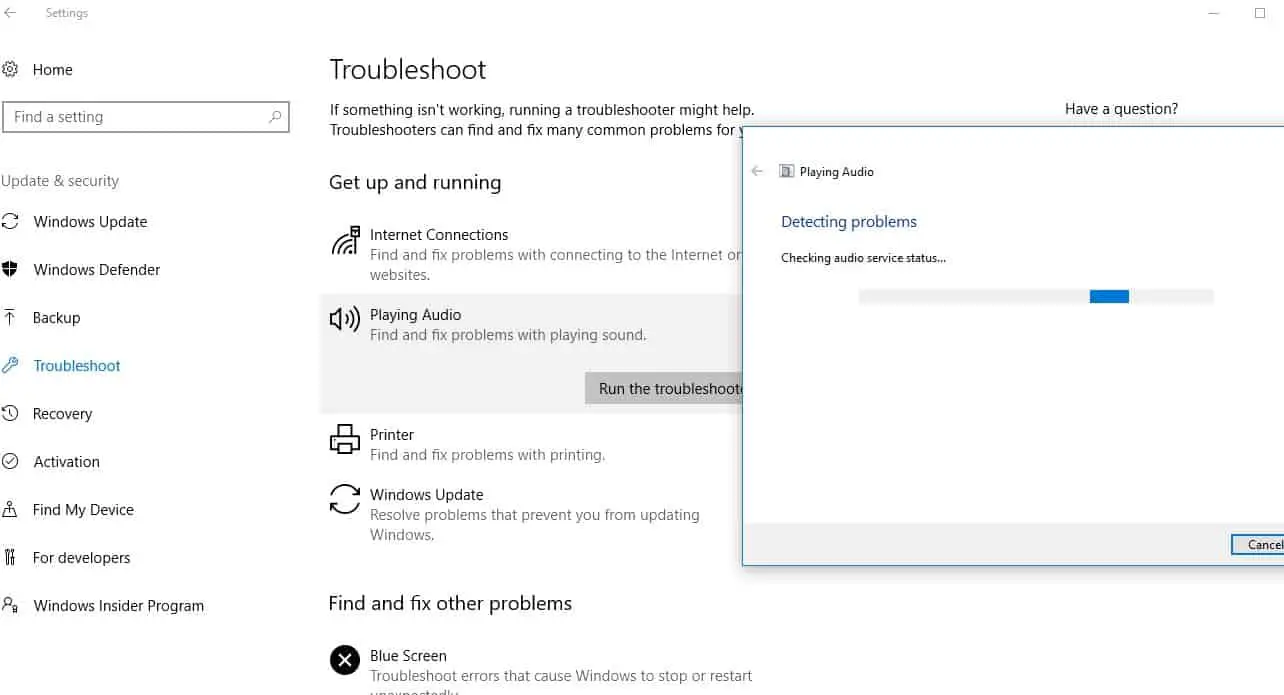
重新啟動Windows音頻服務
如果由於某些原因音頻服務和AudioEndpointbuildert服務停止運行,則您可能會在Windows 10上遇到音頻聲音問題。讓我們檢查並重新啟動這些服務。
- 按Windows + R,鍵入services.msc,然後單擊確定,
- 向下滾動並查找Windows音頻服務。
- 右鍵點擊Windows音頻服務,然後選擇重新啟動,
- 此外,檢查並確保其啟動類型設置為自動。
- 單擊“應用”,然後單擊“確定”進行保存更改。
- 對AudioEndpointbuildert服務執行相同的 操作。
- 現在檢查這是否有助於修復Windows 10音頻聲音問題。
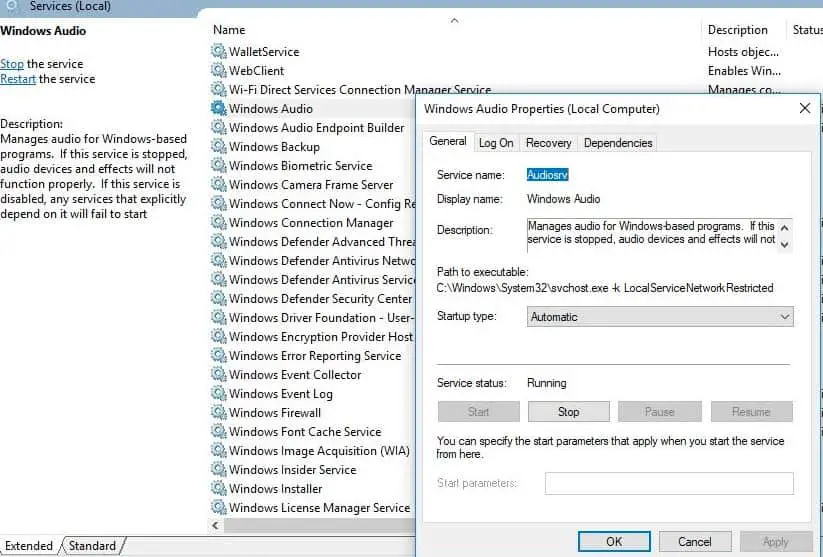
檢查音頻驅動程序已更新
由於大多數問題是由於Windows 10和音頻聲音設備之間的音頻驅動程序不兼容而導致的,因此您必須檢查並更新最能為您解決問題的音頻驅動程序。
更新音頻驅動程序
- 按Windows + X選擇設備管理器,
- 展開聲音,視頻和遊戲控制器,
- 右鍵單擊已安裝的聲音驅動程序,然後選擇“更新驅動程序”。
- 這將為您的PC檢查最新的音頻驅動程序,
- Windows(如果有)會自動為您下載並安裝。
- 重新啟動Windows以影響驅動程序更新,現在檢查“音頻”問題已修復。
重新安裝音頻驅動程序
如果Windows找不到新的驅動程序,請在設備製造商的網站上查找該驅動程序,然後按照以下步驟操作以重新安裝音頻驅動程序軟件。
- 再次打開設備管理器,
- 展開聲音,視頻和遊戲控制器,
- 右鍵單擊已安裝的聲音驅動程序,然後選擇卸載設備。
- 當要求確認時,單擊“是”,然後重新啟動Windows。
- 現在,從設備製造商的網站下載適用於您PC的最新音頻驅動程序軟件,並按照其說明進行安裝。
- 重新啟動Windows,然後檢查是否有幫助。
安裝通用音頻驅動程序
- 如果這不起作用,請嘗試使用Windows附帶的通用音頻驅動程序。這是如何做:
- 打開設備管理器,右鍵單擊(或按住)音頻驅動程序>
- 選擇更新驅動程序>瀏覽我的計算機以獲取驅動程序軟件
- 選擇讓我從計算機上的設備驅動程序列表中選擇,
- 選擇“高清晰度音頻設備”,選擇“下一步”,然後按照說明進行安裝。
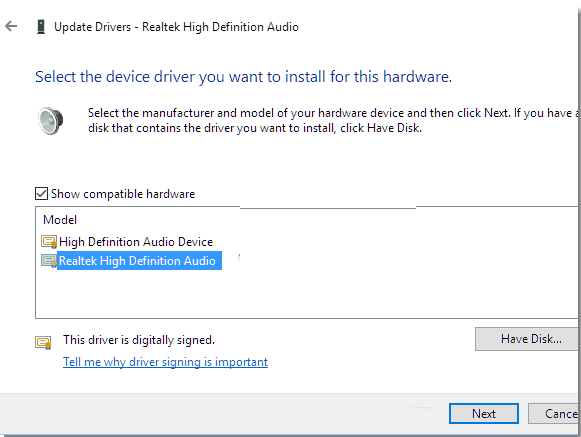
關閉音頻增強
這是Windows 10更新後修復聲音特別低的另一種有效方法。
- 選擇開始按鈕,在搜索框中鍵入聲音,
- 然後從結果列表中選擇“聲音控制面板”。
- 在“播放”選項卡上,右鍵單擊(或按住)“默認設備”,然後選擇“屬性”。
- 在“增強功能”選項卡上,選中“禁用所有增強功能”複選框,然後嘗試播放音頻設備。
- 如果這不起作用,請選擇“取消”,然後在“播放”選項卡上,選擇另一台默認設備(如果有),選擇“禁用所有增強功能”複選框,然後嘗試再次播放音頻。
- 對每個默認設備執行此操作。

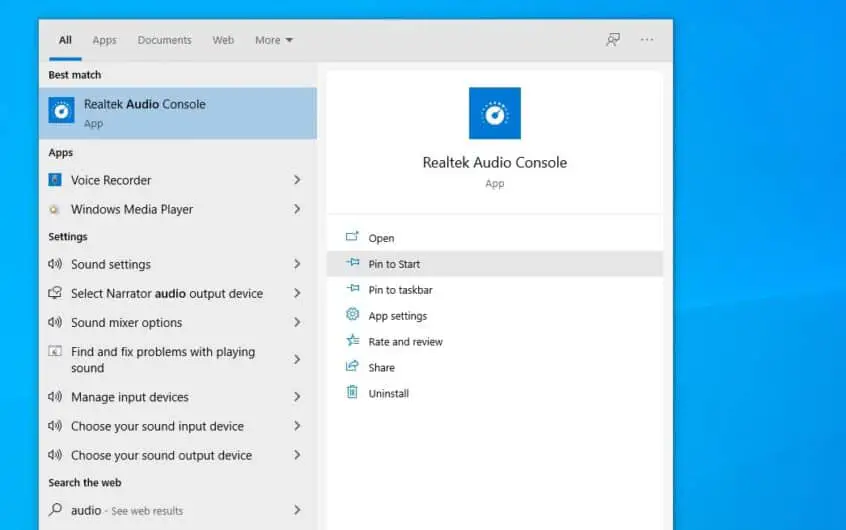
![[已修復] Microsoft Store無法下載應用程序和遊戲](https://oktechmasters.org/wp-content/uploads/2022/03/30606-Fix-Cant-Download-from-Microsoft-Store.jpg)
![[已修復] Microsoft Store無法下載和安裝應用程式](https://oktechmasters.org/wp-content/uploads/2022/03/30555-Fix-Microsoft-Store-Not-Installing-Apps.jpg)
