筆記本電腦的揚聲器沒有音頻聲音是一個普遍的問題,尤其是在最近更新的2020年10月10日Windows之後。
幾個用戶報告說他們的系統揚聲器沒有聲音。導致此問題的常見原因是損壞的,不兼容的音頻驅動程序。其他一些原因(例如Windows 10 April Update)更改了麥克風的隱私設置,因此以前可以訪問它的應用不再起作用,並導致麥克風無法正常工作。
如果您還遇到Windows計算機沒有音頻聲音的問題,請在此處找到一些解決方案,以嘗試解決Windows 10版本20H2上的音頻聲音問題。
Contents
修復Windows 10上的音頻問題
-
- 首先,檢查揚聲器和耳機的連接,看看是否有音頻線鬆動或連接到錯誤的插孔。
- 現在,通過音頻圖標檢查您的音量,不要忘記檢查外部揚聲器的音量。
- 有時,您的外部揚聲器可能是您正在閱讀如何解決Windows 10文章中的音頻問題的原因。不要忘記使用Windows 10 PC以外的設備檢查它們。
- 打開Windows服務,並檢查Windows音頻和 AudioEndpointbuildert服務是否正在運行。如果沒有啟動該服務,並自動更改其啟動類型。
如果在Windows 10 20H2更新後麥克風不工作
- 打開“設置”應用程序(Windows + I)。
- 轉到“ 隱私權 – 麥克風”。
- 確保 右側的“允許應用訪問麥克風”下的切換開關 已啟用。
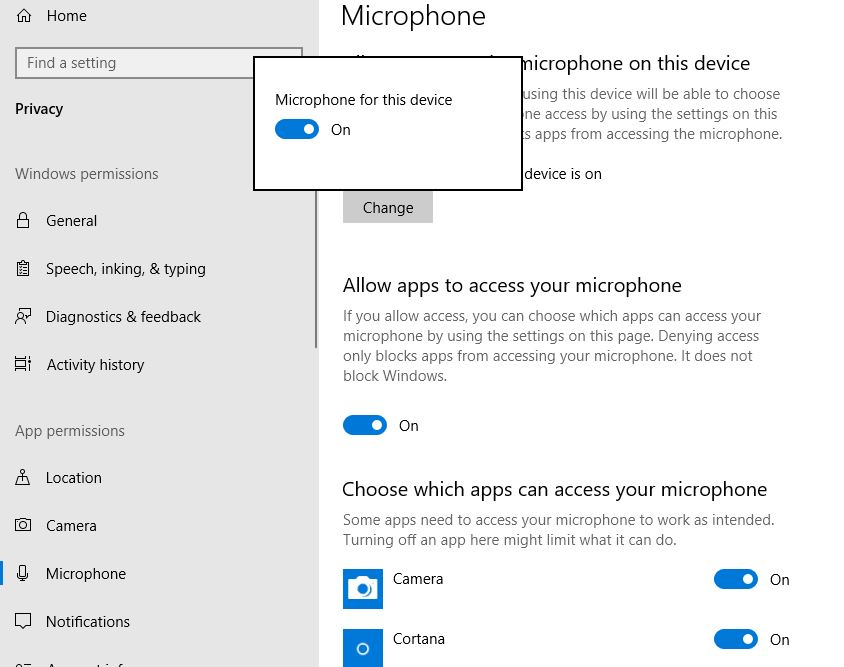
在下面的列表中,您可以分別控制某些應用程序的麥克風訪問。每個列出的應用程序都有其自己的切換選項,您可以啟用或禁用。為Skype或其他訪問麥克風存在問題的應用程序啟用它。
運行音頻疑難解答
運行內置的音頻故障排除程序,該程序將自動檢測並修復導致Windows音頻聲音問題的問題。
- 使用Windows + I鍵盤快捷鍵打開設置應用,
- 點擊更新和安全,然後進行故障排除,
- 單擊播放音頻,然後運行疑難解答,如下圖所示。
搜索完成後,音頻疑難解答程序將查找問題並顯示結果。播放任何音頻文件以檢查聲音。如果有聲音,則您的問題已解決。否則,請單擊瀏覽其他選項,然後繼續進行。
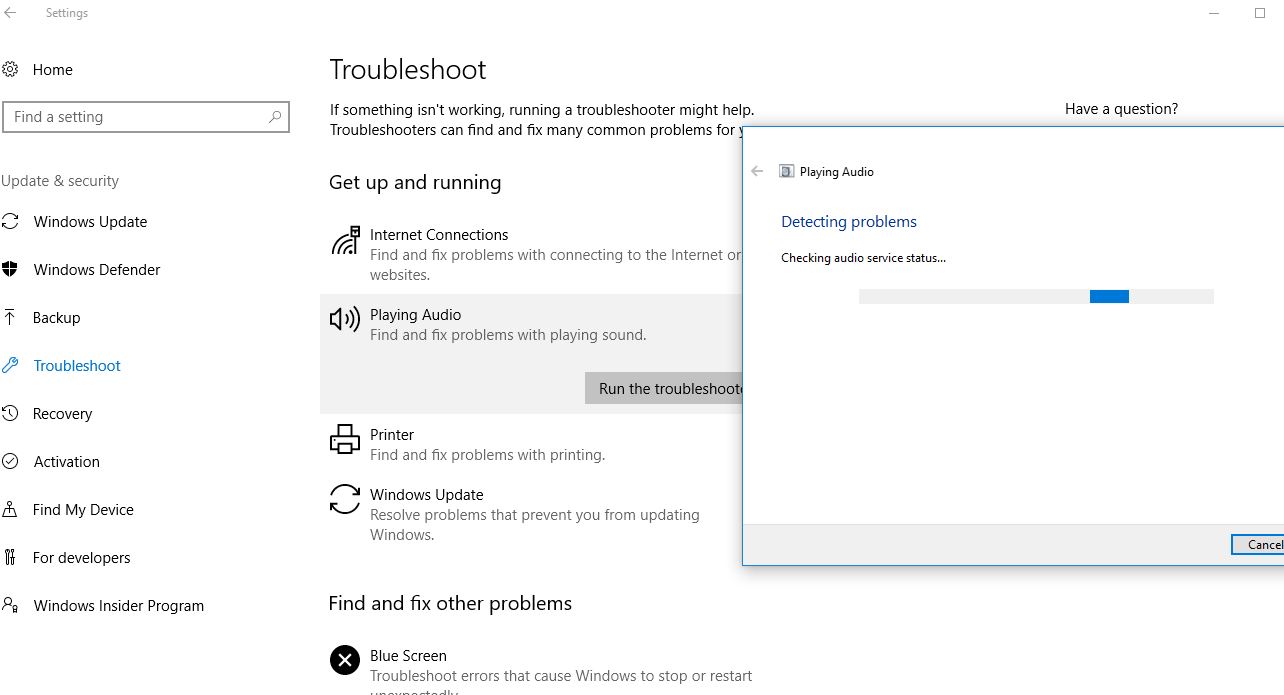
回滾音頻驅動程序
如前所述,損壞的,不兼容的音頻驅動程序通常不會引起音頻聲音問題,尤其是在最近的Windows 10升級之後。導致回滾或使用最新版本重新安裝音頻驅動程序是一個有益的解決方案。
回滾驅動程序選項
- 右鍵單擊 開始 按鈕,選擇 設備管理器
- 展開聲音,視頻和遊戲控制器,
- 右鍵單擊Realtek High Definition Audio,然後選擇屬性。
- 在此處轉到“驅動程序”選項卡,然後選擇“回滾驅動程序”選項。
這將詢問您為什麼回滾驅動程序的原因,選擇任何原因,然後按照屏幕上的說明回滾當前安裝的驅動程序。
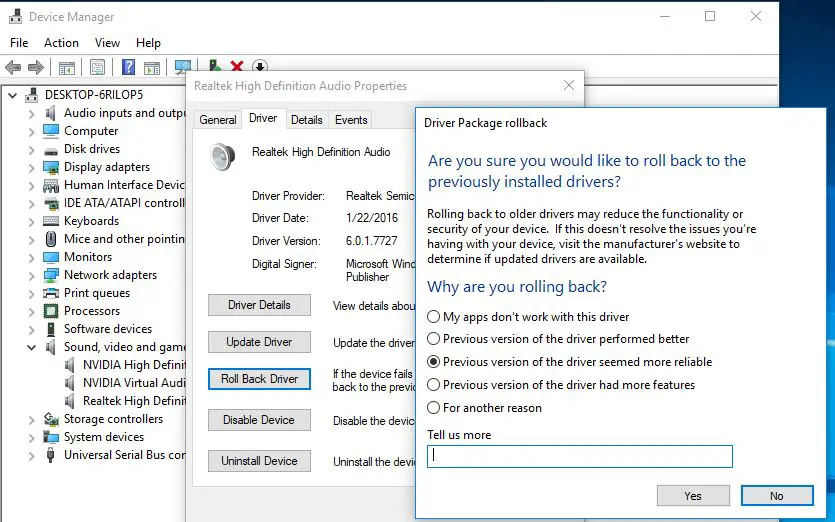
之後,重新啟動窗口並檢查音頻是否正常工作?如果不是,請嘗試按照以下步驟重新安裝音頻驅動程序。
重新安裝音頻驅動程序
訪問設備製造商的網站並下載最新的可用音頻驅動程序並保存。(如果您是台式機用戶,只需訪問主板製造商的網站,或筆記本電腦用戶訪問HP,Dell,Acer等網站以下載最新的可用驅動程序。)
- 再次打開設備管理器,
- 展開聲音,視頻和遊戲控制器,
- 右鍵單擊Realtek High Definition Audio,然後選擇卸載。
- 確認刪除消息並重新啟動Windows。
現在安裝最新的音頻驅動程序,該驅動程序是您先前從設備製造商的網站上下載的。再次重新啟動Windows,然後檢查“音頻聲音開始工作”。
檢查默認設備
- 右鍵單擊系統任務欄中的揚聲器圖標,然後選擇聲音。
- 轉到“播放”選項卡,並確保已設置默認設備。
- 如果禁用了所有列出的設備,請啟用它們,然後設置默認設備。
- 對“記錄”選項卡重複這些步驟。
這些是您可以嘗試解決Windows 10上的Windows音頻,聲音問題的一些最有效的解決方案。但是,仍然有少數用戶(最近升級到Windows 10版本20H2)無法解決這些問題。修復。尚無任何解決方案,大多數通過回溯到Windows 10版本2004來解決。

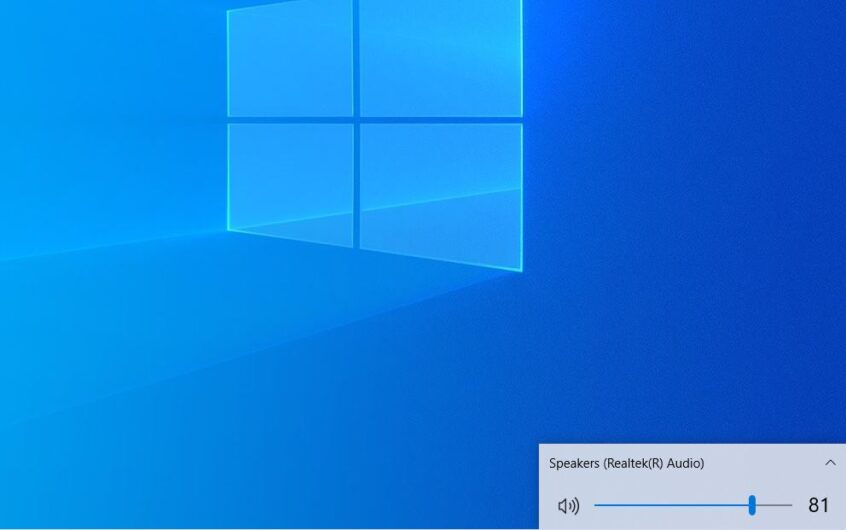
![[已修復] Microsoft Store無法下載應用程序和遊戲](https://oktechmasters.org/wp-content/uploads/2022/03/30606-Fix-Cant-Download-from-Microsoft-Store.jpg)
![[已修復] Microsoft Store無法下載和安裝應用程式](https://oktechmasters.org/wp-content/uploads/2022/03/30555-Fix-Microsoft-Store-Not-Installing-Apps.jpg)
