您必須更新操作系統及其組件以消除各種錯誤和缺點,從而消除性能問題。建議您更頻繁地更新您的 PC,以防止操作系統漏洞、.NET 框架、驅動程序不兼容和安全威脅。很少有驅動程序會自動更新,而其他驅動程序則需要手動更新。
一些用戶在安裝多個更新時報告了錯誤代碼 0x80070103。此錯誤代碼最常在 Windows 更新屏幕中報告,但當您確認 Windows 更新提示並在您的設備中安裝任何特定驅動程序時也會發生此錯誤代碼。
您可以從官方Windows 更新站點手動更新掛起的下載。在本節中,Microsoft 已確認該問題並確認發生 0x80070103 錯誤有兩個原因。微軟表示,如果您在安裝更新時看到 Windows Update 錯誤 80070103,您可能正在嘗試安裝已安裝在您的計算機上的驅動程序,或者其兼容性等級比已安裝的驅動程序更差。
Contents
是什麼導致錯誤 0x80070103?
本節匯總了在某些情況下您通常會遇到此錯誤的場景列表。這部分對於了解觸發問題的根本原因是必要的,以便您可以遵循適當的故障排除方法。
- 第二次安裝更新:當 Windows 更新 (WU) 組件與其他安裝的軟件混淆時,您的 PC 將其聲明為第二個軟件並且無法更新請求,從而導致此問題。
- 為已安裝的驅動程序安裝相同的更新:當 Windows 更新 (WU) 組件嘗試安裝已安裝驅動程序的不兼容版本時,您將面臨此問題。
- 第三方乾擾:當第三方安全套件或任何不兼容的程序干擾您的 PC 時,您將面臨此問題。
方法 1:運行 Windows 更新疑難解答
在嘗試其他任何操作之前,有一種簡單的方法可以通過運行 Windows 更新疑難解答來自動解決問題。如果 Windows Update 組件中存在任何不一致的功能,故障排除程序將通過修復策略的集合進行相應的識別和解決。
1. 同時按 Windows + I 鍵 啟動 設置。
2. 單擊 更新和安全 磁貼,如圖所示。

3. 轉到 左側窗格中的疑難解答 菜單。
4. 選擇 Windows 更新 疑難解答並單擊 運行疑難解答 按鈕,如下所示。
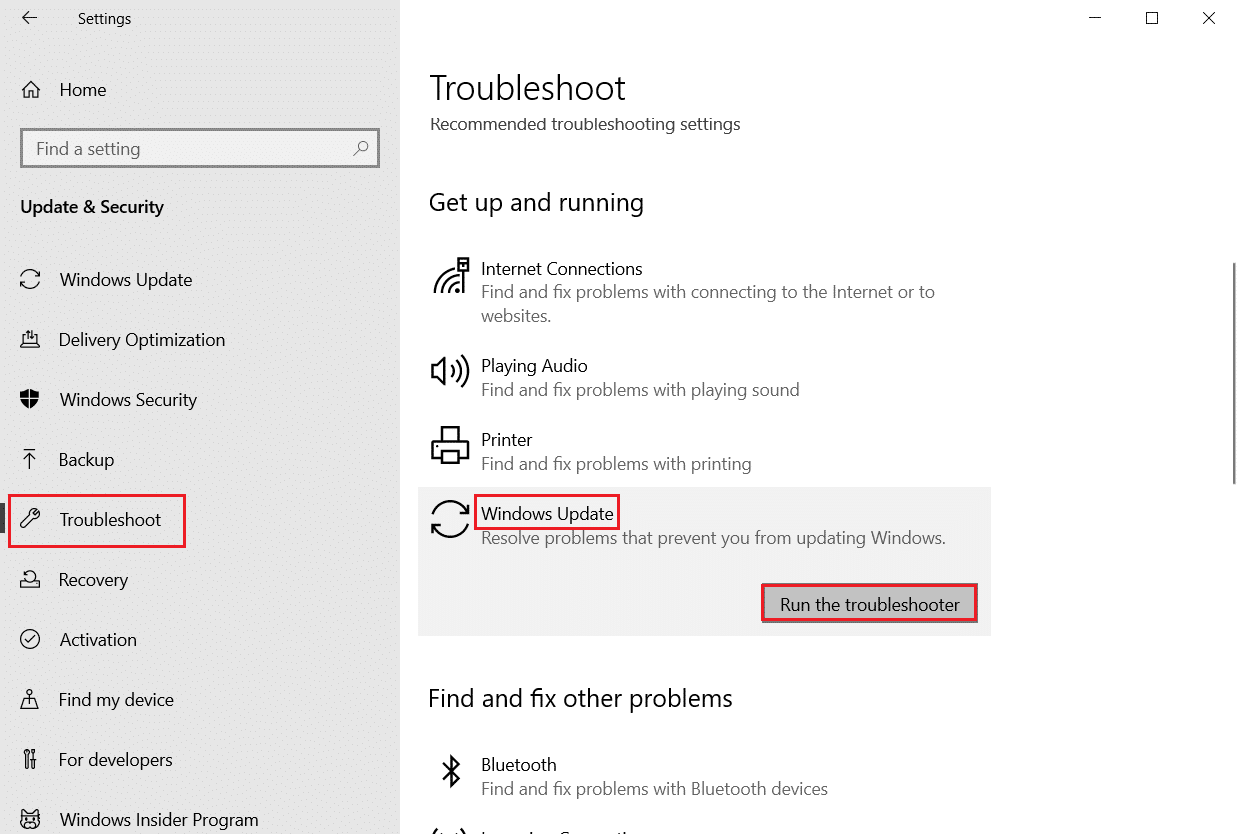
5. 等待故障排除程序檢測並修復問題。該過程完成後, 重新啟動 您的 PC。
方法2:修復系統文件
觸發此錯誤的主要原因是系統文件損壞。Windows 10 用戶可以通過運行系統文件檢查器和部署映像和服務管理工具來自動掃描和修復他們的系統文件。因此,請按照以下步驟執行此操作:
1. 按 Windows 鍵,鍵入 命令提示符 並單擊 以管理員身份運行。
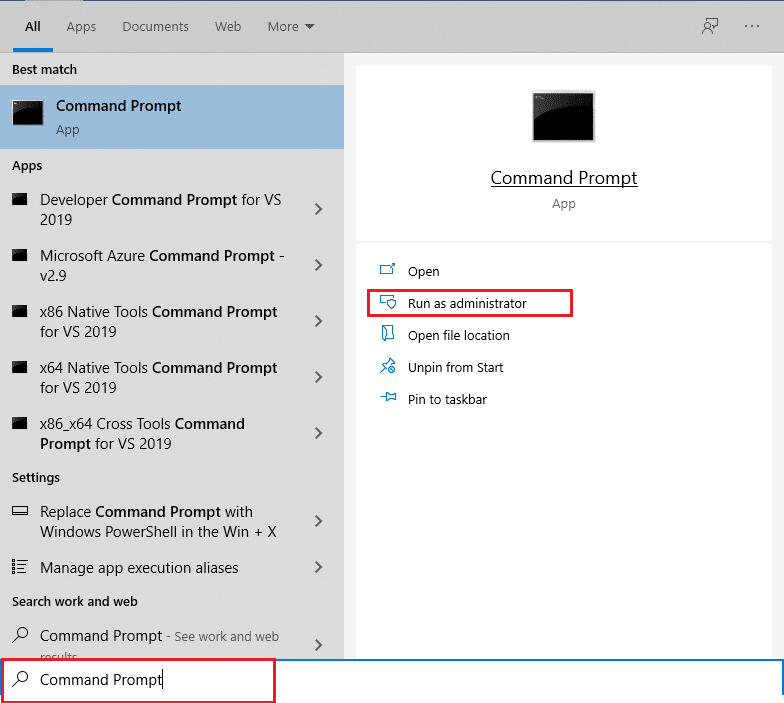
2.在 用戶帳戶控制 提示中單擊 是。
3. 鍵入 chkdsk C: /f /r /x 命令並按 Enter 鍵。
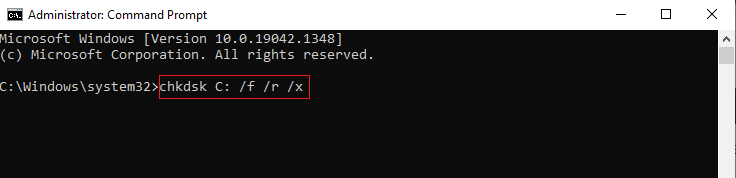
注意:如果系統提示您,Chkdsk cannot run…the volume is… in use process,然後,鍵入 Y 並按Enter。
4. 鍵入sfc /scannow 並按 Enter 鍵運行系統文件檢查器掃描。
注意: 系統掃描將啟動,需要幾分鐘才能完成。同時,您可以繼續執行其他活動,但請注意不要意外關閉窗口。
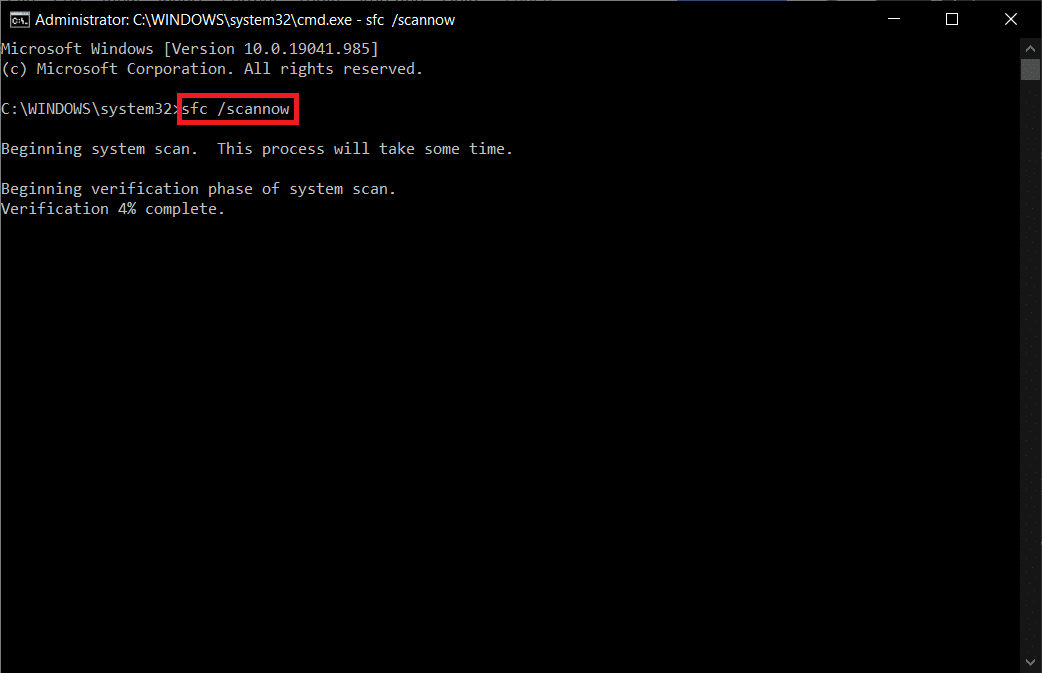
5. 完成掃描後,將顯示以下任一消息:
- Windows 資源保護未發現任何完整性違規。
- Windows 資源保護無法執行請求的操作。
- Windows 資源保護髮現損壞的文件並成功修復它們。
- Windows 資源保護髮現損壞的文件,但無法修復其中一些。
6. 掃描完成後, 重新啟動 您的 PC。
7. 再次 以管理員身份啟動命令提示符 並依次執行給定的命令:
dism.exe /Online /cleanup-image /scanhealth dism.exe /Online /cleanup-image /restorehealth dism.exe /Online /cleanup-image /startcomponentcleanup
注意: 您必須具有有效的 Internet 連接才能正確執行 DISM 命令。
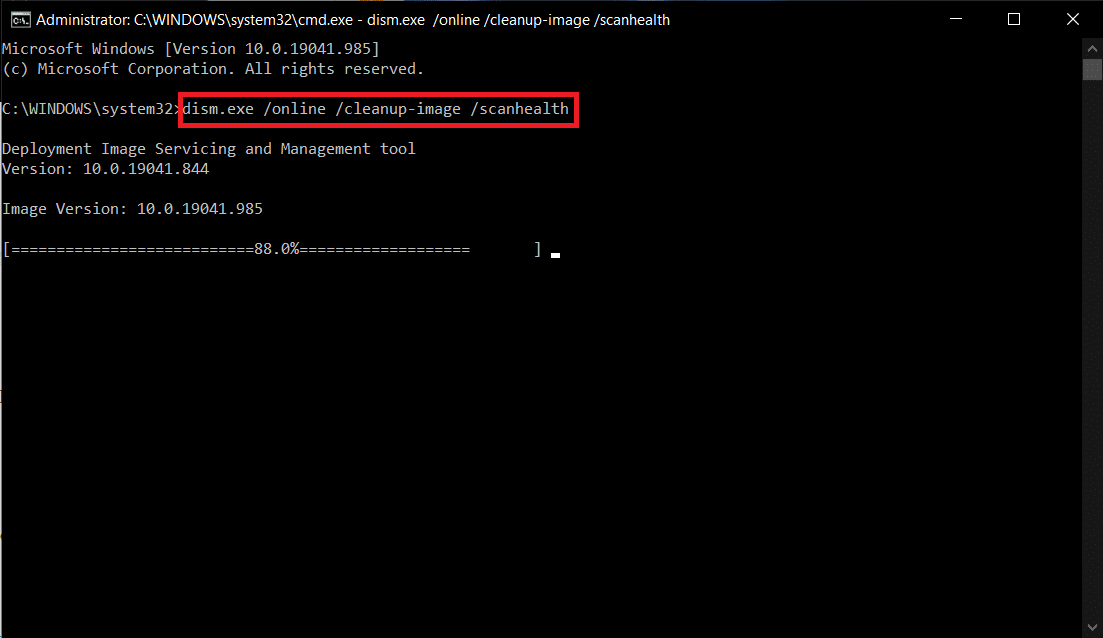
方法 3:運行病毒掃描
有時,當任何病毒或惡意軟件使用系統文件時,Windows Defender 無法識別威脅。惡意軟件或病毒旨在破壞用戶的系統、竊取私人數據或在用戶不知情的情況下監視系統。
有一些反惡意軟件可用於克服惡意軟件。該軟件會定期掃描並保護您的系統。因此,為避免出現錯誤 0x80070103,請在系統中運行防病毒掃描並檢查問題是否已解決。然後,按照下面提到的步驟執行此操作。
1. 同時按Windows + I 鍵 啟動 設置。
2. 在這裡,單擊 更新和安全 設置,如圖所示。

3. 轉到 左側窗格中的Windows 安全性。
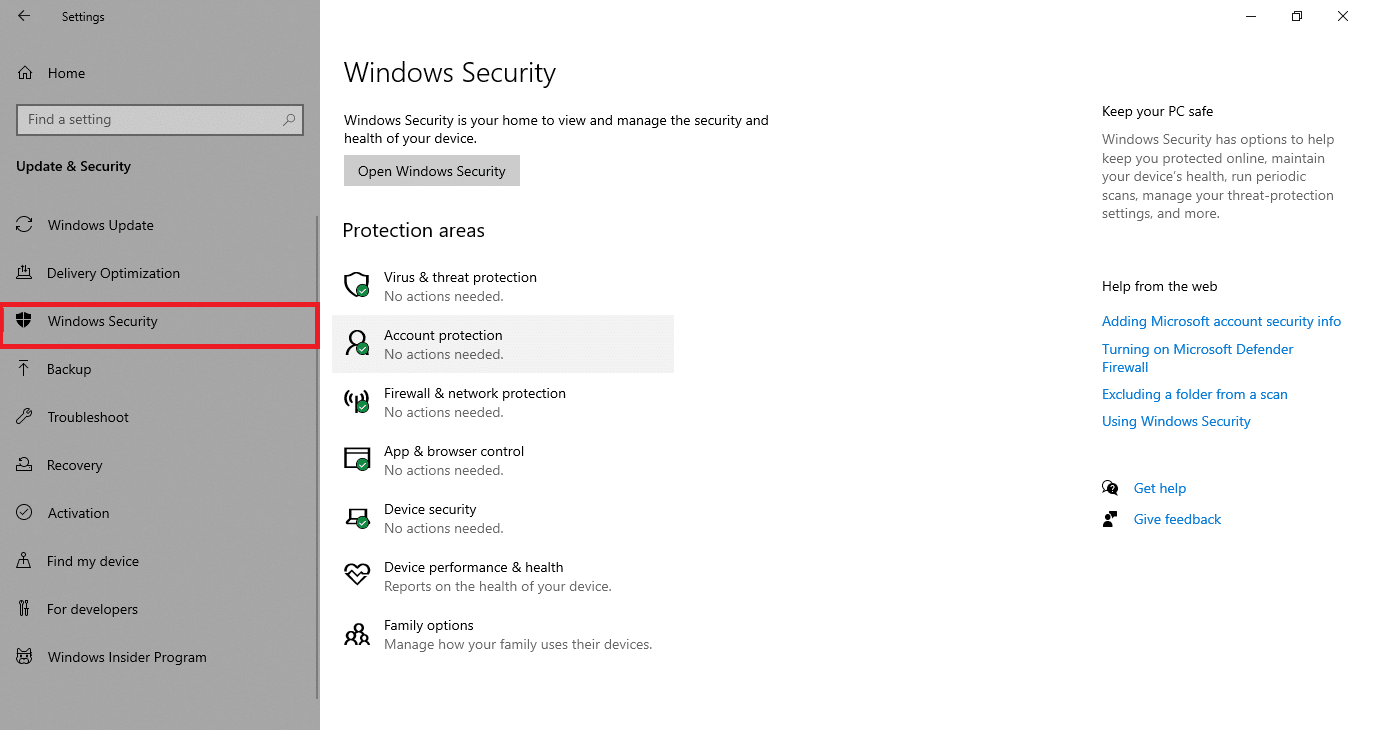
4. 單擊右窗格中的 病毒和威脅防護 選項。
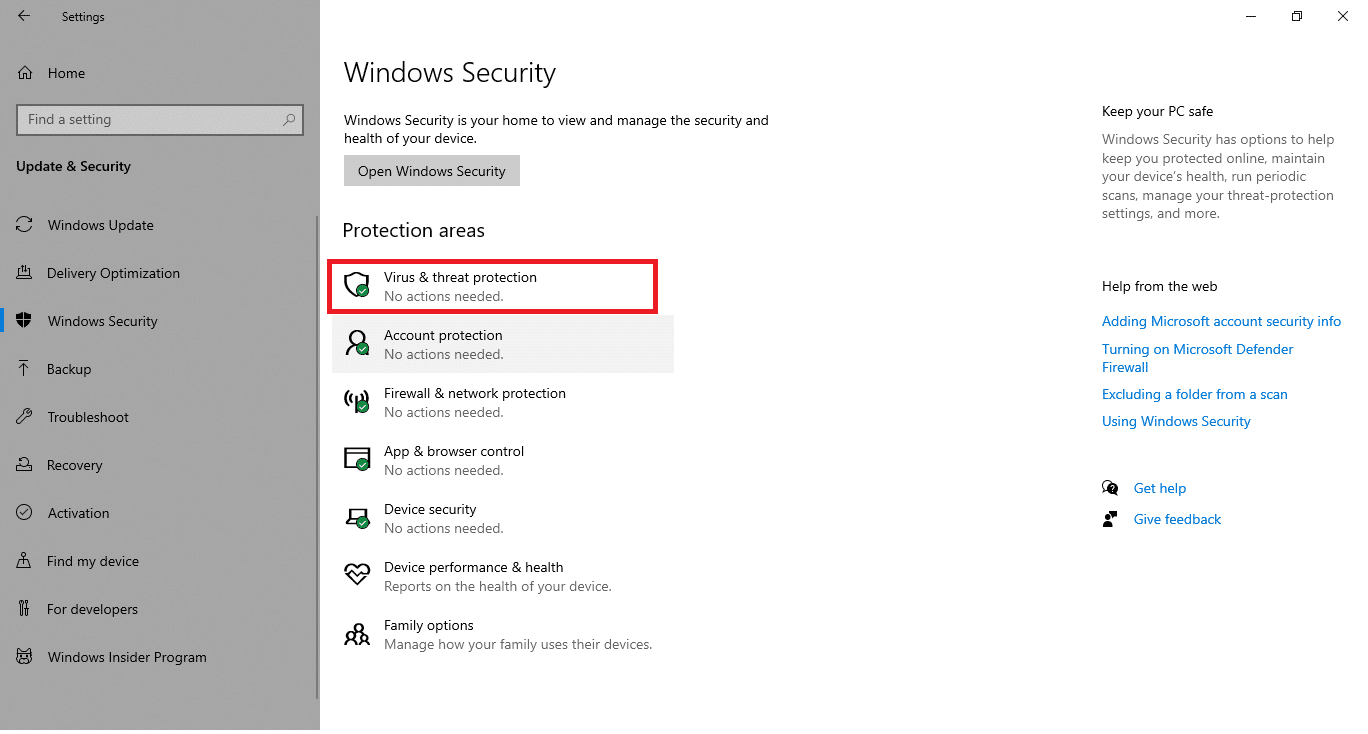
5. 單擊 快速掃描 按鈕搜索惡意軟件。
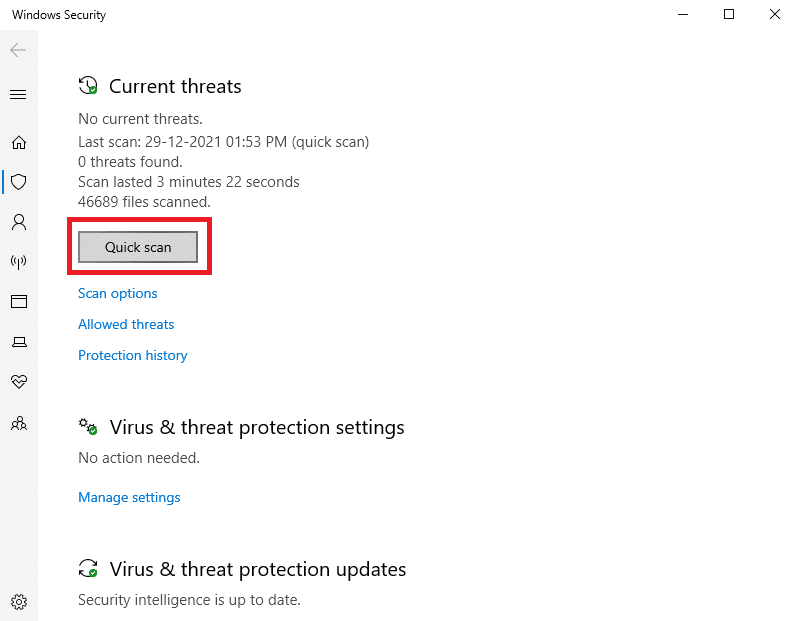
6A。掃描完成後,將顯示所有威脅。單擊 當前威脅下 的開始操作 。
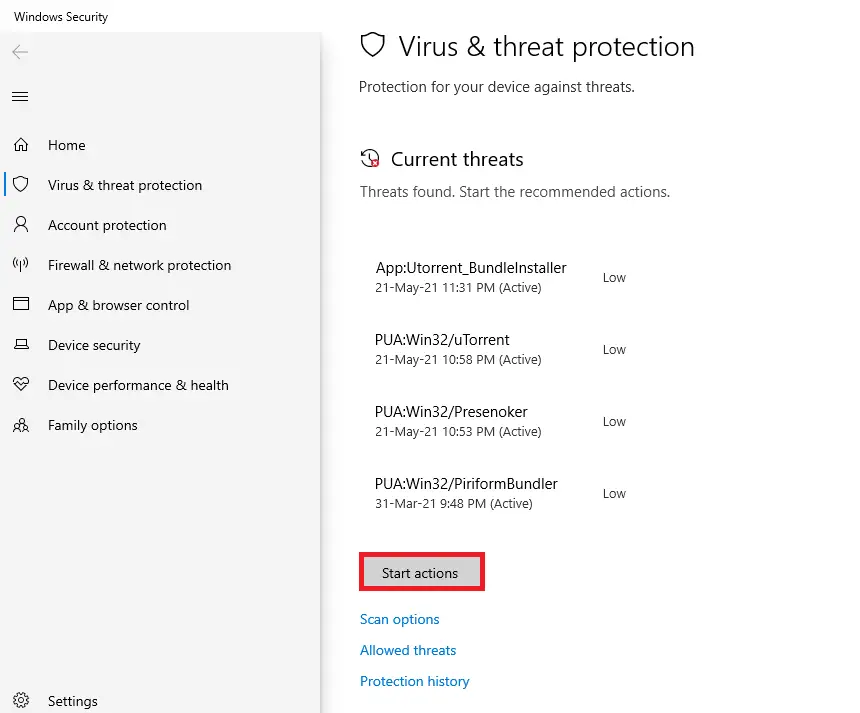
6B。如果您的設備中沒有威脅,設備將顯示 無當前威脅 警報。
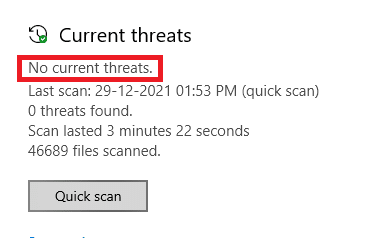
方法 4:手動更新驅動程序
您可以嘗試手動安裝驅動程序以擺脫 Windows 更新錯誤代碼 0x80070103,如下所示。
1. 單擊開始,鍵入設備管理器,然後按Enter 鍵。
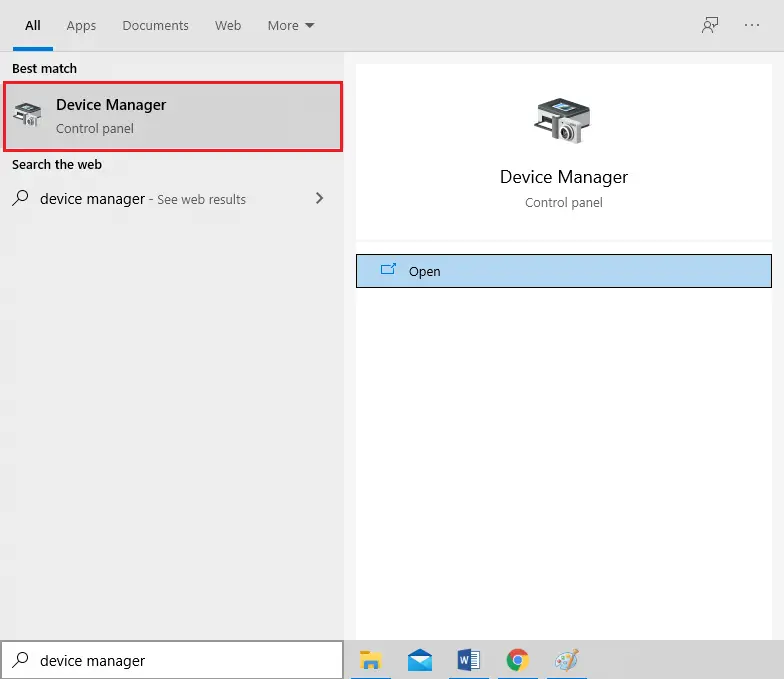
2. 雙擊 顯示適配器 將其展開。
3. 現在,右鍵單擊 您的視頻卡驅動程序 並選擇 更新驅動程序, 如圖所示。
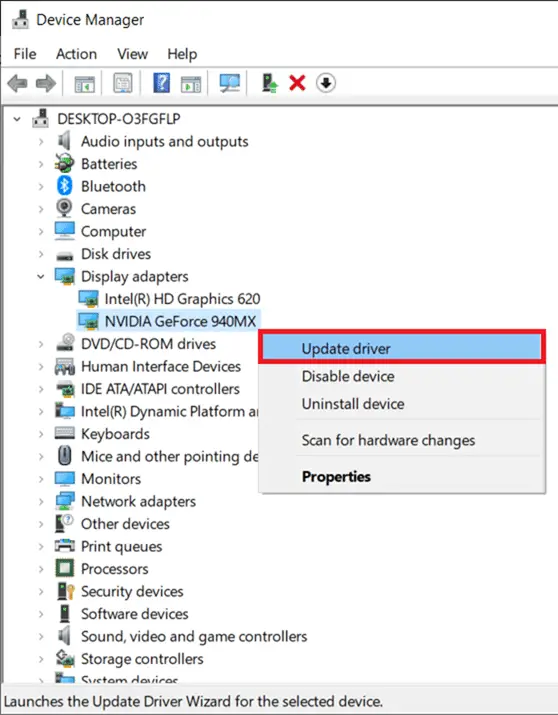
4. 接下來,單擊 自動搜索驅動程序 以在您的 PC 上安裝更新的驅動程序。
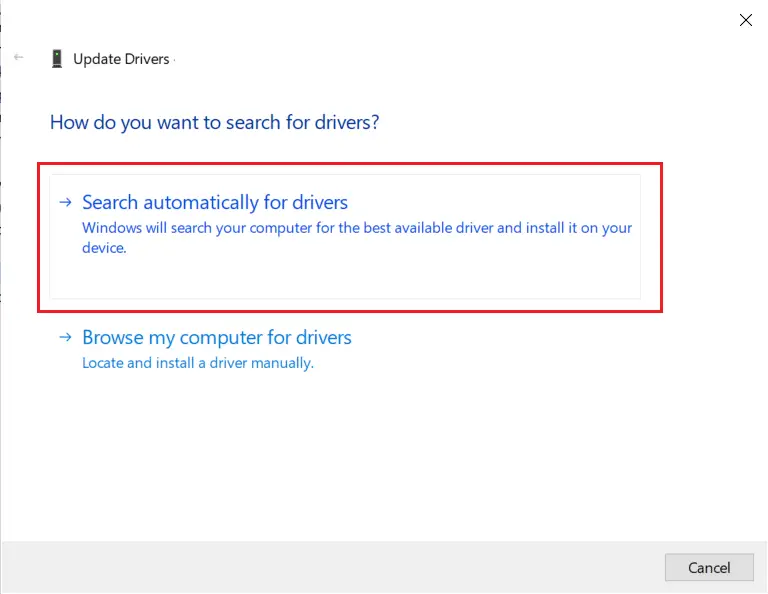
5A。如果驅動程序未更新,驅動程序將 更新到最新版本。重新啟動您的 PC 以安裝它們。
5B。如果它們已經處於更新階段, 將顯示以下屏幕。單擊 關閉 退出窗口並重新啟動您的電腦
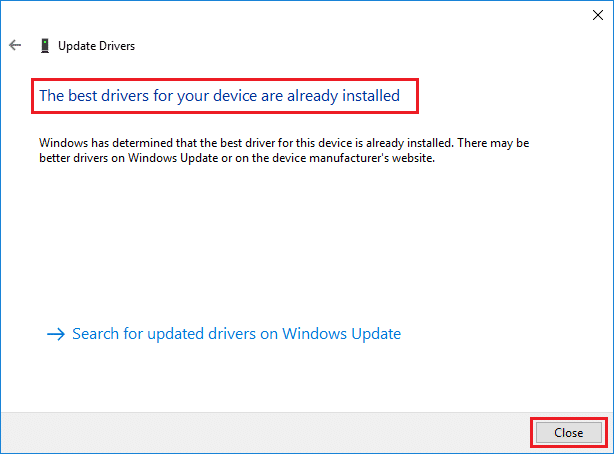
6. 這裡演示了更新顯卡驅動的步驟。其他司機也相應地跟隨他們。
另請閱讀: 修復 Windows 10 藍屏錯誤
方法 5:手動更新 Windows
如果您確認您的 PC 上沒有損壞的文件或惡意程序,並且所有基本服務都運行順利,您可以按照以下說明手動下載更新:
1. 同時按下 Windows + I 鍵 打開 系統中的設置 。
2. 如圖所示選擇更新和安全。
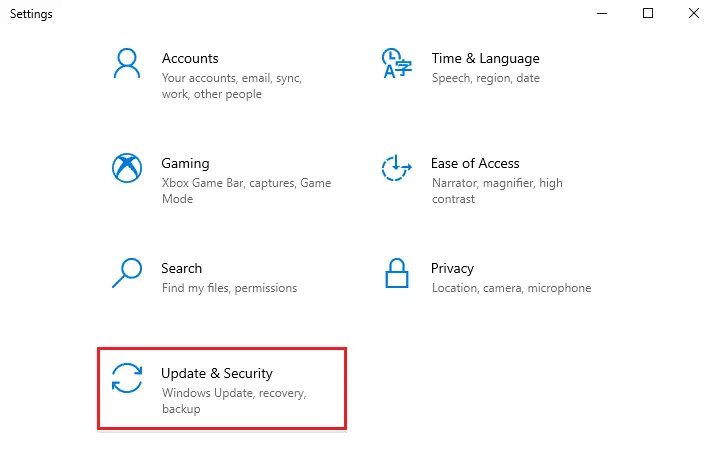
3. 現在,單擊 查看更新歷史記錄 選項,如下所示。
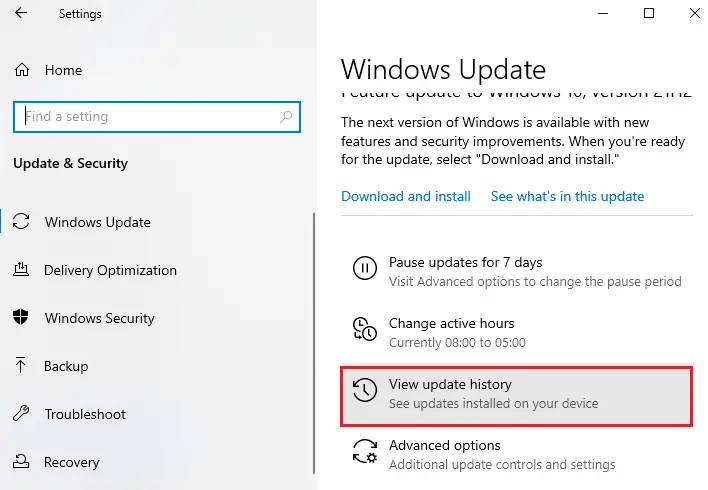
4. 在列表中,記下 由於錯誤消息而等待下載的KB 編號 。
5. 在此處, 在 Microsoft 更新目錄搜索欄中鍵入KB 編號 ,如下所示。
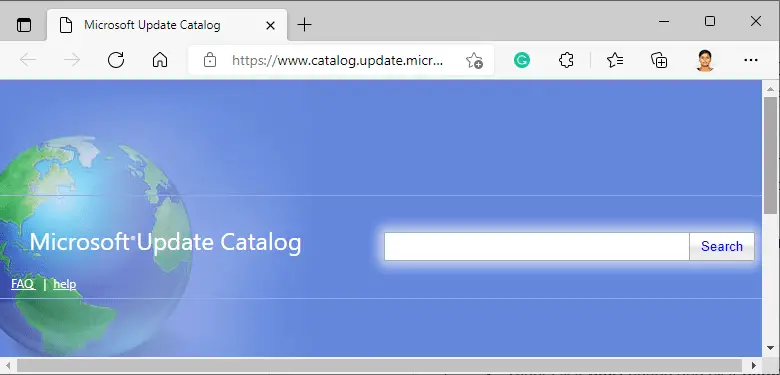
6. 按照 屏幕上的說明 手動下載並安裝更新。
方法六:修改 Windows 更新服務
在某些情況下,更新可能會失敗並丟失一些文件。然後您必須刪除或重命名這些安裝文件才能解決此問題。必須禁用更新服務才能修改這些文件,因為它們將在後台運行。請按照以下步驟執行此操作:
1. 打開 運行對話框 並輸入 services.msc。按Enter 鍵 啟動“ 服務” 窗口。
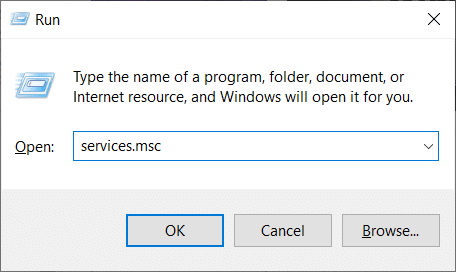
2. 現在,向下滾動屏幕並右鍵單擊 Windows Update。
3. 在這裡,如果當前狀態顯示正在 運行,請單擊 停止 。
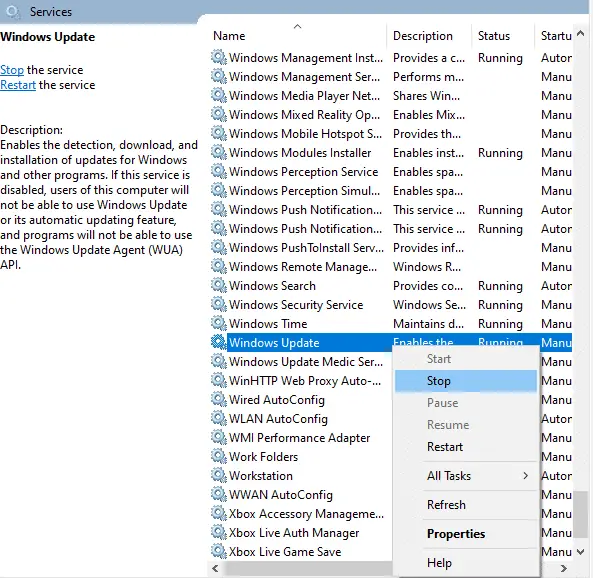
4. 您會收到提示, Windows 正在嘗試停止本地計算機上的以下服務…等待提示在大約 3 到 5 秒內清除。
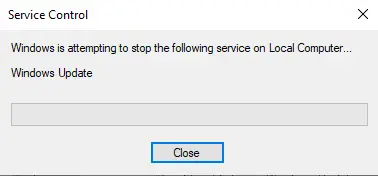
5.通過同時單擊 Windows + E 鍵 啟動文件資源管理器 並導航到給定路徑:
C:WindowsSoftwareDistributionDataStore
6. 同時按下Ctrl + A 鍵選擇所有文件和文件夾。
7. 右鍵單擊空白區域並選擇刪除 選項以從 DataStore 位置刪除所有文件和文件夾。
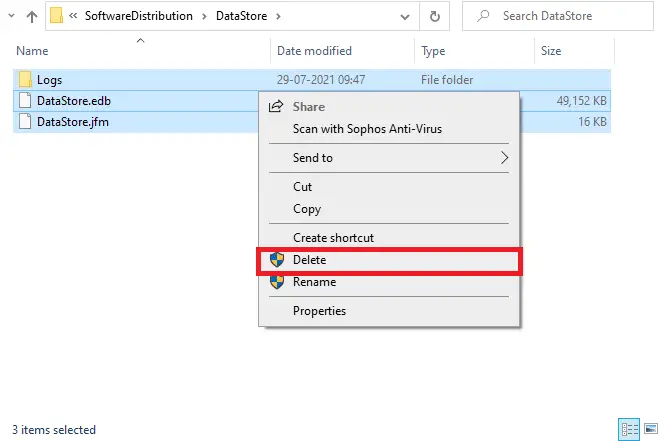
8. 接下來,導航到C:WindowsSoftwareDistributionDownload並以類似方式刪除所有文件。
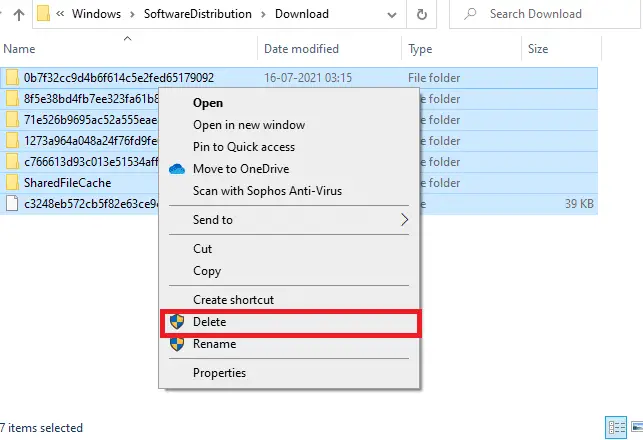
9. 返回“服務 ”窗口,右鍵單擊Windows 更新並選擇“ 開始 ”選項,如下圖所示。
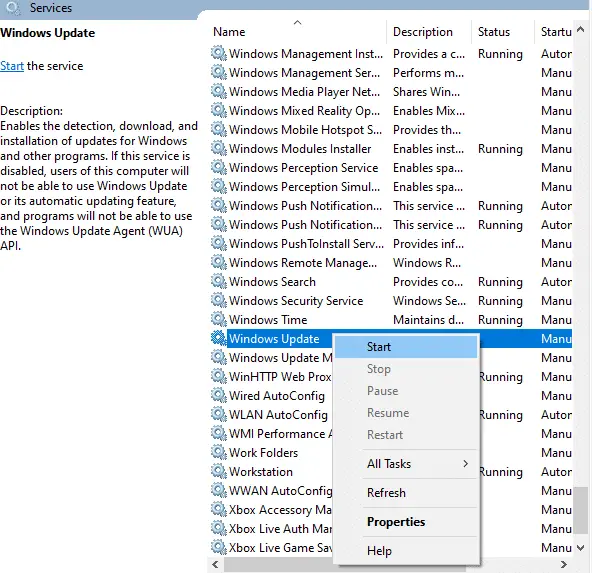
10. 如前所述,Wait for Windows 正在嘗試在本地計算機上啟動以下服務…提示消失。
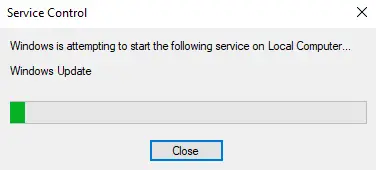
11. 關閉服務窗口並重新啟動您的 PC。
方法 7:重置更新組件
該方法的最終結果包括:
- 重新啟動 BITS、MSI 安裝程序、加密和 Windows 更新服務。
- 重命名 SoftwareDistribution 和 Catroot2 文件夾。
這應該可以修復 Windows 10 上的錯誤代碼 0x80070103。
1.以管理員身份啟動 命令提示符。
2. 現在,一一 鍵入以下 命令,並 在每個命令後按Enter 。
net stop wuauserv net stop cryptSvc net stop bits net stop msiserver ren C:WindowsSoftwareDistribution SoftwareDistribution.old ren C:WindowsSystem32catroot2 Catroot2.old net start wuauserv net start cryptSvc net start bits net start msiserver
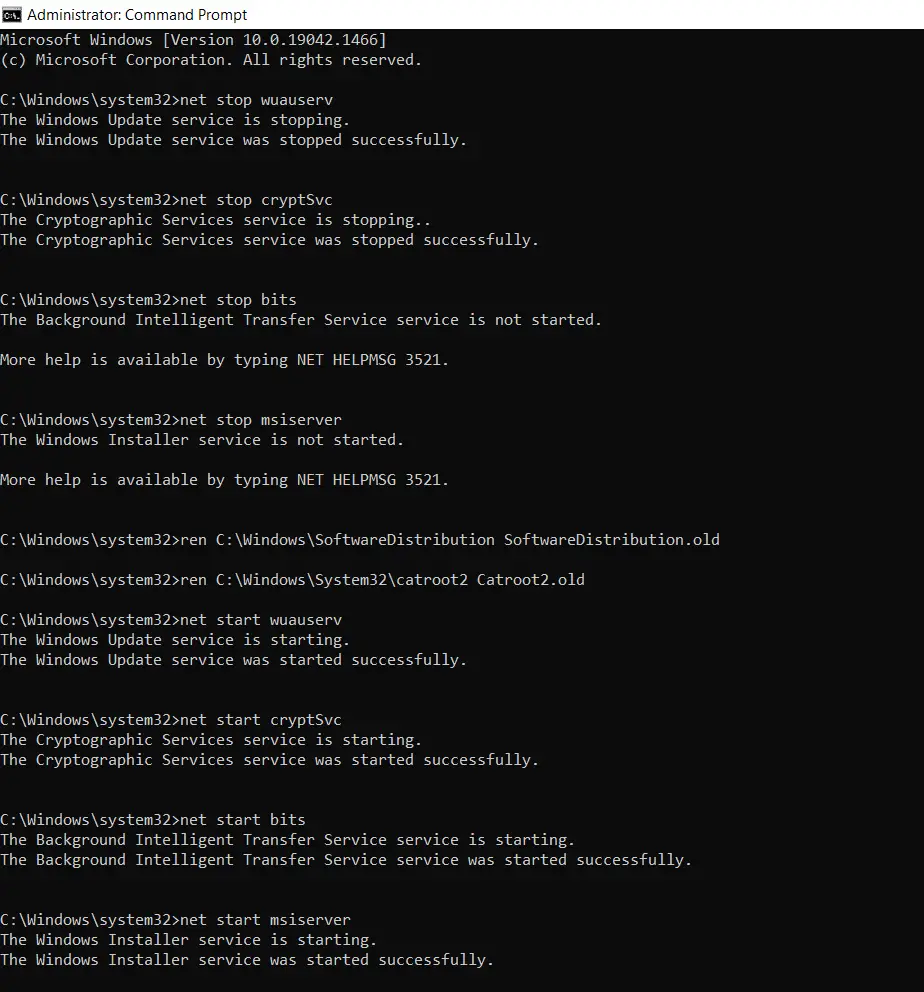
方法 8:禁用服務和啟動應用程序
如此方法中所述,可以通過乾淨啟動 Windows 10 系統中的所有基本服務和文件來修復有關錯誤代碼 0x80070103 的問題。
注意:確保您以管理員身份登錄以執行 Windows 乾淨啟動。
1. 同時按下Windows + R 鍵啟動運行對話框 。
2.輸入msconfig並按Enter 鍵打開System Configuration。
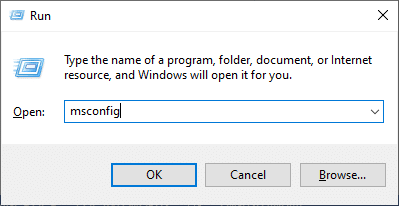
3. 出現系統配置 窗口。接下來,切換到 服務 選項卡。
4. 選中Hide all Microsoft services旁邊的框 ,然後單擊 Disable all 按鈕,如圖突出顯示。
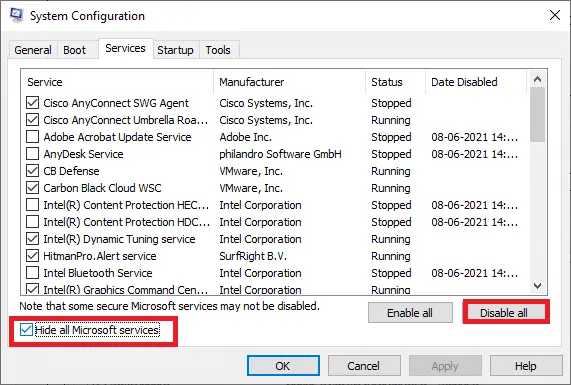
5. 現在,切換到 啟動選項卡 並單擊 打開任務管理器的鏈接, 如下圖所示。
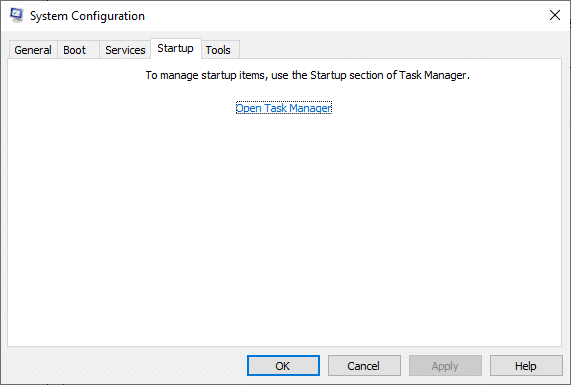
6. 現在,將彈出任務管理器窗口。選擇不需要的啟動任務,點擊 右下角顯示的禁用。
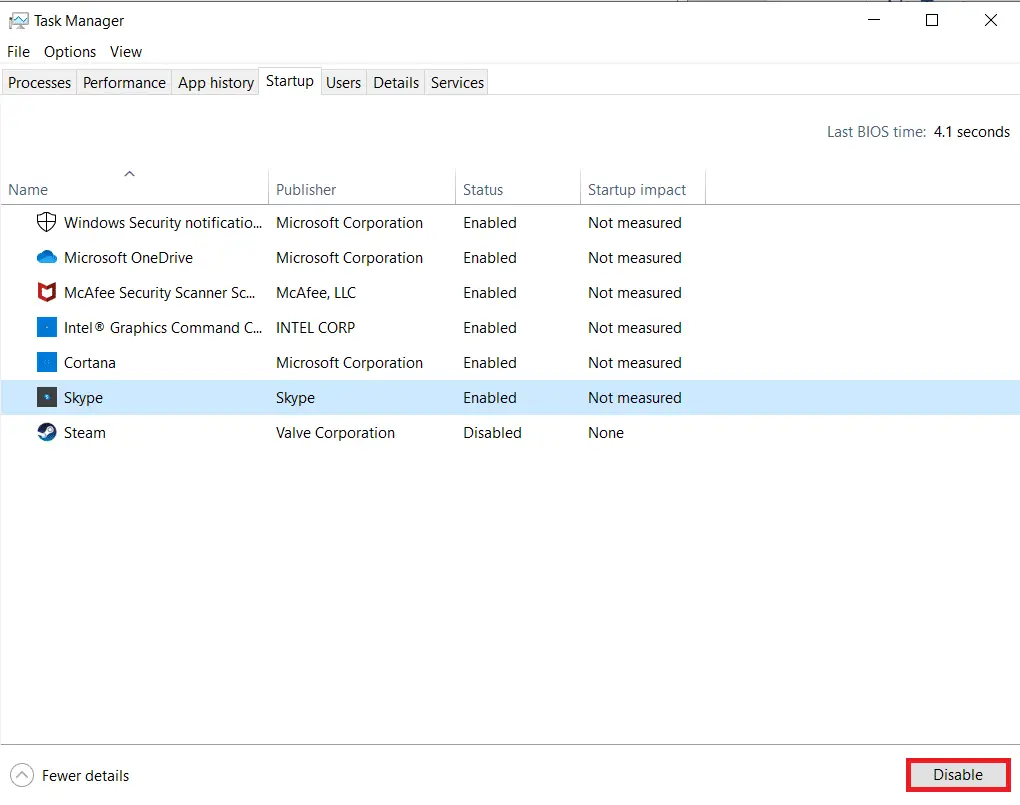
7. 退出任務管理器 和 系統配置窗口。最後,重新啟動 您的 PC。
另請閱讀: 修復 Windows 更新錯誤 0x80070005
方法 9:關閉自動更新
每當有可用更新時,自動更新功能將使您的 PC 更新到最新版本。如果您由於自動更新而遇到此錯誤代碼 0x80070103,您可以嘗試關閉自動更新功能,如下所示:
1. 同時按住Windows + I鍵打開設置。
2. 現在,如圖所示選擇更新和安全。
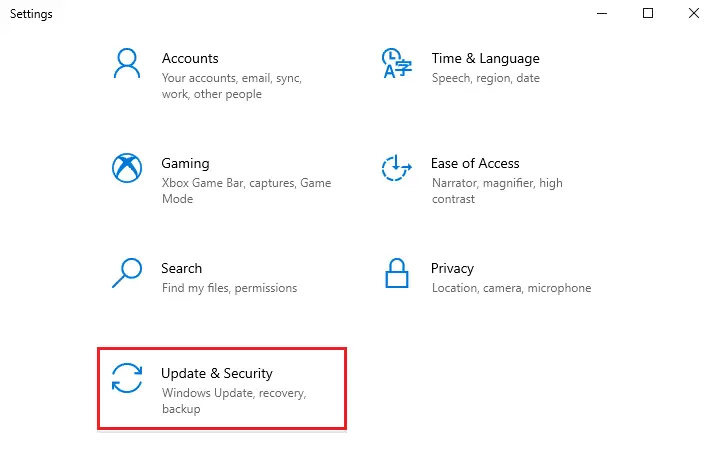
3. 現在,單擊右窗格中的高級選項,如下所示。
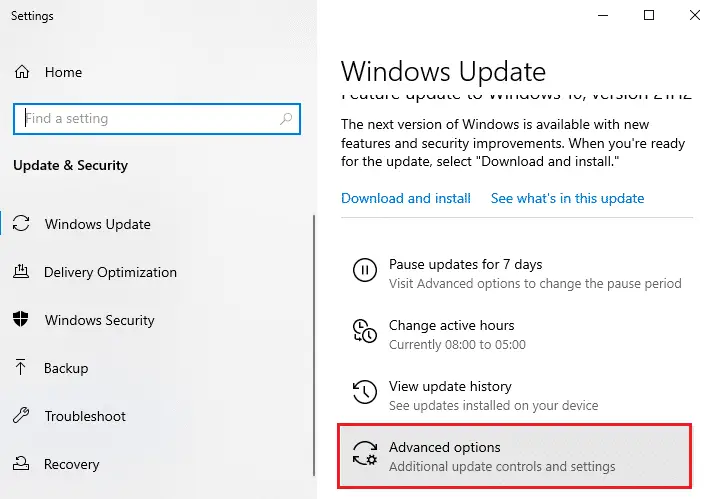
4. 在下一個窗口中,向下滾動到暫停更新部分,然後單擊突出顯示的選擇日期選項。
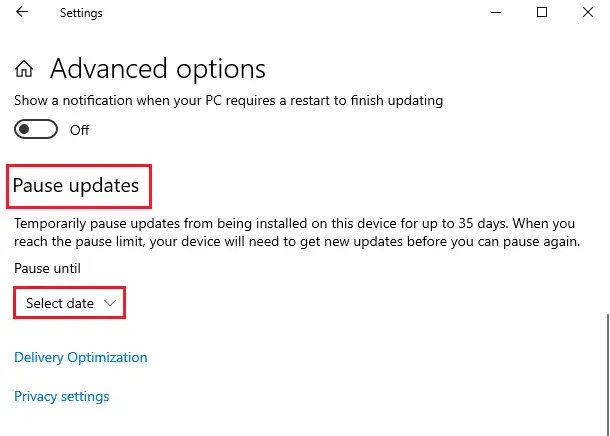
5. 現在,選擇禁用更新的日期。
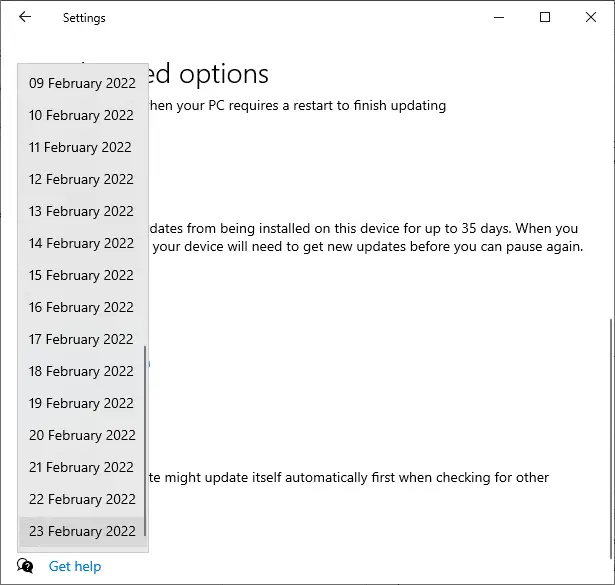
方法 10:阻止 Windows 驅動程序更新
您可以通過阻止計算機重新安裝任何驅動程序更新來防止 PC 中出現錯誤代碼 0x80070103。請注意,此方法將阻止任何驅動程序的所有可用更新,而不僅僅是一個。請按照以下步驟在您的 PC 上隱藏 Windows 驅動程序更新。
1. 點擊Windows 鍵並在搜索欄中輸入控制面板。
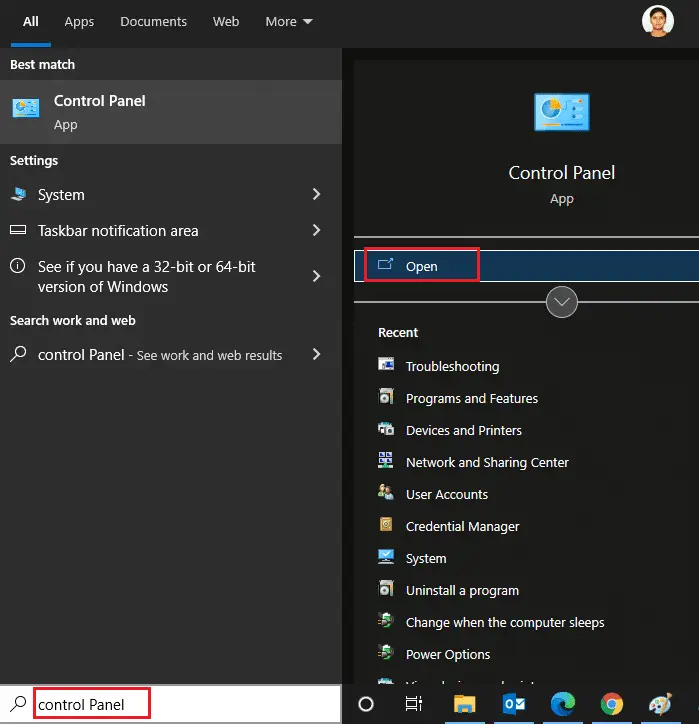
2. 現在,將查看方式選項設置為小圖標,然後單擊突出顯示的系統設置。
![]()
3. 在這裡,向下滾動屏幕並單擊高級系統設置,如圖所示。
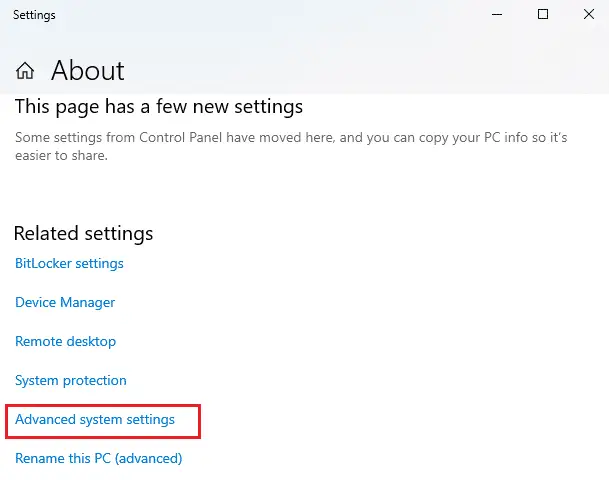
4. 然後,切換到系統屬性彈出窗口中的硬件選項卡。單擊突出顯示的設備安裝設置按鈕。
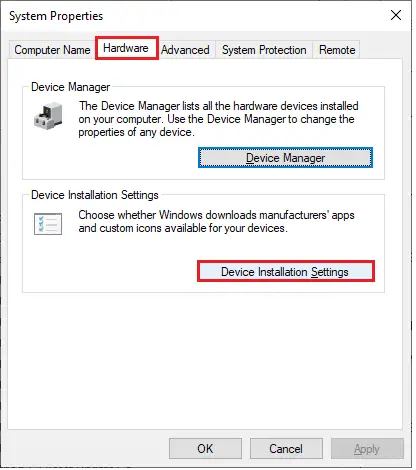
5. 然後,如圖所示單擊否(您的設備可能無法按預期工作)選項,然後單擊保存更改按鈕。
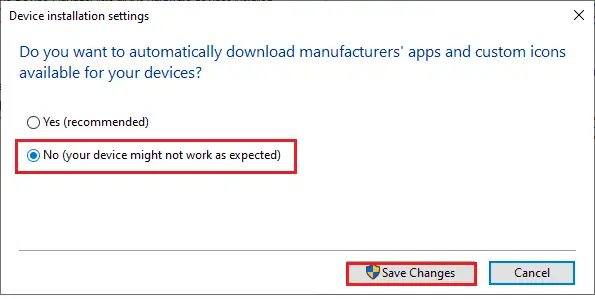
6. 最後,重新啟動您的 PC並檢查您是否已解決問題。
方法 11:在安全模式下卸載可疑應用程序
以安全模式啟動您的 PC 並嘗試安裝可能導致此錯誤的應用程序。
注意:要在安全模式下啟動 PC,如果您有加密設備,系統可能會提示您輸入BitLocker 密鑰。
1. 在此處按照我們關於如何在 Windows 10 中啟動到安全模式的指南進行操作。
2. 現在按Windows 鍵,鍵入 應用程序和功能,然後單擊 打開。
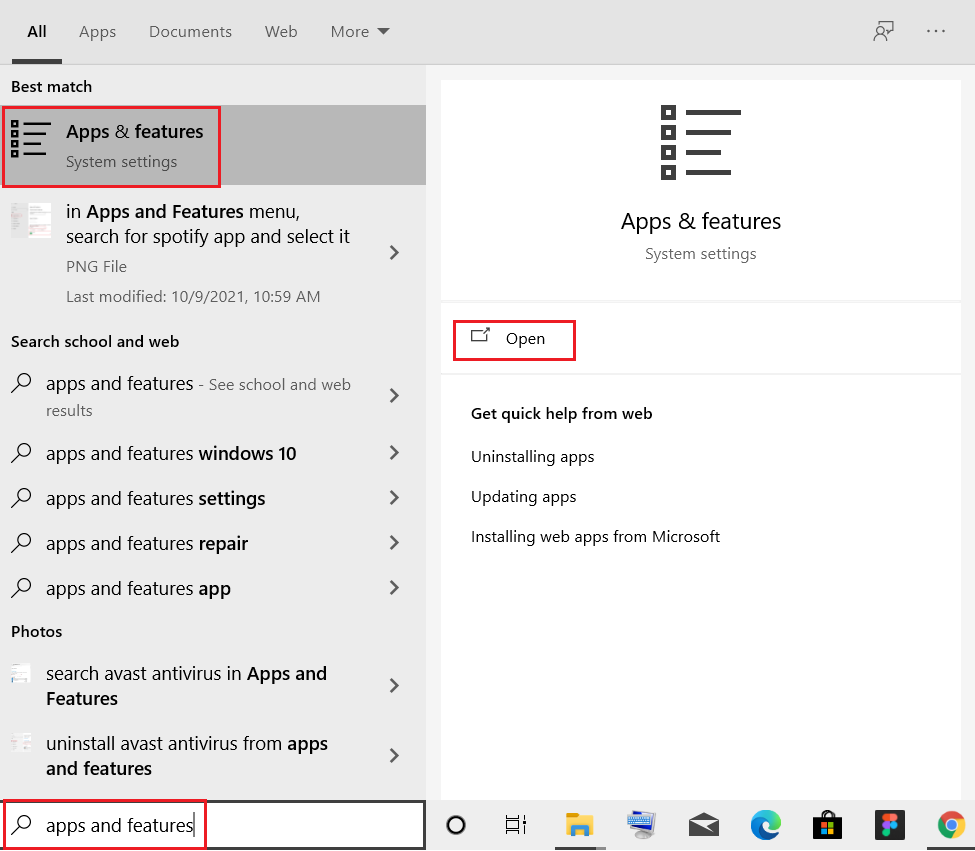
3. 點擊有衝突/可疑的應用程序 (例如 Battle.net)並選擇 卸載 選項,如下圖所示。
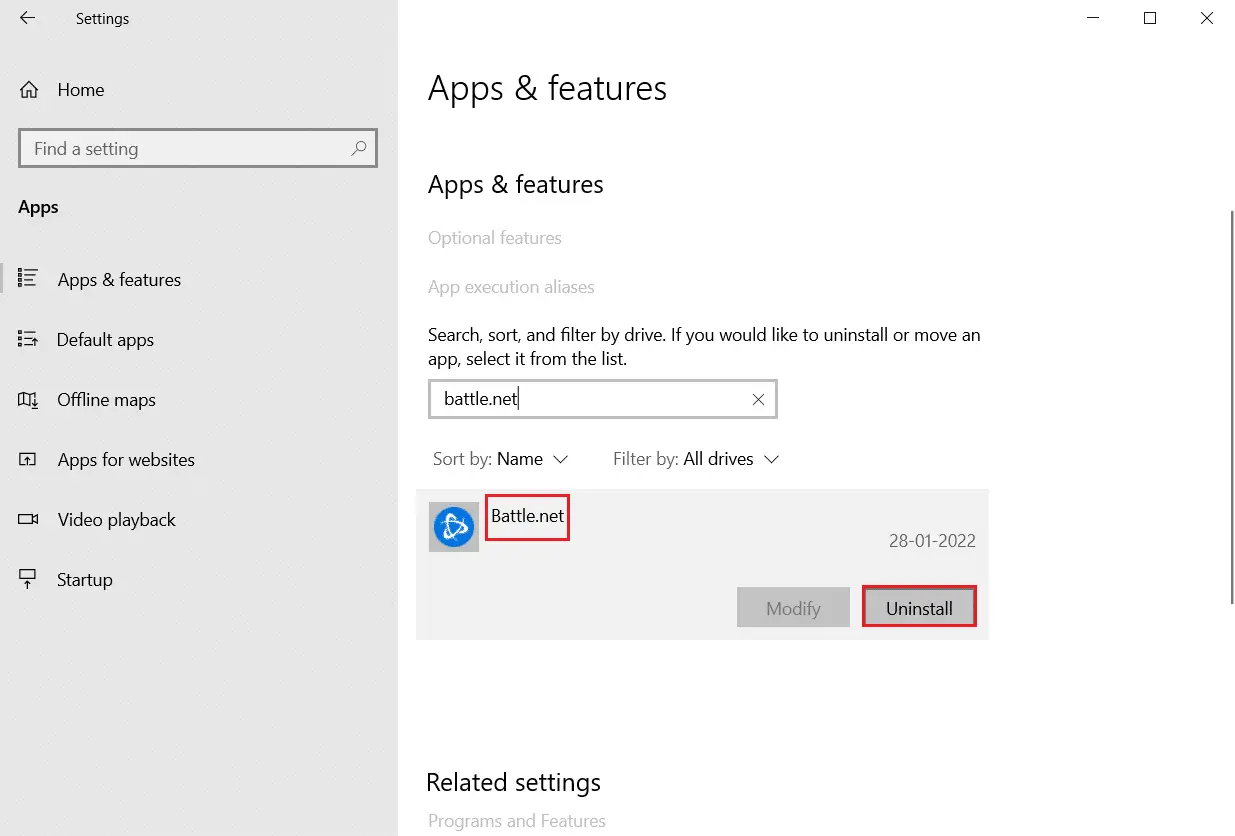
4. 再次單擊卸載以確認相同。
5.最後,重新啟動 您的PC 並檢查錯誤代碼是否仍然存在。如果是這樣,請嘗試下一個解決方案。
我們希望本指南對您有所幫助,您可以修復 Windows 10 中的錯誤 0x80070103。

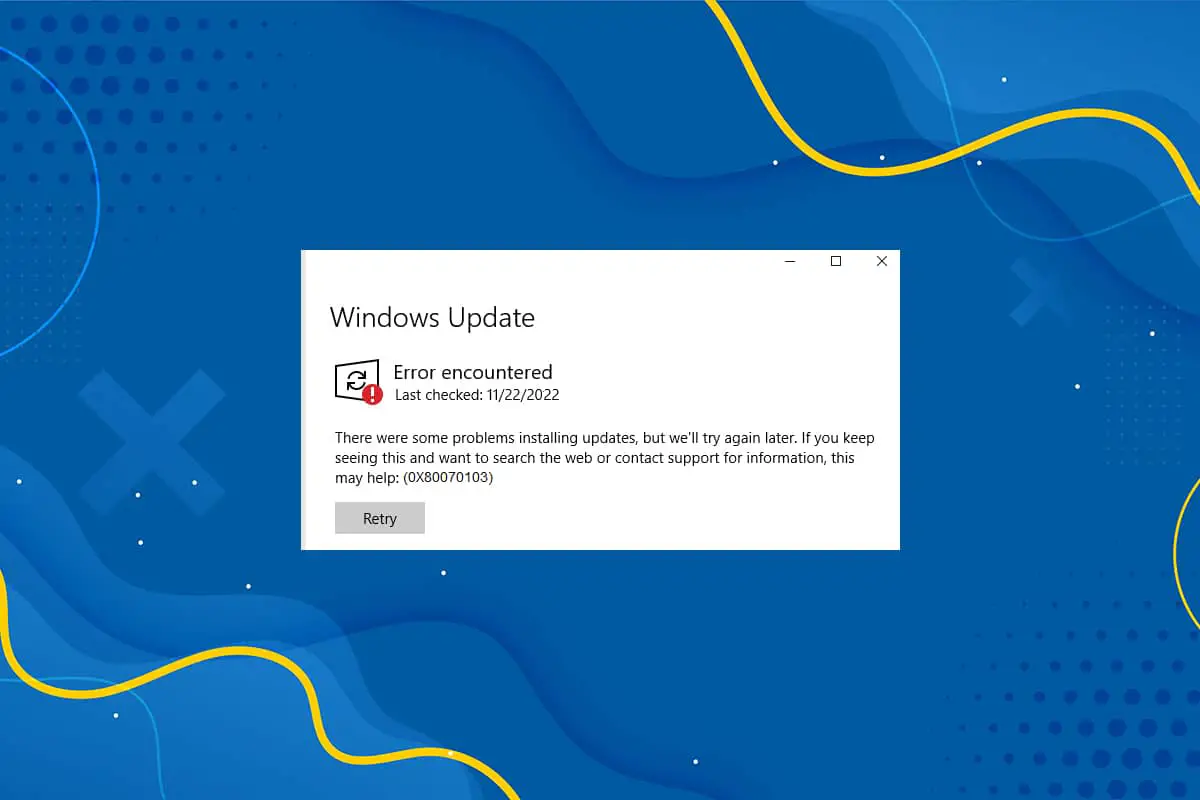
![[已修復] Microsoft Store無法下載應用程序和遊戲](https://oktechmasters.org/wp-content/uploads/2022/03/30606-Fix-Cant-Download-from-Microsoft-Store.jpg)
![[已修復] Microsoft Store無法下載和安裝應用程式](https://oktechmasters.org/wp-content/uploads/2022/03/30555-Fix-Microsoft-Store-Not-Installing-Apps.jpg)
