Microsoft在Windows 10 April 2018更新版本1803中引入了附近共享功能,該功能將使Windows 10用戶可以從附近的PC發送和接收文件而不會出現任何問題。
該功能適用於任何運行1803及更高版本的Windows 10 PC。讓我們看看如何在Windows 10上啟用和使用附近的共享。
附近的共享窗口10
“附近共享”使您可以通過藍牙或Wi-Fi與附近的人和設備即時共享視頻,照片,文檔和網站。假設您正在與老闆開會,並且需要快速向他們發送在屏幕上查看的報告或PowerPoint演示文稿,則附近共享可幫助您快速輕鬆地完成此操作。這就是您附近共享的功能。
- 快速分享。 通過在應用程序中單擊共享超級按鈕或右鍵單擊以獲取共享菜單,可以將在Microsoft Edge上查看的任何視頻,照片,文檔或網頁發送給附近的人。您可以與會議室中的同事共享報告,也可以與圖書館中最好的朋友共享度假照片。3
- 採取最快的道路。 您的計算機會自動選擇通過藍牙或Wifi共享文件或網頁的最快方法。
- 查看誰有空。 藍牙使您可以快速發現可以共享的潛在設備
啟用附近共享功能
要使用此功能,您需要首先在PC上啟用它。為此,您可以轉到“設置”>“系統”>“共享的體驗”,然後打開“附近共享”切換開關,也可以從“共享”菜單將其打開。
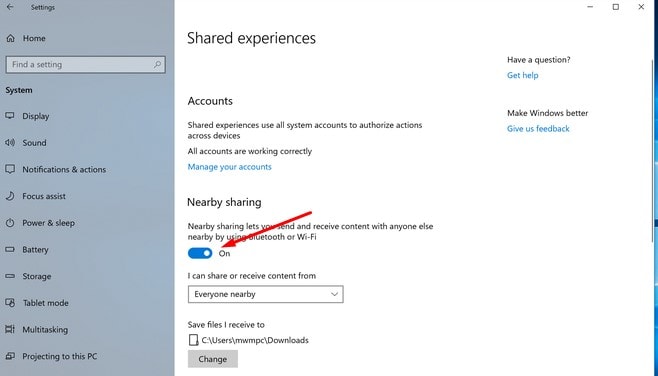
啟用附近共享功能後,選擇文件(您要與其他Windows 10設備共享的文件),然後右鍵單擊並選擇共享選項。
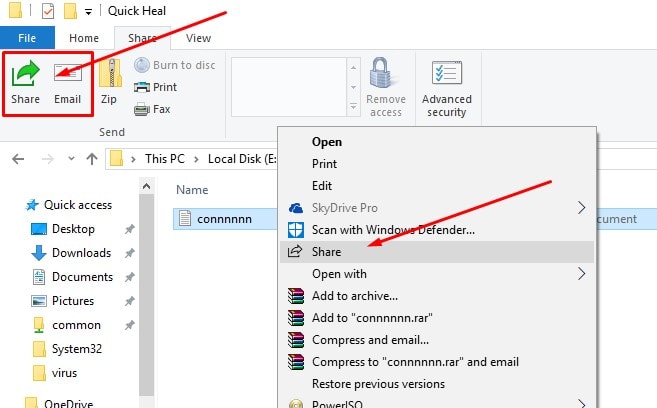
現在,將彈出一個對話框,其中將顯示所有附近的PC,您可以選擇要發送到的PC名稱,然後會看到“發送到PC”的通知。
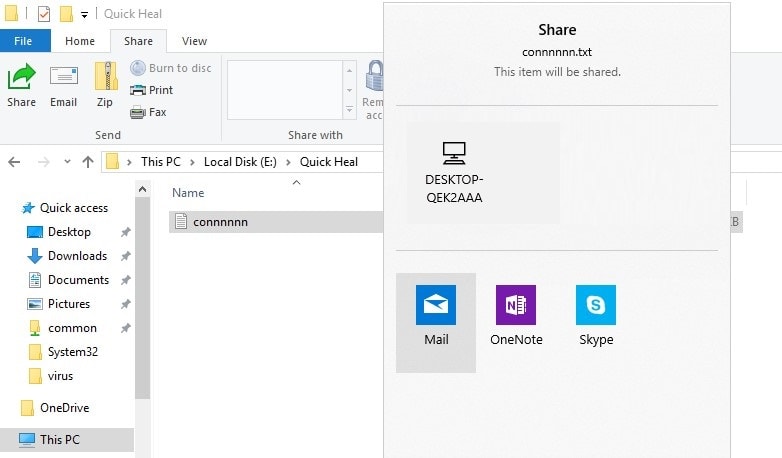
另一個通知將出現在需要發送文件的PC上,您需要接受請求才能獲取文件。您可以根據需要選擇“保存”或“保存並打開”。然後,該文件將被共享,並且將花費一些時間,具體取決於文件大小。
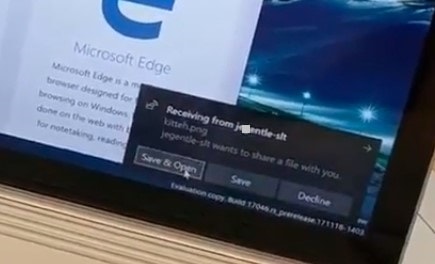
默認情況下,您發送的文件將保存在“下載”文件夾中,但是您始終可以轉到“設置”並更改默認文件夾。此外,您可以將設置更改為所有附近的設備,或僅將附近共享僅在已登錄您的MSA的設備上起作用的設備更改。
最後的話要確保兩個運行Windows 10版本1803的設備都可以使用附近的共享功能。意味著您還不能從其他操作系統發送文件,甚至不能從Windows的舊版本發送文件。此外,Microsoft還沒有任何適用於移動平台的配套應用程序,因此此功能僅限於一組非常特定的用戶。
另外,在共享文件時請記住,接收器必須在您的藍牙範圍內,因此,如果計算機不在同一房間內,則很有可能它不會顯示在共享彈出窗口中。這意味著您必須先靠近收件人,然後才能共享文件。

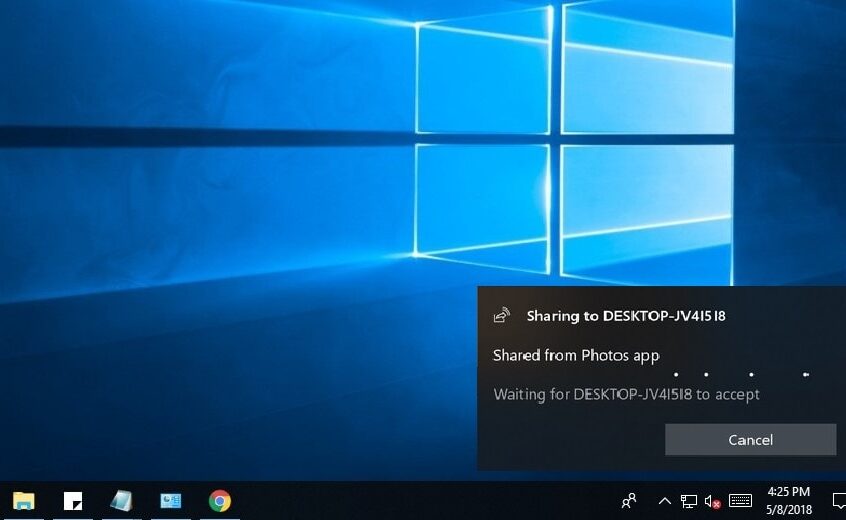
![[已修復] Microsoft Store無法下載應用程序和遊戲](https://oktechmasters.org/wp-content/uploads/2022/03/30606-Fix-Cant-Download-from-Microsoft-Store.jpg)
![[已修復] Microsoft Store無法下載和安裝應用程式](https://oktechmasters.org/wp-content/uploads/2022/03/30555-Fix-Microsoft-Store-Not-Installing-Apps.jpg)
