เทคโนโลยี Bluetooth เป็นเทคโนโลยีไร้สายที่ให้คุณฟังเพลงได้ทุกที่เราสามารถเชื่อมต่อคอมพิวเตอร์ Windows 10 หรือ 8.1 หรือ 7 กับลำโพงไร้สาย หูฟัง หูฟัง ซาวด์บาร์ผ่านเครือข่ายที่ใช้งานง่ายนี้
เพื่อให้ใช้งานได้ คุณต้องมีฮาร์ดแวร์และซอฟต์แวร์ทั้งอุปกรณ์ส่งและรับต้องมีฮาร์ดแวร์บลูทูธหากคุณกำลังเชื่อมต่ออุปกรณ์เหล่านี้กับคอมพิวเตอร์ Windows หรือแล็ปท็อป คุณจะต้องเปิดใช้งานก่อน
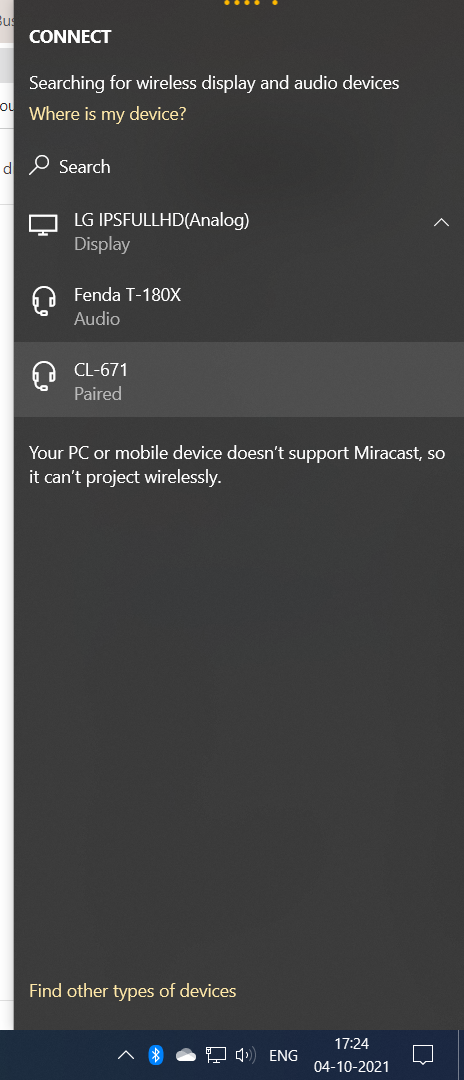
เนื้อหา
- 1 ปัญหา
- 2 วิธีการแก้
- 3 ตรวจสอบการมีฮาร์ดแวร์บลูทูธ
- 4 เปิดใช้งานตัวเลือก Bluetooth ใน Windows
- 5 ตรวจสอบไดรเวอร์ Bluetooth – Bluetooth ของ Windows ไม่ทำงาน
- 6 แก้ไข Windows Bluetooth ไม่ทำงาน
- 7 ตั้งชุดหูฟังบลูทูธเป็นอุปกรณ์เล่นเริ่มต้น
- 8 เปิดใช้งานการค้นพบบลูทูธ
- 9 ไดรเวอร์บลูทูธ - อัปเดตพวกเขา
- 10 แก้ไขปัญหา Bluetooth ใน Windows 10 หรือ 8.1 หรือ 7
- 11 เริ่มบริการสนับสนุน Bluetooth ใหม่
- 12 กลับไปที่จุดคืนค่าระบบ
- 13 โอ้ สวัสดี ยินดีที่ได้รู้จัก
ปัญหา
- ไอคอนบลูทูธไม่ปรากฏในถาดระบบ
- อุปกรณ์ไร้สายที่ร้องขอ เช่น ลำโพง Bluetooth เมาส์ หูฟัง โทรศัพท์มือถือ เครื่องติดตามการออกกำลังกาย ฯลฯ จะไม่ทำงาน
- จับคู่บลูทูธแล้ว แต่ถูกตัดการเชื่อมต่อ
- ไม่พบไดรเวอร์ที่เหมาะสมฮาร์ดแวร์บลูทูธในตัวไม่ทำงาน
- ไม่รู้จักอะแดปเตอร์ Bluetooth USB
วิธีการแก้
โปรดตรวจสอบรายการด้านล่างก่อนดำเนินการตามขั้นตอนโดยละเอียด
- แล็ปท็อปของคุณมีการตั้งค่าฮาร์ดแวร์และซอฟต์แวร์บลูทูธหรือไม่
- หากไม่เป็นเช่นนั้น ดองเกิล Bluetooth USB ของคุณเชื่อมต่อกับแล็ปท็อปหรือไม่
- Windows และอุปกรณ์ Bluetooth จับคู่กันหรือไม่
- คุณติดตั้งไดรเวอร์บลูทูธสำหรับ Windows 7 หรือไม่
- รองรับไดรเวอร์ Windows 10 Bluetooth หรือไม่
- คุณได้ตรวจสอบไดรเวอร์บนเว็บไซต์ของผู้ผลิตแล็ปท็อปของคุณหรือไม่?
- ไดรเวอร์ของ Microsoft เหมาะกับคุณหรือไม่
หาก Windows Bluetooth ไม่ทำงานใน 10 หรือ 8.1 หรือ 7 คุณสามารถลองใช้วิธีแก้ปัญหาเหล่านี้
ตรวจสอบการมีฮาร์ดแวร์บลูทูธ
แล็ปท็อปส่วนใหญ่และเดสก์ท็อป Windows รุ่นล่าสุดมีฮาร์ดแวร์บลูทูธในตัวในการแก้ไขปัญหาข้างต้น คุณต้องเปิดใช้งานทั้งฮาร์ดแวร์บลูทูธและซอฟต์แวร์
โดยปกติ ตัวเลื่อนจะมีให้ในแล็ปท็อปเพื่อสลับตัวเลือก Bluetoothไฟแสดงสถานะที่เกี่ยวข้องจะสว่างขึ้น

สำหรับเดสก์ท็อปหรือคอมพิวเตอร์หรือแล็ปท็อปรุ่นเก่าที่ไม่มีเทคโนโลยี Bluetooth คุณจะต้องซื้ออะแดปเตอร์ Bluetooth USB หรืออะแดปเตอร์ช่วยให้ส่งและรับสัญญาณไร้สาย
หากไม่มีฮาร์ดแวร์ชิ้นใดชิ้นหนึ่ง คุณจะไม่สามารถฟังเพลงหรือส่งสัญญาณบลูทูธได้
เปิดใช้งานตัวเลือก Bluetooth ใน Windows
ถ้าไม่เปิดการตั้งค่า Bluetoothมันแตกต่างกันใน Windows 10 หรือ 8.1 หรือ 7ทำตามขั้นตอนที่เหมาะสมเพื่อเปิดใช้งานตัวเลือกนี้
หากเปิดใช้งานฮาร์ดแวร์ Bluetooth และเปิดการตั้งค่าซอฟต์แวร์ คุณควรเห็นไอคอน Bluetooth ในซิสเต็มเทรย์นี่แสดงให้เห็นว่าทั้งสองขั้นตอนข้างต้นเสร็จสิ้นสมบูรณ์และใช้งานได้ดี
ตรวจสอบไดรเวอร์ Bluetooth – Bluetooth ของ Windows ไม่ทำงาน
- เปิดตัวจัดการอุปกรณ์ใน Windows 10 หรือ 8.1 หรือ 7พิมพ์ devmgmt.msc ในกล่องโต้ตอบ Run (Win + R)
- คลิกชื่อคอมพิวเตอร์เพื่อดูอุปกรณ์ทั้งหมด
- ควรมองเห็นส่วน Bluetooth
- ด้านล่างนี้ ไดรเวอร์อุปกรณ์บลูทูธจะมองเห็นได้
ภายใต้ เสียง เครือข่าย คุณจะพบอุปกรณ์ Bluetooth อยู่ในรายการด้วย
แก้ไข Windows Bluetooth ไม่ทำงาน
หากมองไม่เห็นไอคอนบลูทูธสีน้ำเงิน ไดรเวอร์อุปกรณ์ไม่ปรากฏ หรือเสียงไม่เล่น ให้ลองทำตามขั้นตอนการแก้ปัญหาเหล่านี้ขั้นตอนเหล่านี้มีรายละเอียดหากคุณมีดองเกิล Bluetooth USB เช่นเดียวกับฮาร์ดแวร์ Bluetooth ในตัว
- ถอดและเชื่อมต่อฮับ USB ใหม่
- ถอดอะแดปเตอร์บลูทูธที่เชื่อมต่อกับฮับ USB แล้วใส่กลับเข้าไปใหม่
- เปิดสวิตช์ของช่องเสียบ USB
- ตอนนี้ไอคอนบลูทูธควรปรากฏในถาดระบบ
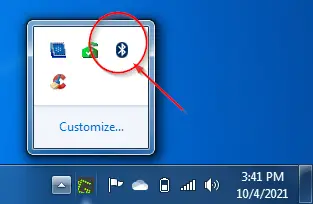
- คลิกขวาที่มันทั้งหมดตัวเลือกบลูทูธควรมองเห็นได้
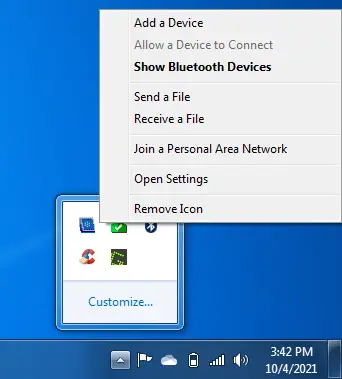
- เพิ่มลำโพงบลูทูธแล้วคลิกแสดงอุปกรณ์บลูทูธ.
- อุปกรณ์บลูทูธควรมองเห็นได้
คุณสามารถไปที่แผงควบคุม > อุปกรณ์และเครื่องพิมพ์ > อุปกรณ์ Bluetooth. - คลิกขวาที่ไอคอนลำโพงบลูทูธและการตั้งค่าเสียง.
- มีตัวเลือกอื่น ๆ
A. ปฏิบัติการขั้นสูง
B. เ
C. ลบอุปกรณ์
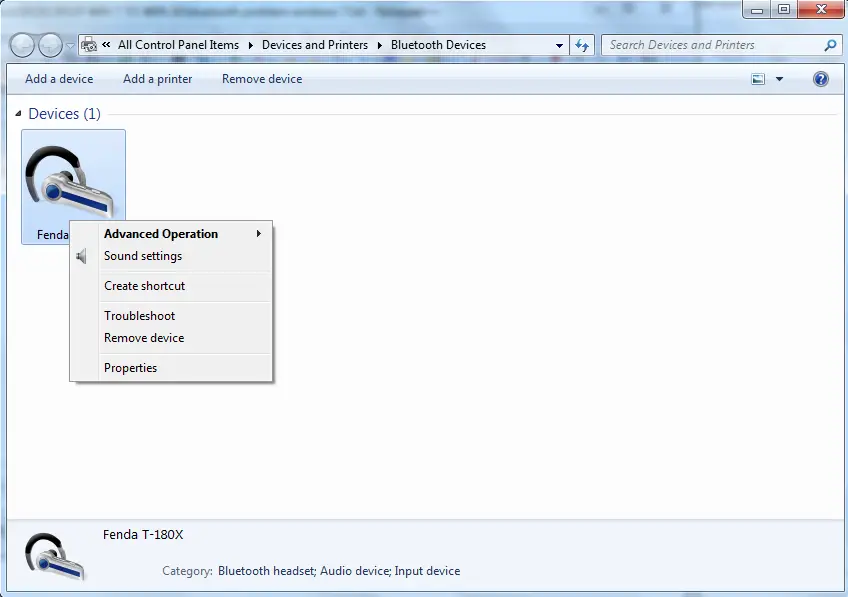
ตั้งชุดหูฟังบลูทูธเป็นอุปกรณ์เล่นเริ่มต้น
- หน้าต่างคุณสมบัติเสียงจะเปิดขึ้น
- หากคุณไม่ฟังเพลงผ่านลำโพงบลูทูธ แสดงว่าอุปกรณ์นั้นไม่ใช่อุปกรณ์เริ่มต้น
- คลิกขวาที่ชุดหูฟังของลำโพงบลูทูธหรือไอคอนลำโพง แล้วตั้งค่าเป็นอุปกรณ์เริ่มต้น
คุณยังสามารถลองทำตามขั้นตอนการแก้ปัญหาอื่นๆ ได้อีกด้วย
ลองใช้ตัวเลือกการแก้ไขปัญหาที่กล่าวถึงก่อนหน้านี้
นำอุปกรณ์ออกแล้วสแกนหาอุปกรณ์บลูทูธอีกครั้ง - 在ภายใต้การดำเนินการขั้นสูงคุณสามารถเชื่อมต่อกับอุปกรณ์ซิงค์เสียงได้
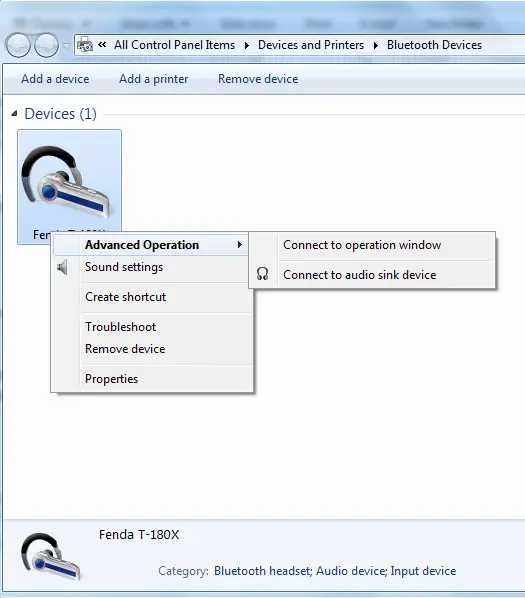
คลิกขวาที่ไอคอนลำโพงบลูทูธแล้วคลิกคุณลักษณะ".
คลิกที่บริการแท็บ
มีบริการ Bluetooth ต่อไปนี้
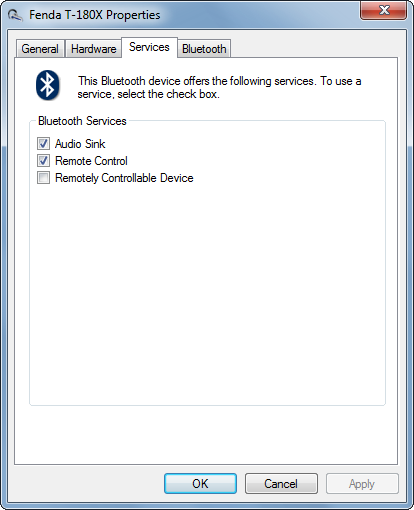
- เครื่องรับเสียง
- รีโมท
- อุปกรณ์ควบคุมระยะไกล
ยกเลิกการเลือกแต่ละตัวเลือกแล้วตรวจสอบอีกครั้งหากไม่มีไดรเวอร์บลูทูธ อาจติดตั้งได้
อุปกรณ์ชุดหูฟัง Bluetooth ในหน้าต่างคุณสมบัติเสียงควรมีอุปกรณ์เล่นเริ่มต้น
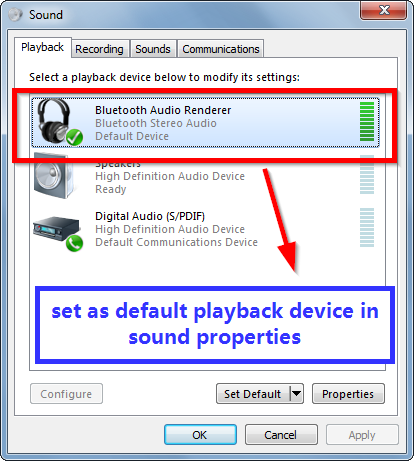
ตั้งเป็นค่าเริ่มต้น
เปิดใช้งานการค้นพบบลูทูธ
คุณสามารถเลือกตัวเลือกนี้หากคอมพิวเตอร์ Windows ของคุณรองรับฮาร์ดแวร์และซอฟต์แวร์ Bluetooth แต่ไม่สามารถเชื่อมต่อกับอุปกรณ์ Bluetooth อื่นๆ เช่น ลำโพง หูฟัง สมาร์ทโฟน ซาวด์บาร์ คีย์บอร์ด เมาส์ เป็นต้น
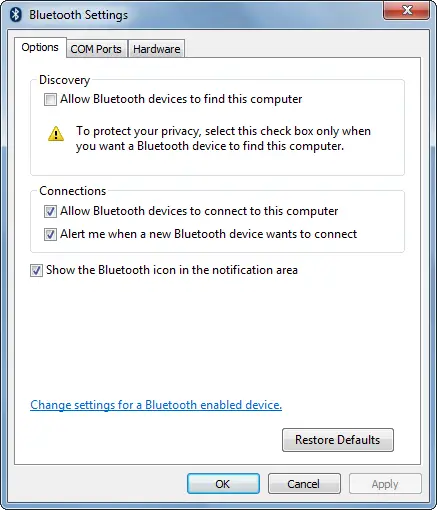
ไดรเวอร์บลูทูธ - อัปเดตพวกเขา
- หากคุณใช้ไดรเวอร์ Bluetooth เวอร์ชันเก่ามาเป็นเวลานาน ถึงเวลาต้องอัปเดต Windows 10 แล้ว
- แม้แต่ใน Windows 7 ยังต้องอัปเดตอะแดปเตอร์บางตัวอุปกรณ์ในตัวยังต้องการการอัพเดทล่าสุด
- คลิกขวาที่อุปกรณ์ Bluetooth ใน Device Manager แล้วคลิก Update Driver Software
- ให้ Windows ค้นหาและอัปเดตไดรเวอร์โดยอัตโนมัติ
- หากไม่ได้ผล คุณสามารถลองใช้เครื่องมืออัปเดตไดรเวอร์ เช่น CCleaner, DriverEasy, DriverBooster เป็นต้น
- วิธีสุดท้ายคือคุณสามารถอัปเดตไดรเวอร์เหล่านั้นเป็นไดรเวอร์ของ Microsoft ได้
แก้ไขปัญหา Bluetooth ใน Windows 10 หรือ 8.1 หรือ 7
ในบางกรณี เราไม่สามารถระบุปัญหาการเชื่อมต่อบลูทูธได้
ลองเรียกใช้ตัวแก้ไขปัญหา Bluetooth เริ่มต้นที่มีอยู่ใน Windows 7 หรือ 10
มันจะทำงานโดยอัตโนมัติหยุด เริ่มบริการใหม่
นอกจากนี้ยังอาจถอนการติดตั้งอะแดปเตอร์บลูทูธและติดตั้งใหม่
ตรวจสอบอีกครั้งว่าคุณสามารถได้ยินเสียงจากลำโพงบลูทูธ
เริ่มบริการสนับสนุน Bluetooth ใหม่
กดปุ่ม Win + R พร้อมกันและเข้าสู่ services.msc
ในหน้าต่าง Services ให้ค้นหาบริการ Bluetooth Support Services
เริ่มต้นใหม่หยุดและเริ่ม
ควรแก้ไขปัญหาการเชื่อมต่อบลูทู ธ บางอย่าง
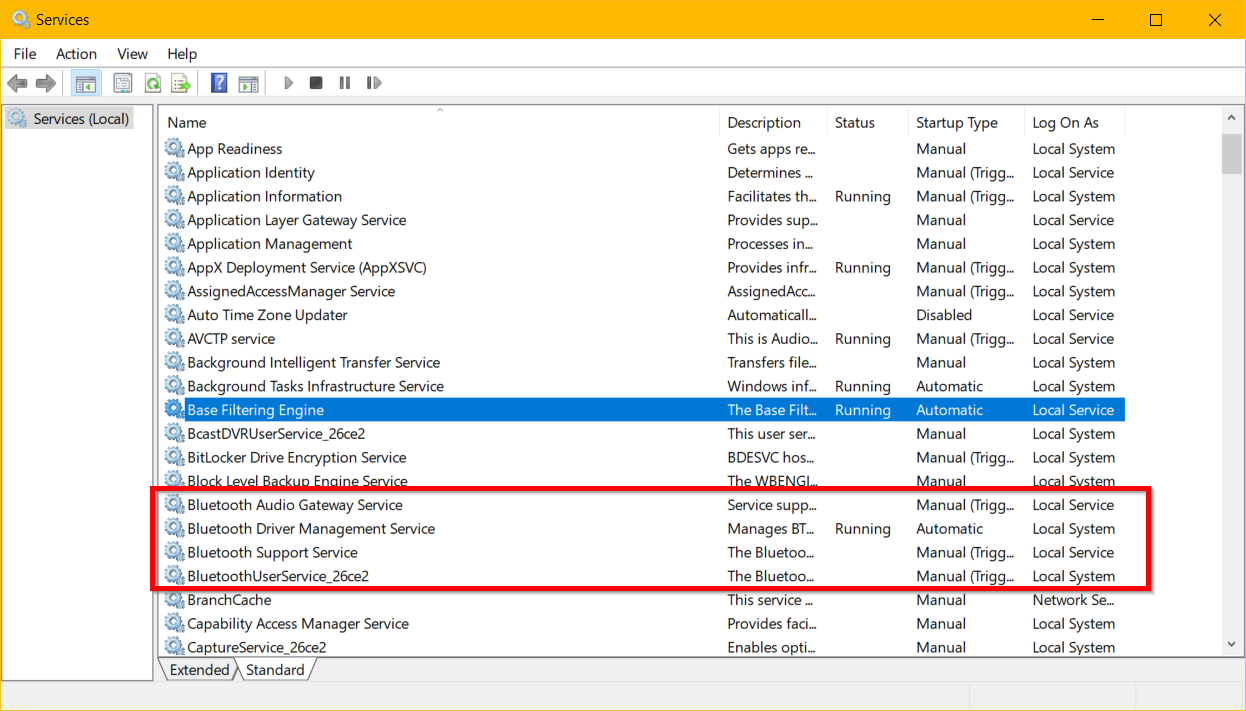
บริการ Bluetooth Audio Gateway เป็นอีกหนึ่งบริการสำหรับอุปกรณ์เสียงคุณสามารถทำได้เช่นกัน
กลับไปที่จุดคืนค่าระบบ
หากก่อนการอัปเดตหรือในเวอร์ชันก่อนหน้า หากการเชื่อมต่อบลูทูธใช้งานได้ คุณสามารถกู้คืนระบบได้
คุณสามารถสร้างจุดคืนค่าระบบได้ตลอดเวลาโดยใช้โมดูล Windows
มิฉะนั้น เครื่องมืออย่าง CCleaner จะสร้างจุดคืนค่าระบบหากจำเป็น
มันจะย้อนกลับเวอร์ชันไดรเวอร์บลูทูธและไฟล์ระบบอื่นๆไฟล์มาตรฐานจะไม่ได้รับผลกระทบ

![Windows Bluetooth ไม่ทำงาน – 10, 8.1 และ 7 [แก้ไขแล้ว]](https://oktechmasters.org/wp-content/uploads/2021/11/25505-bluetooth-setting-on-windows-10.png)






