Text to Columns เป็นคุณลักษณะที่น่าทึ่งใน Excel ซึ่งสมควรได้รับเครดิตมากกว่าปกติ
ตามชื่อที่แนะนำ ใช้เพื่อแยกข้อความออกเป็นหลายคอลัมน์ตัวอย่างเช่น หากคุณมีชื่อและนามสกุลในเซลล์เดียวกัน คุณสามารถใช้สิ่งนี้เพื่อแยกชื่อและนามสกุลออกเป็นสองเซลล์ได้อย่างรวดเร็ว
สิ่งนี้มีประโยชน์เมื่อคุณได้รับข้อมูลจากฐานข้อมูลหรือนำเข้าข้อมูลจากรูปแบบไฟล์อื่น เช่น ข้อความหรือ CSV
ในบทช่วยสอนนี้ คุณจะได้เรียนรู้เกี่ยวกับสิ่งที่มีประโยชน์มากมายที่คุณสามารถทำได้ด้วยคอลัมน์ข้อความใน Excel
เนื้อหา
- 1 จะหาข้อความเป็นคอลัมน์ใน Excel ได้ที่ไหน
- 1.1 ตัวอย่างที่ 1 - แยกชื่อเป็นชื่อและนามสกุล
- 1.2 ตัวอย่างที่ 2 - แยก ID อีเมลเป็นชื่อผู้ใช้และชื่อโดเมน
- 1.3 ตัวอย่างที่ 3 - รับโดเมนรากจาก URL
- 1.4 ตัวอย่างที่ 4 - แปลงรูปแบบวันที่ที่ไม่ถูกต้องเป็นรูปแบบวันที่ที่ถูกต้อง
- 1.5 ตัวอย่างที่ 5 - การแปลงข้อความเป็นตัวเลข
- 1.6 ตัวอย่างที่ 6 - แยกอักขระห้าตัวแรกของสตริง
- 1.7 ตัวอย่างที่ 7 - แปลงตัวเลขที่มีเครื่องหมายลบต่อท้ายเป็นจำนวนลบ
- 2 โอ้ สวัสดี ยินดีที่ได้รู้จัก
จะหาข้อความเป็นคอลัมน์ใน Excel ได้ที่ไหน
ในการเข้าถึงข้อความเป็นคอลัมน์ ให้เลือกชุดข้อมูลและไปที่ข้อมูล → เครื่องมือข้อมูล → ข้อความเป็นคอลัมน์
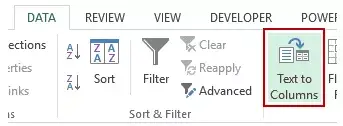
ซึ่งจะเปิดวิซาร์ดการแปลงข้อความเป็นคอลัมน์
วิซาร์ดนี้ประกอบด้วยสามขั้นตอนและยอมรับการป้อนข้อมูลของผู้ใช้ก่อนที่จะแบ่งข้อความออกเป็นคอลัมน์ (คุณจะเห็นวิธีใช้ตัวเลือกต่างๆ เหล่านี้ในตัวอย่างด้านล่าง)
ในการเข้าถึงข้อความเป็นคอลัมน์ คุณสามารถใช้快捷 鍵 – ALT + A + E
ตอนนี้ มาเจาะลึกถึงสิ่งที่น่าทึ่งบางอย่างที่คุณสามารถทำได้ด้วย Text to Columns ใน Excel
ตัวอย่างที่ 1 - แยกชื่อเป็นชื่อและนามสกุล
สมมติว่าคุณมีชุดข้อมูลที่มีลักษณะดังนี้:
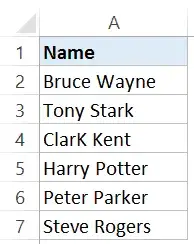
หากต้องการแยกชื่อและนามสกุลอย่างรวดเร็วและวางไว้ในเซลล์แยกกัน ให้ทำตามขั้นตอนเหล่านี้:
สิ่งนี้จะให้ผลลัพธ์สำหรับชื่อในคอลัมน์หนึ่งและนามสกุลในอีกคอลัมน์หนึ่งทันที
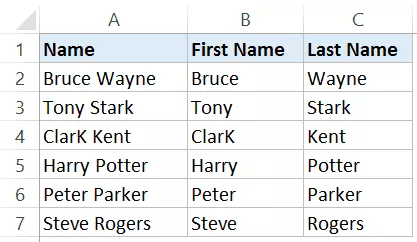
หมายเหตุ:
- เทคนิคนี้ใช้ได้ดีเมื่อชื่อของคุณประกอบด้วยชื่อและนามสกุลเท่านั้นหากมีชื่อย่อหรือชื่อกลาง อาจใช้ไม่ได้ผล คลิกที่นี่ รับคำแนะนำโดยละเอียดเกี่ยวกับวิธีจัดการกับเคสที่มีชื่อต่างกัน
- ผลลัพธ์ที่ได้จากการใช้ฟังก์ชัน Text to Columns เป็นแบบคงที่ซึ่งหมายความว่าหากมีการเปลี่ยนแปลงใดๆ ในข้อมูลเดิม คุณจะต้องดำเนินการซ้ำเพื่อรับผลลัพธ์ที่อัปเดต
ตัวอย่างที่ 2 - แยก ID อีเมลเป็นชื่อผู้ใช้และชื่อโดเมน
Text to Columns ให้คุณเลือกตัวคั่นของคุณเองเพื่อแยกข้อความ
สามารถใช้เพื่อแบ่งที่อยู่อีเมลเป็นชื่อผู้ใช้และชื่อโดเมน เนื่องจากคั่นด้วยสัญลักษณ์ @
นี่คือ ID อีเมลสมมติของฮีโร่เจ๋งๆ (นอกจากตัวฉันเอง ฉันแค่เสียเวลากับ Netflix เป็นประจำ)
ใช้คุณลักษณะข้อความเป็นคอลัมน์เพื่อแยกชื่อผู้ใช้และชื่อโดเมนเหล่านี้
การดำเนินการนี้จะแยกที่อยู่อีเมลและให้ชื่อและนามสกุลแก่คุณในเซลล์ที่แยกจากกัน
ตัวอย่างที่ 3 - รับโดเมนรากจาก URL
หากคุณใช้ URL ของเว็บ บางครั้งคุณอาจต้องทราบจำนวนโดเมนรากที่ไม่ซ้ำกันทั้งหมด
ตัวอย่างเช่น http://www.google.com/example1 และ http://google.com/example2 โดเมนรากจะเหมือนกัน ซึ่งก็คือ www.google.com
สมมติว่าคุณมีชุดข้อมูลที่มีลักษณะดังนี้:
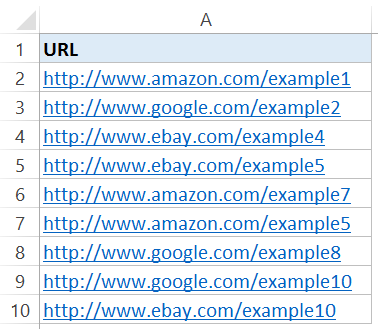
นี่คือขั้นตอนในการรับโดเมนรากจาก URL เหล่านี้:
การดำเนินการนี้จะแบ่ง URL และให้โดเมนรากแก่คุณ (ในคอลัมน์ที่สามเนื่องจากมีเครื่องหมายทับสองอันก่อนหน้า)
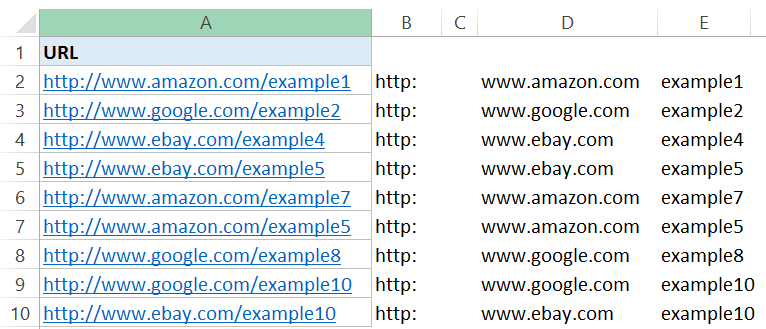
ตอนนี้ ถ้าคุณต้องการค้นหาจำนวนโดเมนที่ไม่ซ้ำ ให้ลบโดเมนที่ซ้ำกัน
หมายเหตุ: วิธีนี้ใช้ได้ผลดีเมื่อคุณมี URL ทั้งหมดที่ขึ้นต้นด้วย http://ถ้าไม่เช่นนั้น คุณจะได้โดเมนรูทในคอลัมน์แรกแนวปฏิบัติที่ดีคือการทำให้ URL เหล่านี้สอดคล้องกันก่อนที่จะใช้ข้อความเป็นคอลัมน์
ตัวอย่างที่ 4 - แปลงรูปแบบวันที่ที่ไม่ถูกต้องเป็นรูปแบบวันที่ที่ถูกต้อง
หากคุณกำลังดึงข้อมูลจากฐานข้อมูล เช่น SAP/Oracle/Capital IQ หรือนำเข้าข้อมูลจากไฟล์ข้อความ รูปแบบวันที่อาจไม่ถูกต้อง (เช่น Excel ไม่เห็นเป็นรูปแบบวันที่)
มีรูปแบบเพียงไม่กี่รูปแบบที่ Excel เข้าใจ รูปแบบอื่นๆ จำเป็นต้องแปลงเป็นรูปแบบที่ถูกต้องเพื่อใช้ใน Excel
สมมติว่าคุณมีวันที่ในรูปแบบต่อไปนี้ (ไม่ใช่รูปแบบวันที่ของ Excel ที่ถูกต้อง)
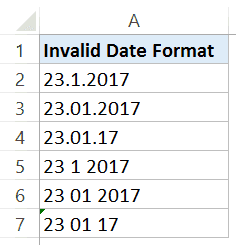
ต่อไปนี้เป็นขั้นตอนในการแปลงให้เป็นรูปแบบวันที่ที่ถูกต้อง:
การดำเนินการนี้จะแปลงรูปแบบวันที่ที่ไม่ถูกต้องเหล่านี้ให้เป็นรูปแบบวันที่ที่ถูกต้องซึ่งคุณสามารถใช้ใน Excel ได้ทันที
ตัวอย่างที่ 5 - การแปลงข้อความเป็นตัวเลข
บางครั้งตัวเลขจะถูกแปลงเป็นข้อความเมื่อคุณนำเข้าข้อมูลจากฐานข้อมูลหรือรูปแบบไฟล์อื่นๆ
มีหลายวิธีที่สามารถเกิดขึ้นได้:
- มีเครื่องหมายอะพอสทรอฟีอยู่หน้าตัวเลขสิ่งนี้ทำให้ตัวเลขถูกมองว่าเป็นข้อความ
- รับตัวเลขผ่านฟังก์ชันข้อความ เช่น ซ้าย ขวา หรือกลาง
ปัญหาคือตัวเลขเหล่านี้ (ในรูปแบบข้อความ) จะเป็นฟังก์ชัน Excel (เช่น SUM และ AVERAGE) ถูกละเว้น
สมมติว่าคุณมีชุดข้อมูลดังต่อไปนี้ โดยที่ตัวเลขจะอยู่ในรูปแบบข้อความ (โปรดทราบว่าตัวเลขจะเรียงชิดซ้าย)
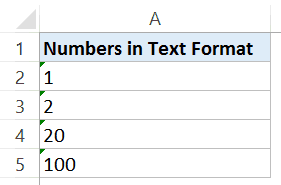
ต่อไปนี้เป็นขั้นตอนในการแปลงข้อความเป็นตัวเลขโดยใช้ข้อความเป็นคอลัมน์
การดำเนินการนี้จะแปลงตัวเลขเหล่านั้นกลับเป็นรูปแบบทั่วไปซึ่งขณะนี้สามารถใช้ในสูตรได้
ตัวอย่างที่ 6 - แยกอักขระห้าตัวแรกของสตริง
บางครั้งคุณอาจต้องแยกอักขระสองสามตัวแรกของสตริงสิ่งนี้สามารถเกิดขึ้นได้เมื่อคุณมีข้อมูลธุรกรรมและอักขระห้าตัวแรก (หรือจำนวนอักขระอื่นๆ) แสดงถึงตัวระบุที่ไม่ซ้ำกัน
ตัวอย่างเช่น ในชุดข้อมูลที่แสดงด้านล่าง อักขระห้าตัวแรกจะไม่ซ้ำกันสำหรับสายผลิตภัณฑ์
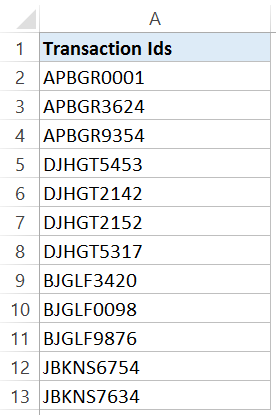
ต่อไปนี้เป็นขั้นตอนในการแยกอักขระห้าตัวแรกจากข้อมูลนี้อย่างรวดเร็วโดยใช้ข้อความเป็นคอลัมน์:
การดำเนินการนี้จะแยกชุดข้อมูลของคุณและใส่อักขระห้าตัวแรกของแต่ละรหัสธุรกรรมในคอลัมน์เดียวและอักขระทั้งหมดในคอลัมน์ที่สอง
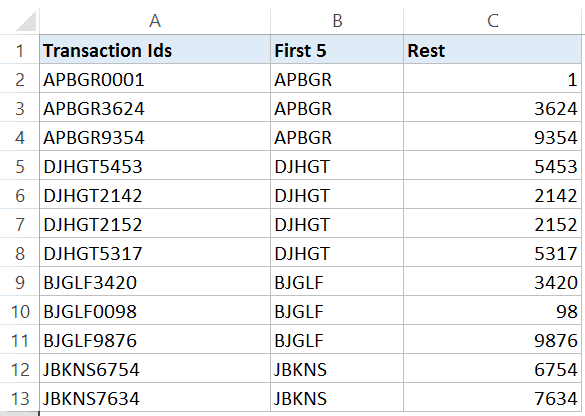
หมายเหตุ: คุณยังสามารถตั้งค่าเส้นแนวตั้งได้หลายเส้นเพื่อแบ่งข้อมูลออกเป็นมากกว่า 2 คอลัมน์เพียงคลิกที่ใดก็ได้ในพื้นที่แสดงตัวอย่างข้อมูล แล้วลากเคอร์เซอร์เพื่อตั้งค่าตัวแบ่ง
ตัวอย่างที่ 7 - แปลงตัวเลขที่มีเครื่องหมายลบต่อท้ายเป็นจำนวนลบ
แม้ว่าสิ่งนี้จะไม่ใช่เหตุการณ์ปกติ แต่ในบางครั้ง คุณอาจพบว่าตัวเองกำลังแก้ไขตัวเลขด้วยเครื่องหมายลบต่อท้ายและทำให้ตัวเลขนั้นเป็นลบ
Text to Columns เป็นวิธีที่สมบูรณ์แบบในการจัดเรียง
สมมติว่าคุณมีชุดข้อมูลที่มีลักษณะดังนี้:
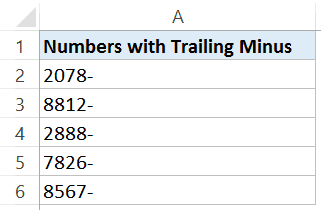
ต่อไปนี้เป็นขั้นตอนในการแปลงเครื่องหมายลบต่อท้ายเหล่านี้เป็นจำนวนลบ:
นี่จะวางเครื่องหมายลบทันทีจากจุดสิ้นสุดของตัวเลขที่ขึ้นต้นด้วยตอนนี้คุณสามารถใช้ตัวเลขเหล่านี้ในสูตรและการคำนวณได้อย่างง่ายดาย




