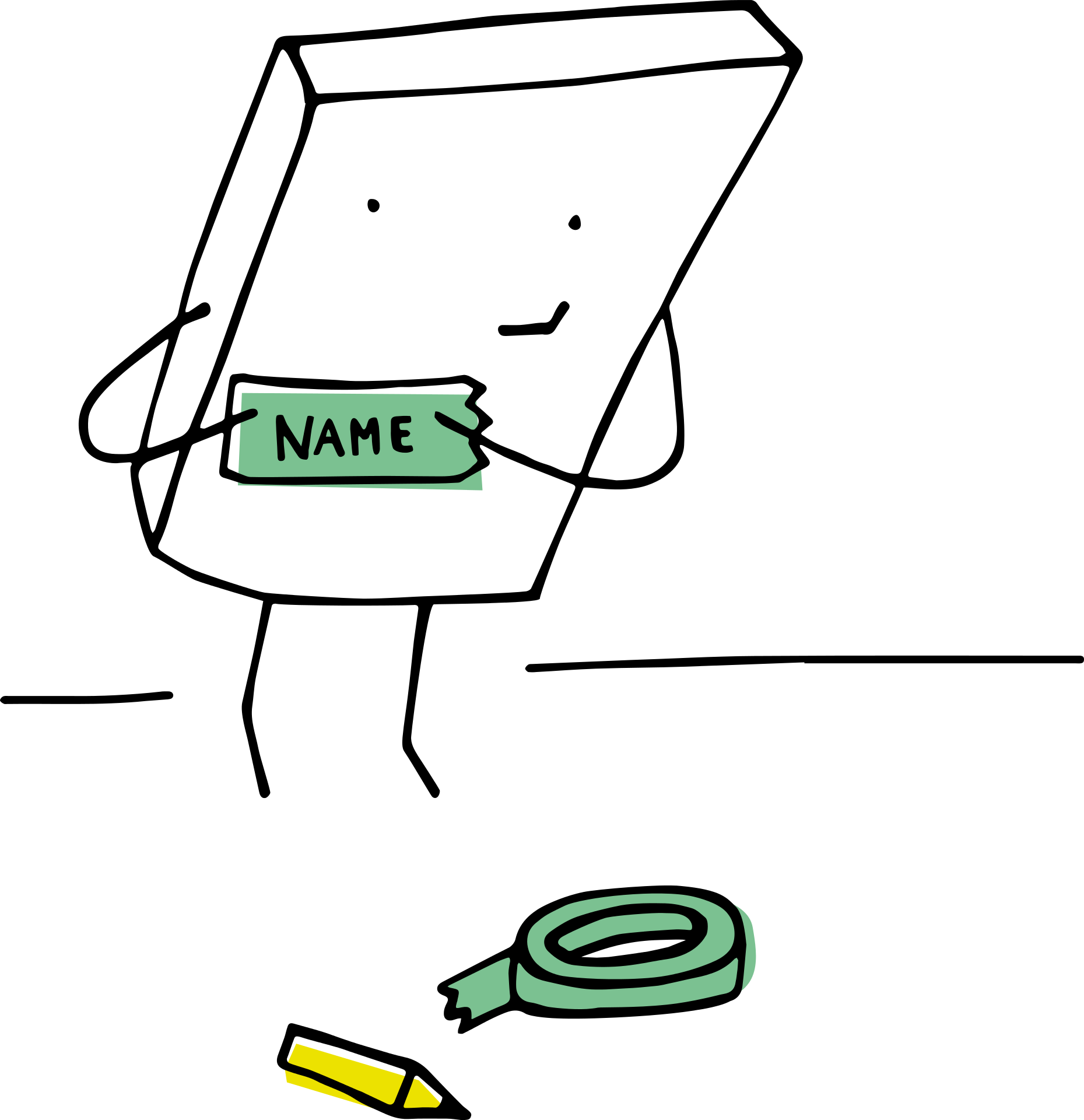ถ้าคุณทำงานกับชุดข้อมูลของชื่อ การเรียงลำดับเป็นหนึ่งในงานทั่วไปที่คุณต้องดำเนินการบ่อยๆ
ง่ายต่อการจัดเรียงข้อมูลตามตัวอักษรตามชื่อเต็ม โดยที่ Excel จะใช้อักขระตัวแรกของชื่อในการจัดเรียง
อย่างไรก็ตาม หากคุณต้องการจัดเรียงข้อมูลตามนามสกุลใน Excelขึ้นลำดับวิธีการทำ?
แม้ว่าจะไม่ใช่เรื่องง่าย แต่ก็ยังสามารถทำได้ (ขึ้นอยู่กับว่าข้อมูลชื่อมีโครงสร้างอย่างไร)
ไม่ว่าคุณจะใช้วิธีใด คุณต้องแยกนามสกุลออกจากชื่อเต็มและใส่ไว้ในคอลัมน์แยกต่างหากคุณสามารถใช้คอลัมน์นี้เพื่อจัดเรียงข้อมูลตามลำดับตัวอักษรตามนามสกุล
ในบทช่วยสอน Excel นี้ ฉันจะแสดงวิธีจัดเรียงคอลัมน์ที่มีชื่อตามนามสกุล
มาเริ่มกันเลย!
เนื้อหา
แยกและจัดเรียงตามนามสกุลโดยใช้ค้นหาและแทนที่
ขั้นตอนแรกในการเรียงลำดับตามนามสกุลคือการรับนามสกุลในคอลัมน์แยกต่างหาก
คุณสามารถทำได้โดยแทนที่ทุกอย่างก่อนนามสกุลด้วยช่องว่าง ดังนั้นคุณจึงเหลือเพียงนามสกุล
สมมติว่าคุณมีชุดข้อมูลดังรูปด้านล่าง และคุณต้องการจัดเรียงข้อมูลนั้นตามตัวอักษรตามนามสกุล
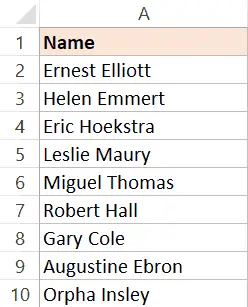
ต่อไปนี้เป็นขั้นตอนในการจัดเรียงตามนามสกุล:
- เลือกชุดข้อมูลที่มีชื่อเรื่อง (ในกรณีนี้จะเป็น A1:A10)
- คัดลอกลงในคอลัมน์ที่อยู่ติดกัน (หากคอลัมน์ที่อยู่ติดกันไม่ว่างเปล่า ให้แทรกคอลัมน์ใหม่ แล้วคัดลอกชื่อ)
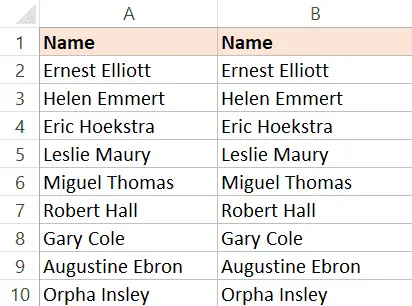
- เปลี่ยนชื่อส่วนหัวของคอลัมน์ที่คัดลอกในตัวอย่างนี้ ฉันจะตั้งชื่อว่า "นามสกุล"
- เลือกชื่อที่คัดลอกทั้งหมด (ไม่เลือกชื่อ)
- กดปุ่ม Control ค้างไว้ แล้วกดปุ่ม Hซึ่งจะเปิดกล่องโต้ตอบค้นหาและแทนที่
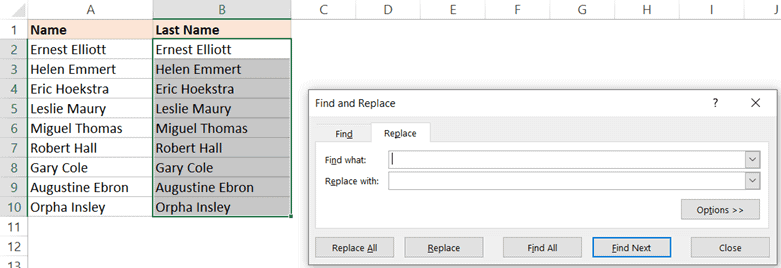
- ในฟิลด์ สิ่งที่ค้นหา ให้ป้อน * (เครื่องหมายดอกจันตามด้วยอักขระเว้นวรรค)
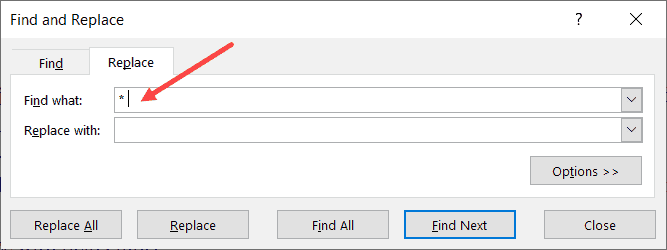
- ปล่อยให้ฟิลด์ แทนที่ด้วย ว่างไว้
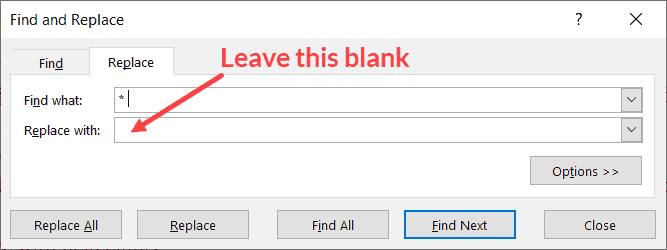
- คลิกแทนที่ทั้งหมดการดำเนินการนี้จะแทนที่ชื่อทั้งหมดพร้อมกันและคุณจะเหลือเพียงนามสกุลเท่านั้น
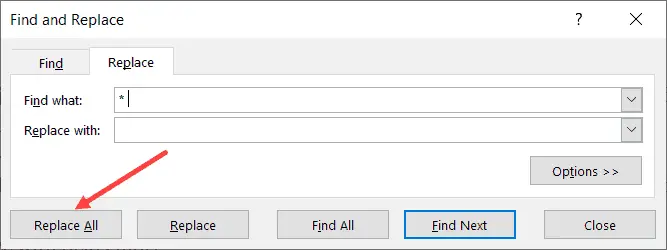
ขั้นตอนข้างต้นจะเก็บนามสกุลและลบทุกอย่างที่อยู่ข้างหน้าใช้งานได้แม้ว่าคุณจะมีชื่อกลางหรือคำนำหน้า เช่น นายหรือนางสาว
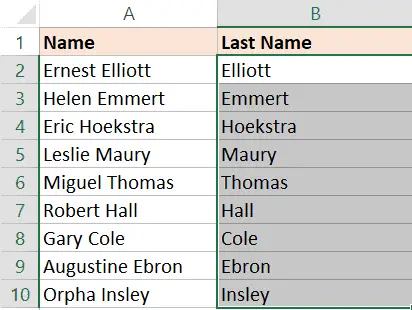
เมื่อคุณมีนามสกุลในคอลัมน์ที่อยู่ติดกันแล้ว คุณสามารถจัดเรียงชุดข้อมูล (รวมถึงชื่อเต็ม) ตามลำดับตัวอักษรตามนามสกุลได้อย่างง่ายดาย
ต่อไปนี้เป็นขั้นตอนในการจัดเรียงตามนามสกุล:
- เลือกชุดข้อมูลทั้งหมดที่มีชื่อ (รวมถึงชื่อเต็มและนามสกุลที่แยกออกมา)คุณยังสามารถรวมคอลัมน์อื่นๆ เพื่อจัดเรียงด้วยชื่อ
- คลิกแท็บข้อมูล

- คลิกเพื่อจัดเรียง
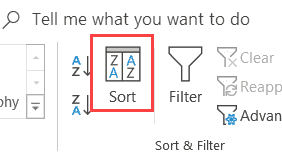
- ในกล่องโต้ตอบการเรียงลำดับ ตรวจสอบให้แน่ใจว่าได้ตรวจสอบข้อมูลของฉันมีส่วนหัวแล้ว
- ในตัวเลือก "จัดเรียงตาม" ให้เลือกชื่อคอลัมน์ที่มีเฉพาะนามสกุล
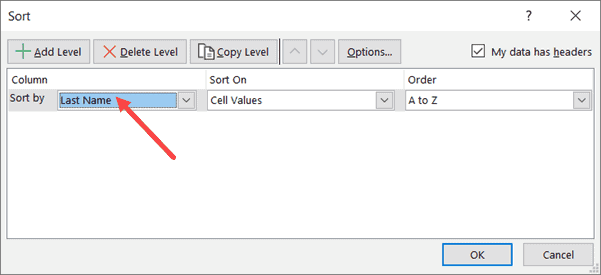
- ใน Sort By เลือก Cell Value
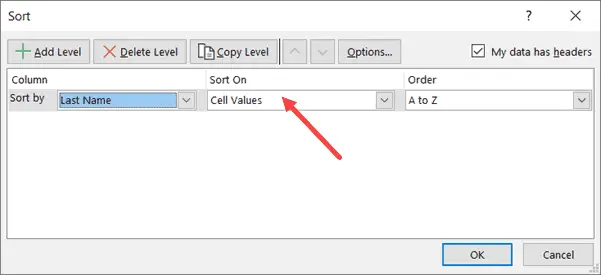
- ในตัวเลือก "คำสั่งซื้อ" เลือก "A ถึง Z"
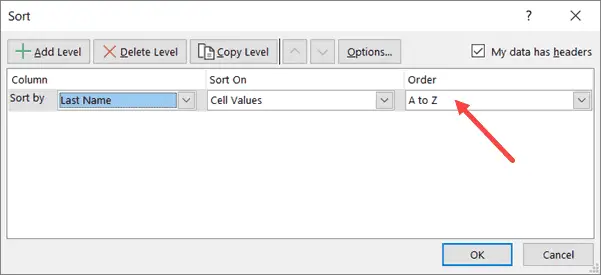
- คลิกตกลง
ขั้นตอนข้างต้นจะจัดเรียงชุดข้อมูลที่เลือกทั้งหมดตามนามสกุล
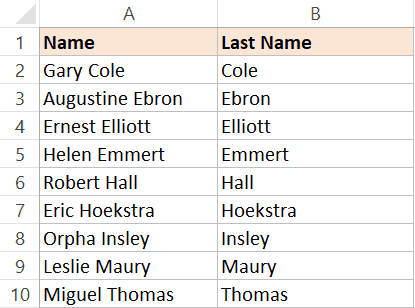
เมื่อเสร็จแล้ว คุณสามารถวางคอลัมน์ที่มีนามสกุล
เคล็ดลับสำหรับมือโปร: เมื่อใดก็ตามที่คุณคิดว่าคุณอาจต้องกลับไปที่ข้อมูลเดิม คุณต้องมีวิธีในการเลิกจัดเรียงชุดข้อมูลนั้นสำหรับสิ่งนี้ ในคอลัมน์ที่อยู่ติดกัน (ซ้ายหรือขวา) จะมีหมายเลขลำดับก่อนการเรียงลำดับตอนนี้ ถ้าคุณต้องการกลับข้อมูลเดิม คุณสามารถรับได้โดยการจัดเรียงตามตัวเลข
แยกและเรียงลำดับตัวอักษรตามนามสกุลโดยใช้สูตร
แม้ว่าวิธีการที่แสดงด้านบน (โดยใช้การค้นหาและแทนที่) คือสิ่งที่ฉันต้องการรับนามสกุลทั้งหมดและจัดเรียงตามนั้น ข้อจำกัดประการหนึ่งก็คือข้อมูลที่ได้จะเป็นแบบคงที่
ซึ่งหมายความว่าหากฉันเพิ่มชื่ออื่นๆ ในรายการ ฉันจะต้องทำตามขั้นตอนเดิมอีกครั้งเพื่อให้ได้นามสกุล
ถ้านี่ไม่ใช่สิ่งที่คุณต้องการ คุณสามารถใช้วิธีสูตรเพื่อจัดเรียงข้อมูลตามนามสกุล
สมมติว่าคุณมีชุดข้อมูลที่แสดงด้านล่าง
นี่คือสูตรในการแยกนามสกุลจากชื่อเต็ม:
= ขวา (A2, LEN (A2) -FIND ("", A2))
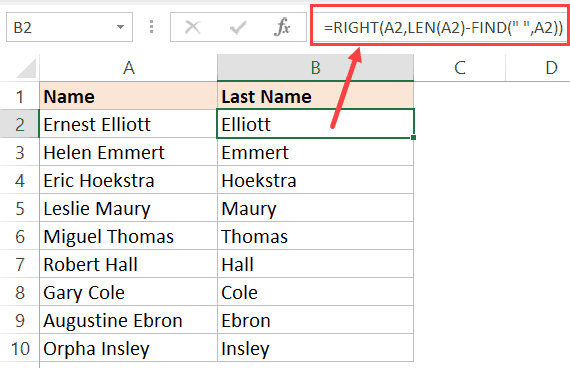
สูตรข้างต้นใช้รูปแบบที่มีชื่อเต็ม (ในตัวอย่างนี้เฉพาะชื่อและนามสกุล)รูปแบบคือจะมีช่องว่างระหว่างชื่อและนามสกุล
ฟังก์ชัน FIND ใช้เพื่อรับตำแหน่งของอักขระเว้นวรรคค่านี้จะถูกลบออกจากความยาวรวมของชื่อเพื่อรับจำนวนอักขระทั้งหมดในนามสกุล
จากนั้นใช้ค่านั้นในฟังก์ชัน RIGHT เพื่อรับนามสกุล
เมื่อคุณมีคอลัมน์นามสกุลแล้ว คุณสามารถจัดเรียงข้อมูลนี้ได้ (มีรายละเอียดอยู่ในวิธีแรก)
สูตรข้างต้นจะใช้ได้เมื่อคุณมีเฉพาะชื่อและนามสกุลเท่านั้น
แต่ถ้าคุณมีชื่อกลางด้วยหรืออาจมีการทักทายก่อนชื่อ (เช่น นาย หรือ นางสาว)
ในกรณีนี้ คุณต้องใช้สูตรต่อไปนี้:
=RIGHT(A2,LEN(A2)-FIND("@",SUBSTITUTE(A2," ","@",LEN(A2)-LEN(SUBSTITUTE(A2," ","")))))
สูตรข้างต้นค้นหาตำแหน่งของอักขระเว้นวรรคสุดท้ายแล้วใช้เพื่อแยกนามสกุล
ฉันแนะนำให้คุณใช้สูตรที่สองในทุกกรณี ซึ่งง่ายกว่าและรองรับทุกกรณี (ตราบใดที่นามสกุลอยู่ท้ายชื่อ)
หมายเหตุ: ทั้งสองสูตรนี้ขึ้นอยู่กับเงื่อนไขที่มีอักขระช่องว่างเพียงตัวเดียวระหว่างแต่ละองค์ประกอบชื่อสูตรนี้จะให้ผลลัพธ์ที่ไม่ถูกต้องหากมีช่องว่างสองช่องหรือช่องว่างนำหน้า/ต่อท้ายในกรณีนี้ เป็นการดีที่สุดที่จะใช้ฟังก์ชัน TRIM เพื่อลบช่องว่างนำหน้า ต่อท้าย และสองเท่าออกก่อน แล้วจึงใช้สูตรข้างต้น
แม้ว่าวิธีนี้อาจดูเหมือนเป็นแนวทางที่ซับซ้อน แต่ประโยชน์ของการใช้สูตรก็คือการทำให้ผลลัพธ์เป็นแบบไดนามิกหากคุณเพิ่มชื่อลงในรายการ สิ่งที่คุณต้องทำคือคัดลอกสูตรและจะให้นามสกุลแก่คุณ
ใช้ข้อความเป็นคอลัมน์
Text to Columns เป็นอีกวิธีง่ายๆ ในการแบ่งเซลล์ใน Excel
คุณสามารถระบุตัวคั่น (เช่น เครื่องหมายจุลภาคหรือช่องว่าง) และใช้เพื่อแยกเนื้อหาของเซลล์หลังจากแยกองค์ประกอบในคอลัมน์แยกกัน คุณสามารถใช้คอลัมน์ที่มีนามสกุลเพื่อจัดเรียงข้อมูลตามตัวอักษรได้
สมมติว่าคุณมีชุดข้อมูลที่มีลักษณะดังนี้:
ต่อไปนี้เป็นขั้นตอนในการจัดเรียงตามนามสกุลโดยใช้ข้อความเป็นคอลัมน์:
- เลือกคอลัมน์ที่มีชื่อ (ไม่รวมส่วนหัว)
- คลิกแท็บข้อมูล

- ในกลุ่มเครื่องมือข้อมูล ให้คลิกตัวเลือกข้อความเป็นคอลัมน์ซึ่งจะเปิดวิซาร์ดข้อความเป็นคอลัมน์
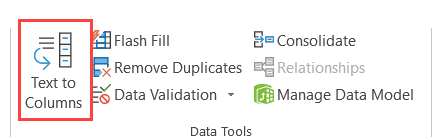
- ในขั้นตอนที่ 1 ของตัวช่วยสร้างการแปลงข้อความเป็นคอลัมน์ ให้เลือกตัวคั่น แล้วคลิก Next
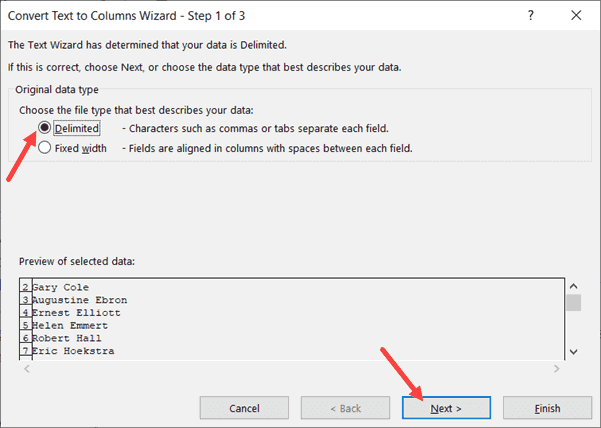
- ในขั้นตอนที่ 2 เลือก "Space" เป็นตัวคั่น (ยกเลิกการเลือกอย่างอื่นหากเลือก) แล้วคลิกปุ่มถัดไป
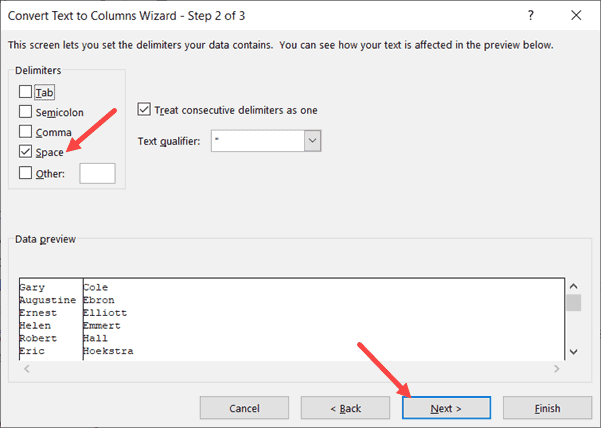
- ในขั้นตอนที่ 3 เลือกคอลัมน์ชื่อในการแสดงตัวอย่างข้อมูล จากนั้นเลือกตัวเลือก "ไม่นำเข้าคอลัมน์ (ข้าม)"เพื่อให้แน่ใจว่าชื่อไม่ได้เป็นส่วนหนึ่งของผลลัพธ์ คุณจะได้รับเพียงนามสกุลเท่านั้น
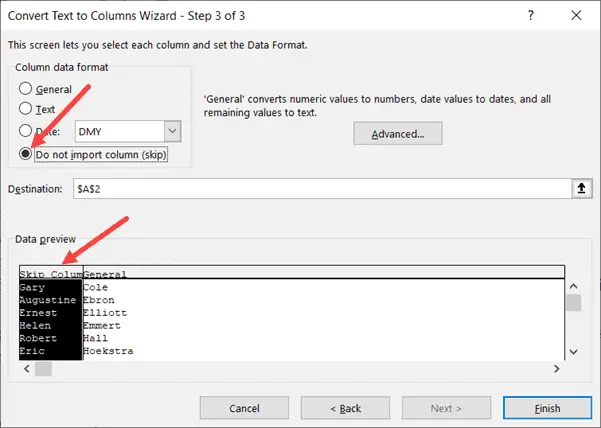
- นอกจากนี้ ในขั้นตอนที่ 3 ให้เปลี่ยนเซลล์เป้าหมายเป็นเซลล์ที่อยู่ติดกับข้อมูลต้นฉบับเพื่อให้แน่ใจว่าคุณได้รับนามสกุลเพียงอย่างเดียวและข้อมูลชื่อเดิมจะสมบูรณ์
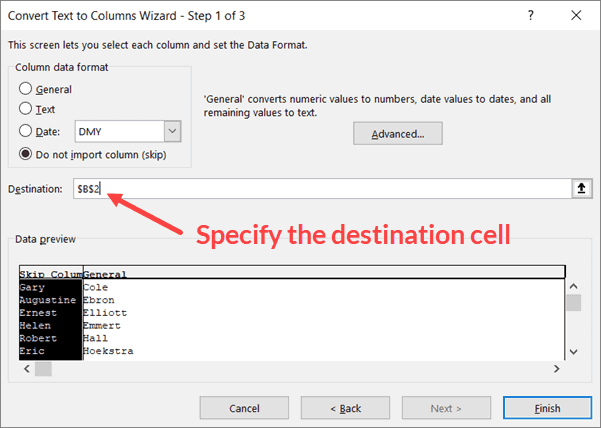
- คลิกเสร็จสิ้น
เมื่อคุณได้ผลลัพธ์แล้ว คุณสามารถจัดเรียงตามนามสกุลได้
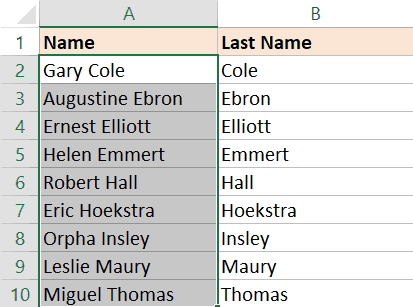
คุณยังสามารถใช้ข้อความเป็นคอลัมน์เพื่อแยกชื่อและนามสกุลเมื่อคุณมีเครื่องหมายจุลภาคเป็นตัวคั่น
เติมความแวววาว
อีกวิธีที่รวดเร็วในการรับนามสกุลคือการใช้คุณสมบัติการเติมแบบรวดเร็ว
Flash Fill เปิดตัวใน Excel 2013 ช่วยจัดการข้อมูลด้วยการระบุรูปแบบในการดำเนินการนี้ คุณต้องแสดง Flash Fill หลายครั้งเพื่อให้ได้ผลลัพธ์ที่คุณคาดหวัง
เมื่อจำรูปแบบได้แล้ว ก็จะจัดการส่วนที่เหลือให้คุณอย่างรวดเร็ว
สมมติว่าคุณมีชุดข้อมูลของชื่อต่อไปนี้
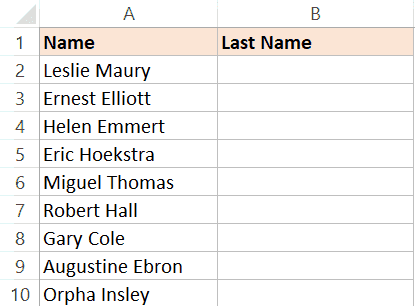
ต่อไปนี้เป็นขั้นตอนในการรับนามสกุลโดยใช้ Flash Fill และใช้เพื่อจัดเรียง:
- ในเซลล์ B2 ให้ป้อนข้อความ "Maury"นี่คือสิ่งที่คุณคาดหวังในเซลล์
- ไปที่เซลล์ถัดไปและป้อนนามสกุลของชื่อในเซลล์ที่อยู่ติดกัน (ในกรณีนี้คือ Elliot)
- เลือกสองเซลล์
- วางเคอร์เซอร์ไว้เหนือส่วนล่างขวาของส่วนที่เลือกคุณจะสังเกตเห็นว่าเคอร์เซอร์เปลี่ยนเป็นไอคอนบวก
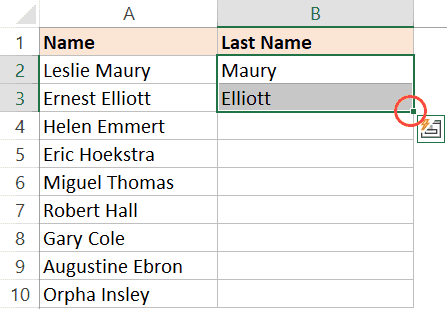
- ดับเบิลคลิก (หรือคลิกแล้วลากลง)สิ่งนี้จะให้ผลลัพธ์ในเซลล์ (ซึ่งไม่เหมือนกับที่คุณต้องการ)
- คลิกไอคอนตัวเลือกการป้อนอัตโนมัติ
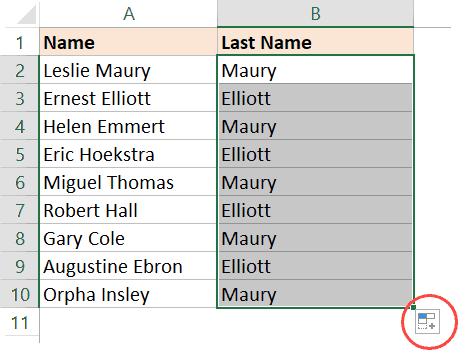
- คลิกกรอกด่วน
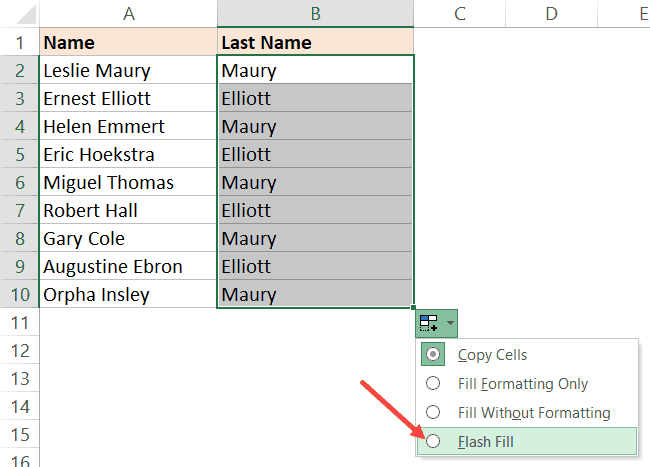
สิ่งนี้จะให้ผลลัพธ์ที่อาจเป็นนามสกุลในทุกเซลล์
ฉันบอกว่าอาจเป็นเพราะ Flash Fill อาจไม่ทำงานในบางกรณีเนื่องจากขึ้นอยู่กับโหมดการจดจำ จึงอาจไม่ทำเช่นนี้เสมอไปหรือบางครั้ง รูปแบบที่ถอดรหัสอาจไม่ใช่รูปแบบที่ถูกต้อง
ในกรณีนี้ คุณควรป้อนผลลัพธ์ที่คาดหวังในเซลล์ตั้งแต่หนึ่งเซลล์ขึ้นไป จากนั้นทำตามขั้นตอนที่ 4-7
หลังจากที่คุณมีนามสกุลทั้งหมดในคอลัมน์แล้ว คุณสามารถเรียงลำดับข้อมูลตามนามสกุลเหล่านั้นได้
ดังนั้น คุณสามารถจัดเรียงข้อมูลตามนามสกุลได้สี่วิธีวิธีที่ดีที่สุดคือการใช้เทคนิคการค้นหาและแทนที่ แต่ถ้าคุณต้องการให้ผลลัพธ์ของคุณเป็นแบบไดนามิก วิธีตามสูตรคือวิธีที่จะไป
หวังว่าคุณพบว่าบทช่วยสอนนี้มีประโยชน์