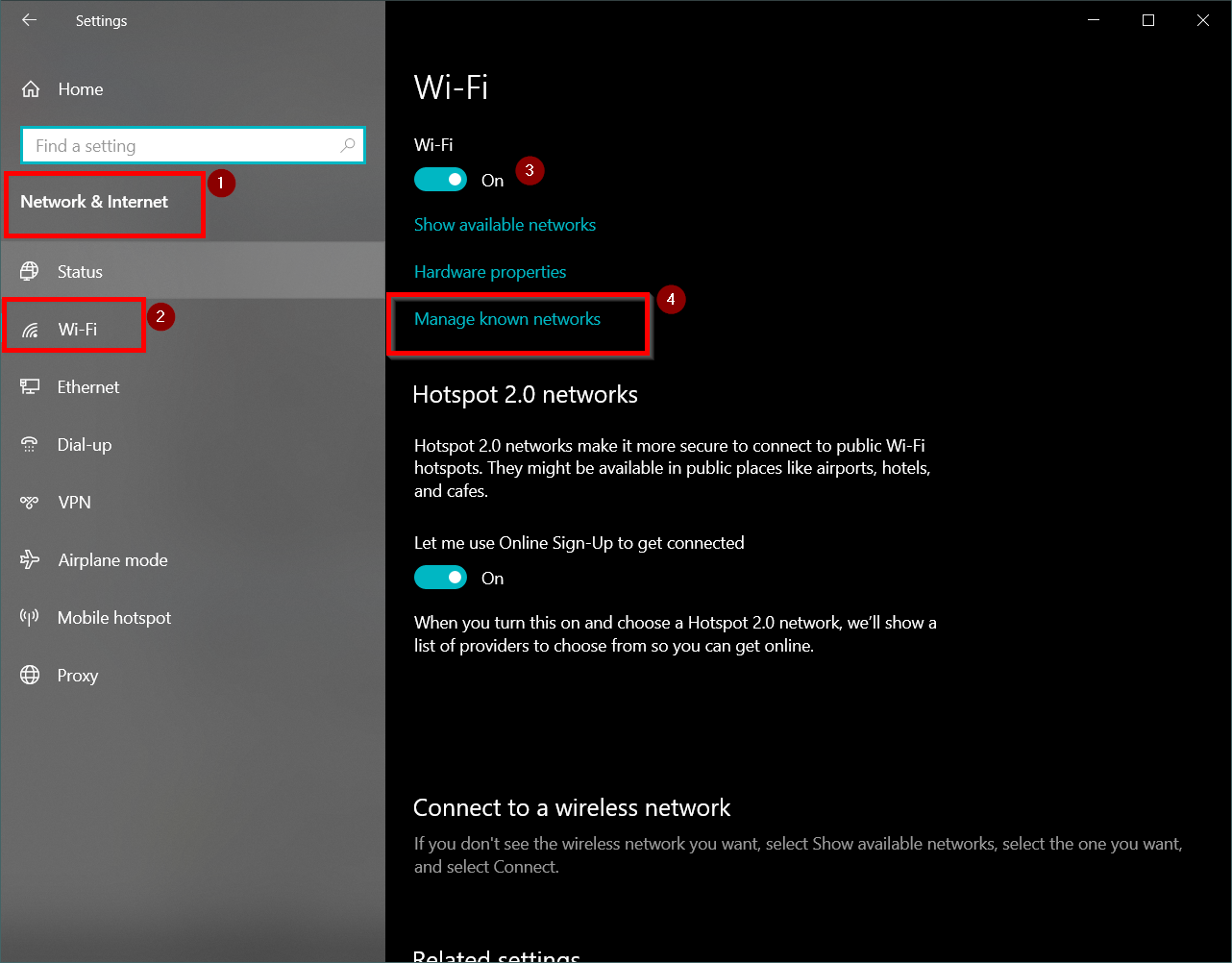ผู้คนมักประสบปัญหานี้เมื่อใช้งาน Windows 10เมื่อใดก็ตามที่พวกเขาเข้าสู่ระบบหรือแม้กระทั่งรีบูตคอมพิวเตอร์จะไม่เชื่อมต่อกับ WiFi โดยอัตโนมัติ.
แต่ปัญหาคือ มันเป็นเรื่องของการเข้าสู่ระบบต่อครั้ง ซึ่งค่อนข้างจะทนไม่ได้
ขอแนะนำให้ลองใช้วิธีนี้ก่อนวิธีอื่นเลยอยากแบ่งปันก่อน
เนื้อหา
- 1 การแก้ไขพื้นฐานสำหรับ Windows 10 จะไม่เชื่อมต่อกับ WiFi โดยอัตโนมัติ
- 2 อัปเดตไดรเวอร์อะแดปเตอร์เครือข่ายไร้สาย
- 3 ตัวจัดการอุปกรณ์บน Windows 10 – ซ่อมแซมการเชื่อมต่อ Wi-Fi
- 4 แก้ไขแล็ปท็อป HP ไม่เชื่อมต่อกับ WiFi บน Windows 10
- 5 Windows 10 ไม่สามารถเชื่อมต่อกับ WiFi ได้
- 6 เปิด Wi-Fi อีกครั้งด้วยตนเองใน Windows 10
- 7 ข้อสรุป
- 8 โอ้ สวัสดี ยินดีที่ได้รู้จัก
การแก้ไขพื้นฐานสำหรับ Windows 10 จะไม่เชื่อมต่อกับ WiFi โดยอัตโนมัติ
- คลิกที่圖標ที่ด้านล่างขวา欄中Windows 10.
- แสดงรายการการเชื่อมต่อเครือข่ายทั้งหมดของอุปกรณ์ใกล้เคียงการตั้งค่าเครือข่ายและอินเทอร์เน็ตมองเห็นได้ด้วย
- มั่นใจอินเตอร์เน็ตไร้สายเปิดใช้งานโดยปกติมันจะเป็นสีน้ำเงิน
- คลิกที่การเชื่อมต่อ WiFi ของคุณหากเป็นการป้อนรหัสผ่านครั้งแรก
- มิฉะนั้น ให้ตรวจสอบ "เชื่อมต่ออัตโนมัติ"框.คลิกเชื่อมต่อ
- รีบูตและตรวจสอบว่าสามารถแก้ปัญหาของคุณได้หรือไม่
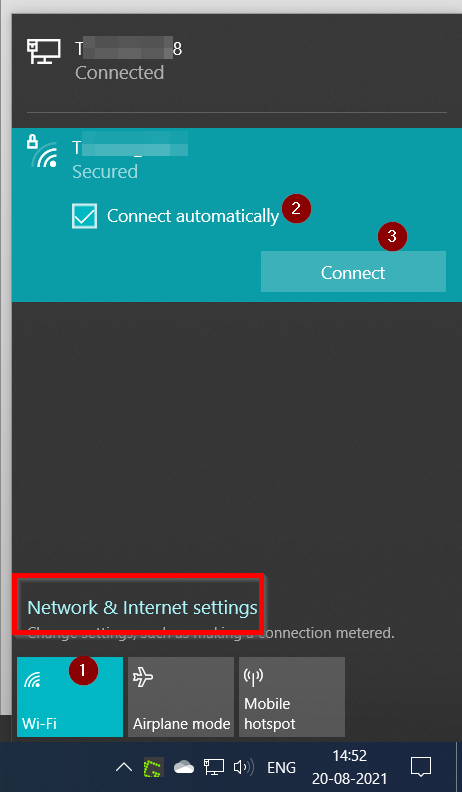
ในบางครั้ง ผู้ใช้หลายคนบ่นว่า Windows 10 Wi-Fi ของพวกเขาไม่สามารถเชื่อมต่อกับเครือข่าย Wi-Fi ที่บันทึกไว้โดยอัตโนมัติ
แม้ว่าทุกเวลาจะเชื่อมต่อโดยอัตโนมัติตัวเลือกที่ทำเครื่องหมายว่าถูกต้อง
อัปเดตไดรเวอร์อะแดปเตอร์เครือข่ายไร้สาย
- อาจเป็นความผิดพลาดง่ายๆ
- ผู้ใช้อาจทำการอัปเดตซอฟต์แวร์ที่ปิดอแด็ปเตอร์ Wi-Fi ทุกครั้งที่ปิดเครื่อง
- นี่อาจเป็นวิธีแก้ไขตัวเลือกการประหยัดพลังงาน
- บางทีด้วยเหตุนี้จึงต้องตื่นขึ้นทุกครั้ง
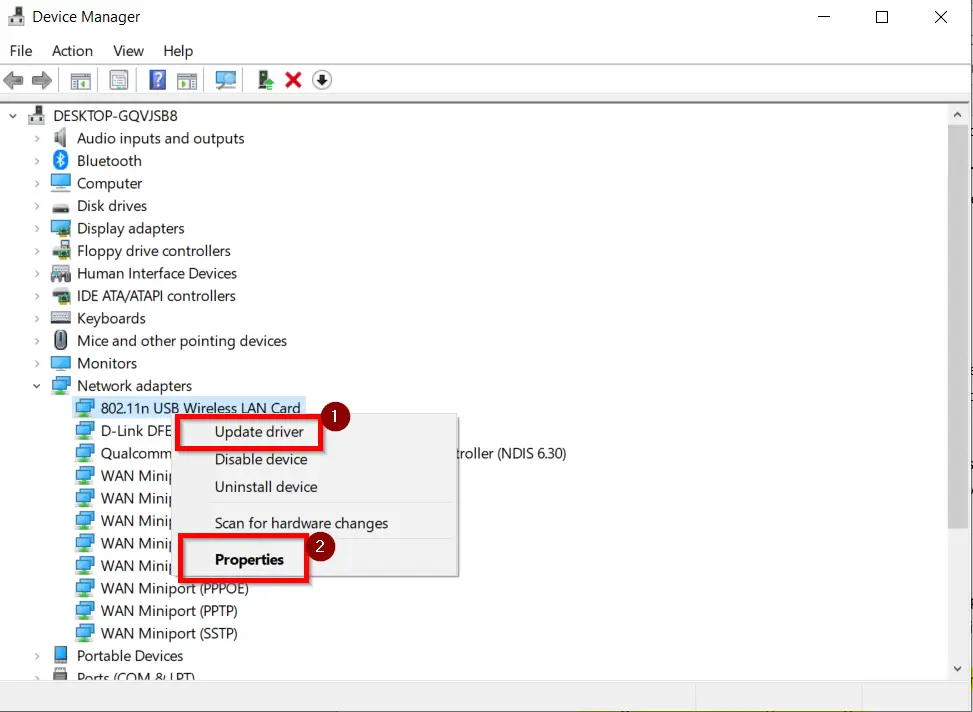
ตัวจัดการอุปกรณ์บน Windows 10 – ซ่อมแซมการเชื่อมต่อ Wi-Fi
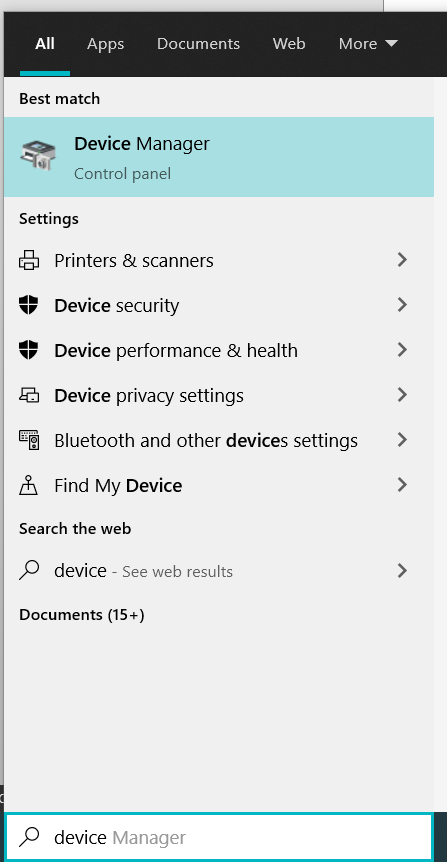
- ค้นหา Device Manager ในแถบค้นหาของ Windows 10เปิดรายการแผงควบคุม
- ในของคุณภายใต้ ชื่อคอมพิวเตอร์ > อะแดปเตอร์เครือข่าย ค้นหาอแด็ปเตอร์ WiFi หรือการ์ดไร้สายของคุณ.
- คลิกขวาที่มันแล้วเลือกคุณสมบัติ > การจัดการพลังงาน.
- มักจะเลือกอนุญาตให้คอมพิวเตอร์เครื่องนี้ปิดอุปกรณ์นี้เพื่อประหยัดพลังงานตัวเลือก.
- ยกเลิกการเลือกและรีบูต
- คลิกที่กำหนดเพื่อบันทึกการเปลี่ยนแปลง
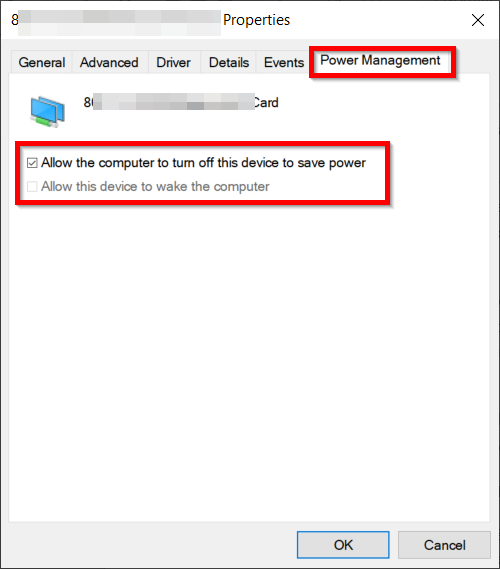
หลังจากบันทึกการเปลี่ยนแปลง คอมพิวเตอร์ของคุณควรเริ่มการเชื่อมต่อที่ใช้งานได้ และ หลังจากปิดเครื่องหรือรีสตาร์ททุกครั้ง,ของคุณ คอมพิวเตอร์จะเชื่อมต่อกับ WiFi โดยอัตโนมัติ.
แก้ไขแล็ปท็อป HP ไม่เชื่อมต่อกับ WiFi บน Windows 10
คอมพิวเตอร์เอชพีเครือข่าย WiFiมักจะใช้เราเตอร์กลาง
ปัญหาการเชื่อมต่อ ฮาร์ดแวร์ และซอฟต์แวร์หลายอย่างอาจเกิดขึ้นเมื่อใช้การเชื่อมต่อแบบไร้สาย
ใหม่ของคุณแล็ปท็อป HP 14s-er0503TUอาจไม่เชื่อมต่อ ช้าลง หรือระหว่างการประชุม Zoomขัดจังหวะ.
ตรวจสอบว่า WiFi ของคุณเปิดอยู่หรือไม่ไม่เพียงแต่บนอุปกรณ์ของคุณเท่านั้น แต่ยังมาจากแหล่งทางกายภาพด้วยเปิดใช้งานหากยังไม่ได้เปิด
โปรดตรวจสอบศูนย์ปฏิบัติการหรือการตั้งค่า Windows 10的 อากาศยาน ติดตั้ง;จำเป็นต้องปิด
ขั้นตอนการแก้ไขปัญหาทั่วไป
- HP Support Assistant มีอยู่ในแล็ปท็อปหลายรุ่นมีอยู่ในพื้นที่แจ้งเตือนหรือหน้าจอเดสก์ท็อปเลือกชื่ออุปกรณ์ของคุณคลิกที่อินเทอร์เน็ตและความปลอดภัย > HP Network Checkup.เรียกใช้การวินิจฉัยเครือข่ายเลือกหนึ่งในสาเหตุที่เป็นไปได้เมื่อการแก้ไขปัญหาเสร็จสิ้น ให้คลิก ตรวจสอบอีกครั้งหากวิธีนี้แก้ปัญหาแล็ปท็อปไม่ได้เชื่อมต่อกับ WiFi ให้ใช้ WiFi ต่อไปมิฉะนั้น ให้ลองทำตามขั้นตอนเหล่านี้อีกครั้งโดยใช้สาเหตุอื่น
- 使用ในการตั้งค่าตัวแก้ไขปัญหาเครือข่ายและอินเทอร์เน็ตของ Windows 10.
- จากตัวจัดการอุปกรณ์หรือใช้การตั้งค่าติดตั้งใหม่ไดรเวอร์อะแดปเตอร์เครือข่ายไร้สาย.
- 使用CCleaner更新ไดรเวอร์เครือข่ายไร้สาย.
- หนึ่งปุ่มหรือปุ่มไร้สายมีจำหน่ายที่ด้านหน้าหรือใกล้กับแป้นพิมพ์คุณต้องเลื่อนแถบเลื่อนหรือเปิดใช้งานมันจะเปิดใช้งานฟังก์ชั่นไร้สายถ้ามันใช้งานได้ มันจะเป็นสีน้ำเงิน ไม่อย่างนั้นสีส้มหรือสีเหลืองอำพันจากนั้นใช้ขั้นตอนด้านบนหรือด้านล่าง
- ปัญหาฮาร์ดแวร์อาจทำให้แล็ปท็อป hp หยุดเชื่อมต่อกับ WiFi โดยอัตโนมัติหากคุณใช้สายเคเบิลจากเราเตอร์กับคอมพิวเตอร์ คุณสามารถถอดปลั๊กจากเราเตอร์แล้วคลิกอีกครั้งลองปิดเราเตอร์แล้วเปิดใหม่อีกครั้ง
Windows 10 ไม่สามารถเชื่อมต่อกับ WiFi ได้
ค้นหารายละเอียดเครือข่าย WiFi ของคุณ รวมถึงรหัสผ่าน สถานะ ความแรงของสัญญาณ ประเภทความปลอดภัย คีย์ ชื่อเครือข่าย และอื่นๆ
นี่อาจเป็นของคุณ สาเหตุที่ Windows 10 ไม่สามารถเชื่อมต่อกับเครือข่าย WiFi ได้เนื่องจากสิ่งเหล่านี้อาจมีการเปลี่ยนแปลงปรับเปลี่ยนอย่างระมัดระวัง
- การตั้งค่า > เครือข่ายและอินเทอร์เน็ต > Wi-Fi > จัดการเครือข่ายที่รู้จัก.ตรวจสอบว่า Wi-Fi เปิดอยู่
- หากตรวจพบเครือข่าย WiFi ให้คลิกที่เครือข่ายนั้น
- เลือกเครือข่ายที่จะลืม เครือข่ายที่คุณไว้วางใจ แล้วคลิกลืม.
- หลังจากนี้ ให้เลือกและคู่มืออีกครั้งเปิด WiFi Windows 10เพื่ออัพเดทการเชื่อมต่อ
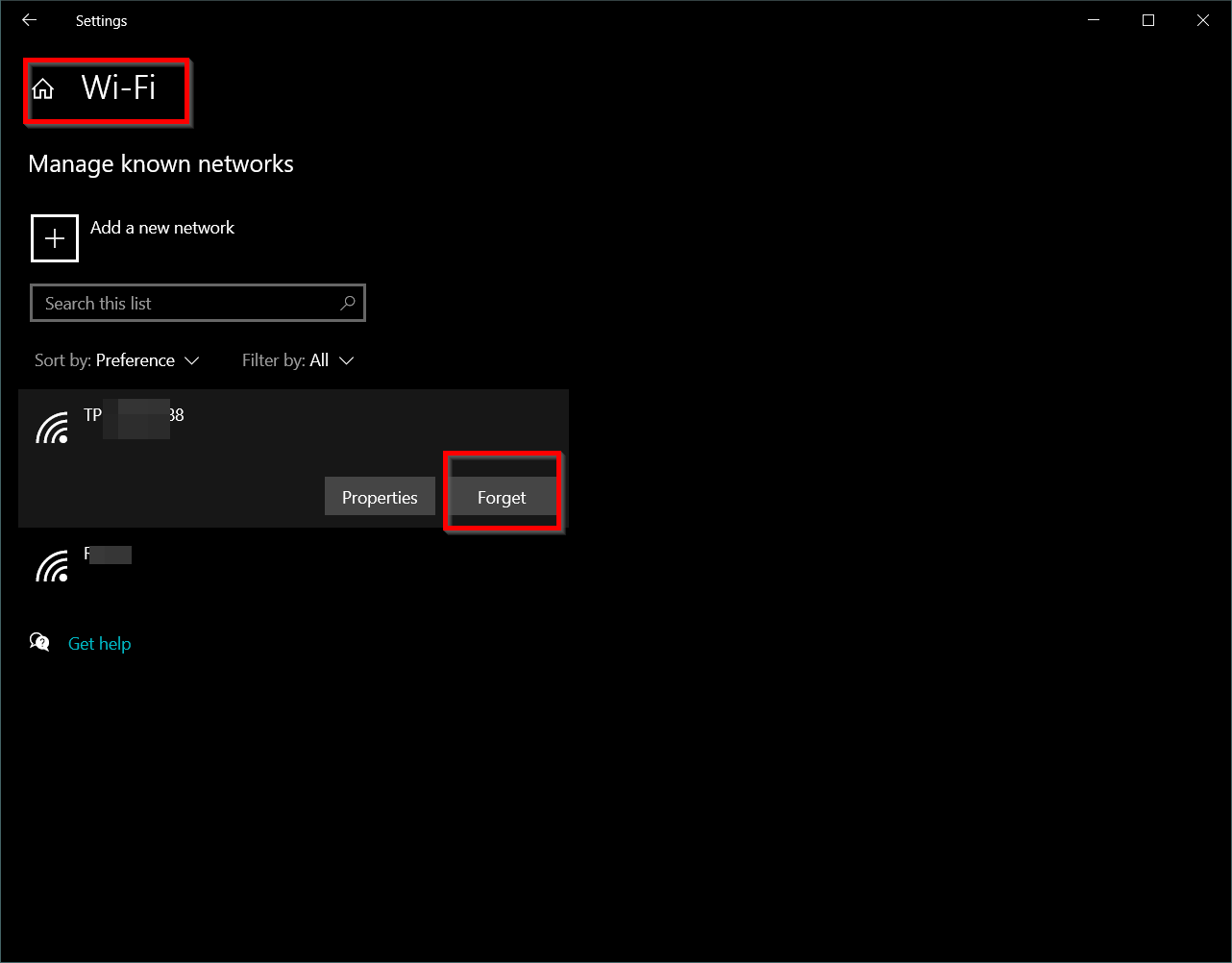
คุณต้องป้อนรหัสผ่าน WiFi อีกครั้ง
เกี่ยวกับWindows 10 จะไม่เชื่อมต่อกับ WiFi โดยอัตโนมัติเหตุผล และปัญหาอื่นๆ อีกมากมาย . มาดูพวกเขากันเถอะ
เปิด Wi-Fi อีกครั้งด้วยตนเองใน Windows 10
เปลี่ยนนโยบายกลุ่ม
วิธีนี้ช่วยแก้ปัญหาของคนจำนวนมากได้อย่างมีประสิทธิภาพ แต่คุณสามารถลองเสี่ยงโชคได้ด้วยการกำหนดการตั้งค่านโยบายกลุ่มใหม่
หมายเหตุ: แม้ว่าฟีเจอร์นี้จะใช้ได้เฉพาะใน Windows 10 Pro แต่ถ้ามันเหมาะกับคุณ ฟีเจอร์นี้จะมาพร้อมกับฟีเจอร์นี้
按 บนแป้นพิมพ์ปุ่ม Windows + Rปรากฏตัว . กล่องโต้ตอบ พิมพ์ " gpedit.msc" และกด Enter
หน้าต่างตัวแก้ไขนโยบายกลุ่มจะปรากฏขึ้น
ในคอลัมน์ด้านซ้าย เลือกและปฏิบัติตามเส้นทาง:
การกำหนดค่าคอมพิวเตอร์ > เทมเพลตการดูแลระบบ > ระบบ > การจัดการการสื่อสารทางอินเทอร์เน็ต > การตั้งค่าการสื่อสารทางอินเทอร์เน็ต.
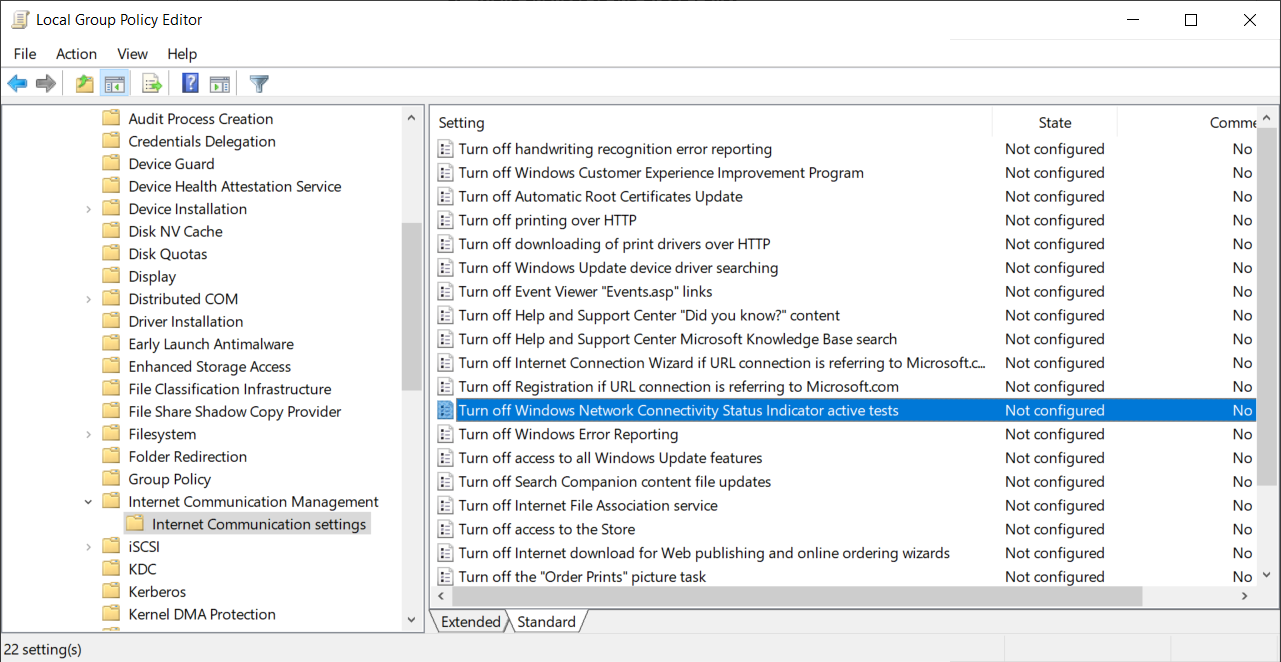
ทางด้านขวา คลิกการตั้งค่า ปิดการทดสอบกิจกรรมตัวบ่งชี้สถานะการเชื่อมต่อเครือข่าย Windows จากเมนูแบบเลื่อนลงที่ปรากฏขึ้น ให้ทำเครื่องหมาย ไม่ได้กำหนดค่า
อย่าลืมคลิก "แน่นอน"และ"แอปพลิเคชัน"เพื่อบันทึกการเปลี่ยนแปลง.
การซ่อมแซมตัวแก้ไขรีจิสทรี
ค้นหา regedit ในแถบค้นหาของ Windows 10ตัวแก้ไขรีจิสทรีจะเปิดขึ้น.
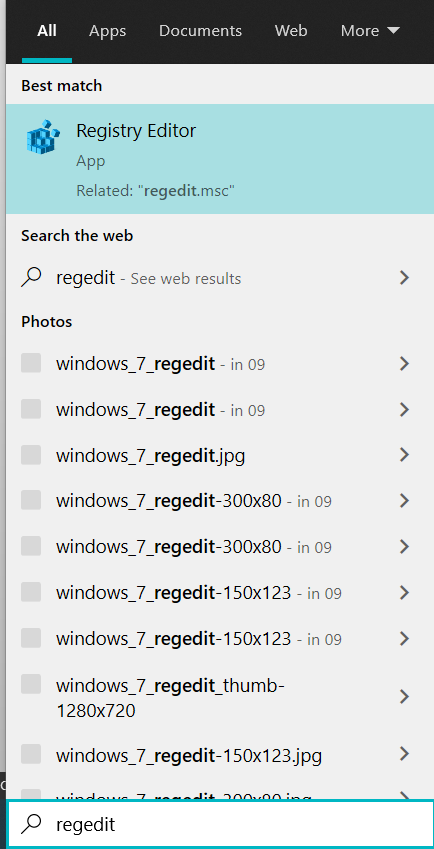
ทำตามเส้นทางที่ขีดเส้นใต้ใน Registry Editor:
HKLMนโยบายซอฟต์แวร์MicrosoftWindowsWcmSvc
ตรวจสอบว่าคีย์ย่อยของนโยบายกลุ่มพร้อมใช้งานหรือไม่
หากไม่มีอยู่ คุณต้องสร้างด้วยตนเอง
- ไฮไลท์WcmSvcและคลิกขวาที่มัน
- เลือกใหม่และคีย์แล้วตั้งชื่อนโยบายกลุ่ม.
- เลือกนโยบายกลุ่มและคลิกขวาที่ช่องว่างในบานหน้าต่างด้านขวา
- คลิก New และ DWORD (32-bit) Value ในรายการที่กำหนด
- ป้อนค่า DWORD ใหม่จากแป้นพิมพ์ของคุณเป็น " fย่อขนาดการเชื่อมต่อ " (ไม่มีเครื่องหมายคำพูด)
ตอนนี้ให้ออกจากตัวแก้ไขและรีสตาร์ทพีซีของคุณ
เมื่อเสร็จแล้วให้รีบูตและตรวจสอบ .ของคุณอินเตอร์เน็ตไร้สายไม่ว่า เชื่อมต่ออัตโนมัติ.
เรียกใช้ตัวแก้ไขปัญหาเครือข่าย
มันวิเคราะห์ปัญหาฮาร์ดแวร์ของคุณและตรวจสอบการเชื่อมต่ออินเทอร์เน็ตของคุณอย่างละเอียดด้วยการเข้าถึงที่เกี่ยวข้อง
เโดยคลิกขวาที่ไอคอน WiFi ของคุณวิ่งการแก้ไขปัญหาเครือข่าย.เลือกค้นหาและแก้ไขเครือข่าย, 然後單擊ขั้นตอนต่อไปเรียกใช้ตัวแก้ไขปัญหา
เมื่อคุณแล็ปท็อป hp เชื่อมต่อกับ wifi ไม่ได้หรือโน๊ตบุ๊คอื่นๆคอมพิวเตอร์นี่คือโซลูชัน Fastrack.
ข้อสรุป
วิธีแก้ปัญหาข้างต้นจะเป็นเชื่อมต่อ WiFi บน Windows 10ทางออกที่ดีที่สุด;
ค้นหาวิธีแก้ปัญหาการโยนทองของคุณโดยการอ่านและปฏิบัติตามอย่างมีประสิทธิภาพ
แต่หากไม่สามารถแก้ไขได้ คุณสามารถลองติดตั้งไดรเวอร์ WiFi ใหม่ซึ่งอาจช่วยคุณได้เช่นกัน
เพื่อความปลอดภัย คุณสามารถตรวจสอบคุณสมบัติการเริ่มต้นอย่างรวดเร็วในตัวเลือกการใช้พลังงานของแผงควบคุมเพื่อเปิดใช้งานบนพีซีของคุณ ซึ่งจะช่วยให้การเริ่มต้นทำงานเร็วขึ้น
คุณสามารถลองเปิดใช้งานและปิดใช้งานเพื่อแก้ไขผู้ออกได้WiFi จะไม่เชื่อมต่อโดยอัตโนมัติ.
สุดท้ายแต่ไม่ท้ายสุด คุณสามารถตรวจสอบการตั้งค่า WiFi และทำให้ตรงกับสิ่งที่คุณป้อนในพีซีของคุณ
ฉันได้รวมวิธีแก้ปัญหาที่เป็นไปได้อย่างดีหากยังไม่สามารถแก้ปัญหาของคุณ คุณสามารถเขียนถึงเราในความคิดเห็นด้านล่าง
เราสามารถลองแก้ปัญหานี้ได้ถ้าเป็นเช่นนั้น โปรดแบ่งปันข้อมูลเชิงลึกของคุณ