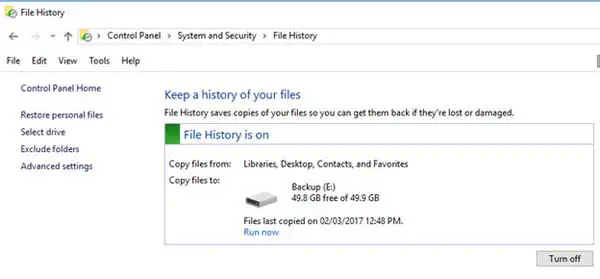หากคุณเป็นเหมือนหลายๆ คน การสำรองไฟล์หรือคอมพิวเตอร์ของคุณอย่างสม่ำเสมออาจไม่ใช่เรื่องสำคัญอาจเป็นเพราะคุณเพิกเฉยต่อปัญหา ไม่รู้จะทำอย่างไร หรือเพียงแค่ไม่เห็นคุณค่าในการทำสิ่งนั้นอย่างไรก็ตาม เมื่อคอมพิวเตอร์ของคุณเกิดขัดข้องหรือคุณเผลอลบไฟล์ไปโดยไม่ได้ตั้งใจ คุณมักจะเสียใจที่ไม่มีข้อมูลสำรองให้พึ่งพา แทนที่จะรู้สึกเจ็บปวดที่ต้องสูญเสียไฟล์สำคัญไป
เนื้อหา
ประวัติไฟล์คืออะไร
ประวัติไฟล์ Windows 10เป็นคุณลักษณะการสำรองข้อมูลในตัวที่ช่วยให้คุณสามารถสำรองไฟล์ส่วนบุคคลของคุณโดยอัตโนมัติและสม่ำเสมอไปยังอุปกรณ์จัดเก็บข้อมูลภายนอก เช่น ฮาร์ดไดรฟ์ภายนอกหรือตำแหน่งเครือข่ายได้รับการออกแบบมาเพื่อปกป้องไฟล์สำคัญของคุณจากการลบโดยไม่ตั้งใจ ไฟล์เสียหาย หรือความล้มเหลวของฮาร์ดแวร์
File Journey สร้างสำเนาไฟล์ของคุณและจัดเก็บไว้ในตำแหน่งที่แยกจากไฟล์ต้นฉบับด้วยวิธีนี้ หากคุณลบโปรไฟล์โดยไม่ตั้งใจ ทำโปรไฟล์หายเนื่องจากความล้มเหลวของฮาร์ดแวร์ หรือทำการเปลี่ยนแปลงที่ไม่ต้องการ คุณจะสามารถกู้คืนโปรไฟล์เวอร์ชันก่อนหน้าได้อย่างง่ายดาย
เมื่อเปิดใช้งานการกำหนดเส้นทางไฟล์ ระบบจะตรวจสอบโฟลเดอร์ที่คุณเลือกและสำรองข้อมูลการเปลี่ยนแปลงที่ทำกับไฟล์เหล่านั้นโดยอัตโนมัติโดยจะบันทึกไฟล์เก็บถาวรเวอร์ชันก่อนหน้าเป็นระยะๆ และตามค่าเริ่มต้นจะบันทึกสแนปชอตรายชั่วโมง แต่คุณสามารถปรับแต่งความถี่ในการสำรองข้อมูลได้ตามต้องการ
ทำไมคุณต้องกู้คืนประวัติไฟล์
Windows 10 นำการปรับปรุงที่สำคัญมาเหนือเวอร์ชันก่อนหน้า โดยนำเสนอคุณสมบัติการสำรองและการกู้คืนที่ได้รับการปรับปรุงเพื่อให้พีซีและไฟล์ของคุณปลอดภัยฟังก์ชันหนึ่งคือ "บันทึกประวัติไฟล์" ซึ่งจะสำรองข้อมูลไฟล์สำคัญของคุณโดยอัตโนมัติตามกำหนดเวลาที่คุณเลือก
การตั้งค่าและใช้งาน File History นั้นค่อนข้างง่าย โดยต้องการเพียงตำแหน่งสำรองสำรอง เช่น ไดรฟ์ปากกา ฮาร์ดไดรฟ์ USB ไดรฟ์เครือข่าย หรือฮาร์ดไดรฟ์เพิ่มเติมจากแผงควบคุม เลือก "ระบบและความปลอดภัย" จากนั้นเลือก "ประวัติไฟล์" เพื่อเข้าถึงประวัติไฟล์
วิธีใช้การคืนค่าประวัติไฟล์ Windows 10
ตรวจสอบให้แน่ใจว่าเปิดใช้งานประวัติโปรไฟล์แล้ว หากยังไม่ได้เปิดใช้งาน ให้ใช้ปุ่มขวาล่างเพื่อเปิดใช้งาน
จากนั้นคลิก "เลือกดิสก์" เพื่อเลือกดิสก์เป็นตำแหน่งสำรองอุปกรณ์ที่มีอยู่สำหรับการสำรองข้อมูลจะปรากฏขึ้น หรือคุณสามารถเพิ่มตำแหน่งเครือข่ายได้หากมี
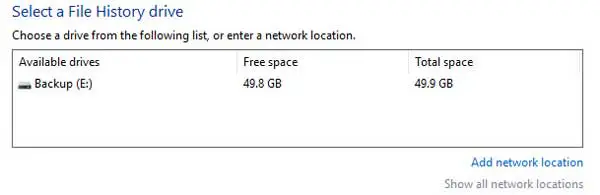
หากคุณต้องการปรับแต่งเพิ่มเติม คุณสามารถปรับแต่งได้ในส่วน "การตั้งค่าขั้นสูง"ปรับความถี่ของการสำรองข้อมูลแบบเก็บถาวรและกำหนดระยะเวลาที่เวอร์ชันที่บันทึกไว้ควรเก็บไว้หากต้องการ สามารถดูบันทึกเหตุการณ์เพื่อติดตามกระบวนการบันทึกไฟล์เก็บถาวร
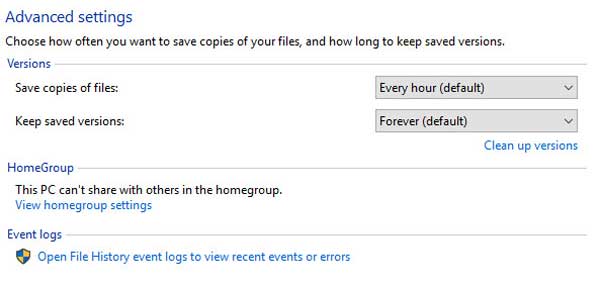
หากต้องการแยกไฟล์หรือโฟลเดอร์เฉพาะจากการคัดลอก ให้เพิ่มลงในรายการยกเว้นในส่วน "แยกโฟลเดอร์"
เมื่อตั้งค่าและเปิดใช้งานประวัติไฟล์แล้ว ประวัติไฟล์จะสำรองโดยอัตโนมัติตามกำหนดเวลาที่คุณกำหนดไว้หากต้องการ คุณยังสามารถเริ่มการสำรองข้อมูลทันทีได้โดยคลิก "เรียกใช้ทันที" ในพื้นที่หลัก
หากต้องการกู้คืนไฟล์ ให้ไปที่ส่วน "กู้คืนโปรไฟล์ของคุณ"คุณจะพบรายชื่อไฟล์พร้อมกับวันที่และเวลาที่ไฟล์เหล่านั้นถูกบันทึกไปยังตำแหน่งสำรองใช้ปุ่มลูกศรถัดไปเพื่อดูไฟล์เก็บถาวรที่คัดลอกในเวอร์ชันถัดไปหากต้องการกู้คืนไฟล์ไปยังตำแหน่งเดิม ให้คลิกปุ่มกู้คืนสีเขียวหากมีสำเนาของไฟล์อยู่ในตำแหน่งนั้นแล้ว คุณจะได้รับแจ้งให้เลือกว่าจะแทนที่หรือข้ามไฟล์นอกจากนี้ คุณสามารถเปรียบเทียบไฟล์เก็บถาวรทั้งสองและเลือกเวอร์ชันที่จะเก็บไว้
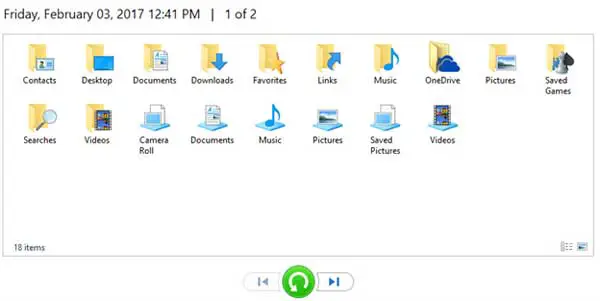
คุณสามารถเรียกดูตำแหน่งสำรองด้วยตนเองเพื่อค้นหาและกู้คืนไฟล์ที่ต้องการได้หากต้องการโปรดทราบว่าประวัติไฟล์จะมีวันที่ต่อท้ายชื่อไฟล์เพื่อระบุว่าบันทึกเมื่อใด
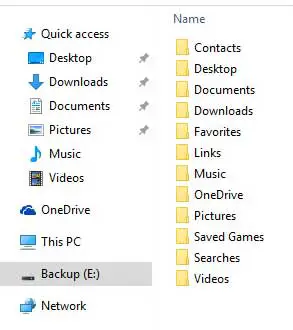
เพื่อสรุป
คุณสมบัติการกู้คืนไฟล์ประวัติไฟล์ของ Windows 10 เป็นเครื่องมืออันทรงพลังที่สามารถช่วยเหลือได้เมื่อไฟล์สูญหายหรือถูกลบโดยไม่ตั้งใจการรวมเข้ากับระบบปฏิบัติการอย่างราบรื่นทำให้ผู้ใช้ไม่ว่าจะเป็นมือใหม่หรือผู้ใช้ที่มีประสบการณ์สามารถเข้าถึงและใช้งานได้อย่างง่ายดาย