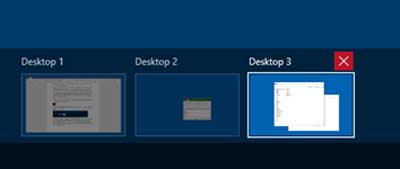В сегодняшней быстро меняющейся жизни зависимость от одного устройства может оставить вас с ощущением, что чего-то не хватает, возможно, жизненно важной конечности.Многие люди переключаются между настольными компьютерами, ноутбуками, планшетами и смартфонами, изо всех сил пытаясь поддерживать постоянную связь.Однако это часто приводит к загромождению экрана, когда многие открытые программы и документы занимают ценное место на панели задач.
Содержание:
Зачем использовать несколько рабочих столов Windows
Поскольку открытые программы и файлы занимают ценное место на панели задач, люди часто используют несколько мониторов, пытаясь организовать свое рабочее пространство и избавиться от беспорядка.
Но что, если на вашем столе нет места для еще одного монитора?Или ваш бюджет не позволяет приобрести дополнительные мониторы и новую двухпортовую видеокарту?
Не беспокойтесь, потому что Windows 10 предлагает решение, которое позволит вам быть на шаг впереди этой неразберихи.Это позволяет вам находиться на одном компьютере под единым входомСоздание нескольких рабочих столов.
Linux использовал эту функцию в течение многих лет, и теперь Microsoft осознала ее ценность и включила ее в свою операционную систему.
Однако умерьте свое волнение, так как эти дополнительные рабочие столы исчезают при завершении работы, требуя, чтобы вы воссоздали их при следующем входе в систему.Однако это ограничение может быть не таким страшным, как кажется, учитывая, что после перезагрузки программы необходимо снова открывать.
Как использовать несколько рабочих столов Windows
Чтобы добавить новый рабочий стол к текущему сеансу, просто найдите значок «Просмотр задач» рядом с кнопкой «Пуск» и нажмите на него.Это приведет к отображению панели всех открытых программ, что позволит вам легко переключаться между ними.

В этом представлении вы также увидите знак «+» с надписью «Новый рабочий стол».Щелкните ее, чтобы добавить дополнительный рабочий стол поверх существующих.Вы можете повторить этот процесс, чтобы создать столько рабочих столов, сколько вам нужно.

Когда у вас будет столько рабочих столов, сколько вам нужно, вы сможете легко переключаться между ними и открывать программы или файлы, которые появляются только на этом рабочем столе.Эта функция очень полезна, когда несколько пользователей используют один и тот же компьютер, устраняя необходимость в независимом входе в систему, так что каждый пользователь может переключаться на свой рабочий стол для работы.
Однако имейте в виду, что они также могут получить доступ к вашему рабочему столу, если знают кнопку «Просмотр задач».Чтобы закрыть рабочий стол, наведите указатель мыши на активный рабочий стол и нажмите кнопку «X» рядом с рабочим столом, который вы хотите закрыть.
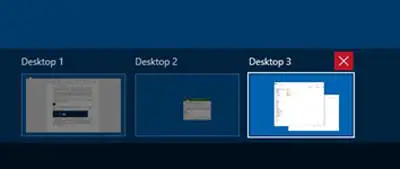
Одной из примечательных особенностей этих нескольких рабочих столов является возможность переноса между ними открытых программ и файлов.Для этого вы нажимаете кнопку «Просмотр задач» на рабочем столе, содержащем программу или файл, который вы хотите переместить, а затем перетаскиваете его на другой рабочий стол.
Кроме того, вы также можете щелкнуть правой кнопкой мыши открытую программу, выбрать «Переместить в >» и выбрать нужный рабочий стол.Вы также можете переместить его на новый рабочий стол.
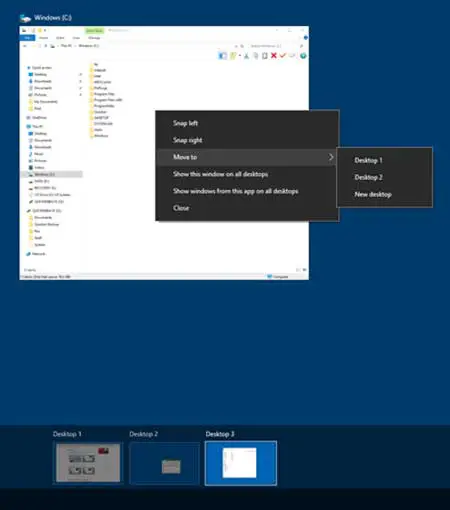
Последние мысли
В заключение, несколько рабочих столов Windows 10 предлагают удобство, хотя другие функции могут повысить его полезность.Функции, которые мы хотели бы улучшить, включают восстановление рабочего стола после перезагрузки или выхода из системы, уникальные значки рабочего стола для каждой рабочей области и возможность настраивать обои рабочего стола.