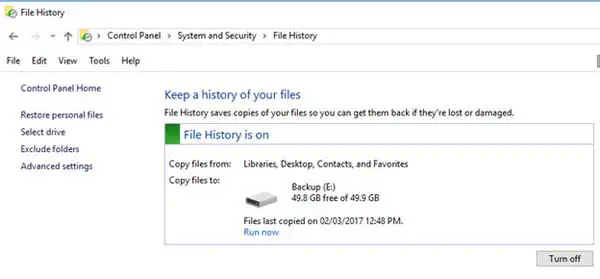Если вы похожи на многих людей, регулярное резервное копирование файлов или компьютера, вероятно, не является приоритетом.Это может быть потому, что вы игнорируете проблему, не знаете, что делать, или просто не видите смысла в том, чтобы делать это.Однако, когда ваш компьютер выходит из строя или вы случайно удаляете файл, вы, скорее всего, пожалеете об отсутствии резервной копии, на которую можно положиться, а не испытаете болезненное чувство потери важного файла.
Содержание:
что такое история файлов
История файлов Windows 10— это встроенная функция резервного копирования, которая позволяет автоматически и регулярно создавать резервные копии ваших личных файлов на внешнем устройстве хранения, например на внешнем жестком диске или в сетевом хранилище.Он предназначен для защиты ваших важных файлов от случайного удаления, повреждения файлов или отказа оборудования.
File Journey создает копии ваших файлов и сохраняет их отдельно от исходных файлов.Таким образом, если вы случайно удалите профиль, потеряете его из-за аппаратного сбоя или внесете нежелательные изменения, вы сможете легко восстановить более раннюю версию профиля.
Когда маршрутизация файлов включена, она отслеживает выбранные вами папки и автоматически создает резервные копии любых изменений, внесенных в эти файлы.Он периодически захватывает предыдущие версии архива и по умолчанию делает ежечасные снимки, но вы можете настроить частоту резервного копирования по своему усмотрению.
Зачем вам нужно восстановление истории файлов
Windows 10 предлагает значительные улучшения по сравнению с предыдущими версиями, предлагая расширенные функции резервного копирования и восстановления для обеспечения безопасности вашего ПК и файлов.Одной из функций является «Запись истории файлов», которая будет автоматически создавать резервные копии важных файлов в соответствии с выбранным вами расписанием.
Настройка и использование истории файлов относительно проста, требуется только дополнительное место для резервного копирования, такое как флешка, жесткий диск USB, сетевой диск или дополнительный жесткий диск.На панели управления выберите «Система и безопасность», затем «История файлов», чтобы получить доступ к истории файлов.
Как использовать восстановление истории файлов Windows 10
Оказавшись там, убедитесь, что история профиля включена, если она еще не включена, используйте нижнюю правую кнопку, чтобы включить ее.
Затем нажмите «Выбрать диск», чтобы выбрать диск в качестве места для резервного копирования.Будут отображены все доступные устройства для резервного копирования, или вы можете добавить сетевое расположение, если оно доступно.
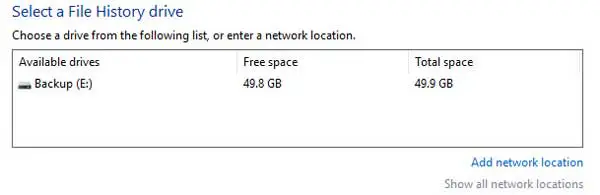
Если вам нужна дополнительная настройка, вы можете выполнить точную настройку в разделе «Дополнительные настройки».Отрегулируйте частоту резервного копирования архивов и определите, как долго должны храниться сохраненные версии.При желании журнал событий можно просмотреть для отслеживания процесса сохранения архива.
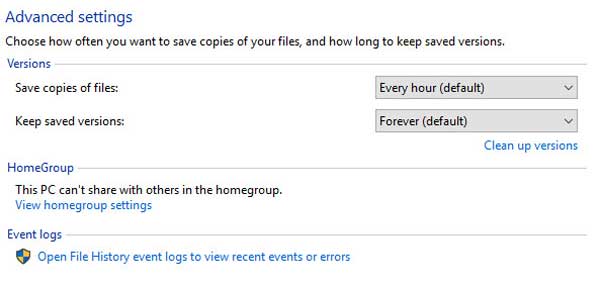
Чтобы исключить копирование определенных файлов или папок, добавьте их в список исключений в разделе «Исключить папки».
После того, как история файлов настроена и включена, она будет автоматически создавать резервные копии в соответствии с заданным вами расписанием.При желании вы также можете инициировать мгновенное резервное копирование, нажав «Выполнить сейчас» в основной области.
Чтобы восстановить файлы, перейдите в раздел «Восстановить профиль».Здесь вы найдете список файлов, а также дату и время их сохранения в резервной копии.Используйте кнопку со стрелкой «Далее», чтобы просмотреть последующие версии скопированного архива.Чтобы восстановить файл в исходное место, нажмите зеленую кнопку «Восстановить».Если копия файла уже существует в этом месте, вам будет предложено выбрать, следует ли заменить файл или пропустить его.Кроме того, вы можете сравнить два архива и выбрать, какую версию оставить.
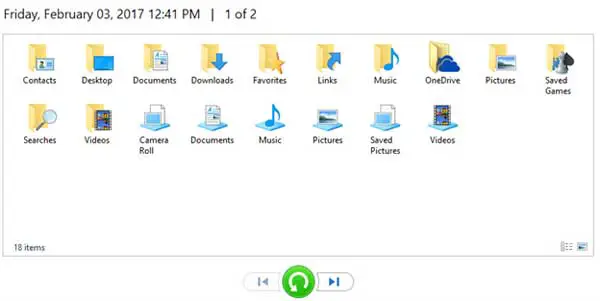
Вы можете вручную просмотреть расположение резервных копий, чтобы найти и восстановить определенные файлы, если это необходимо.Обратите внимание, что в истории файла к имени файла будет добавлена дата, указывающая, когда он был сохранен.
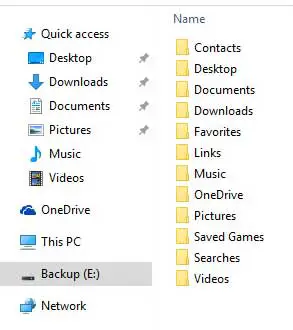
подводить итоги
Функция восстановления файлов истории файлов в Windows 10 — это мощный инструмент, который может прийти на помощь, когда файлы потеряны или случайно удалены.Полная интеграция с операционной системой позволяет пользователям, независимо от того, являются ли они новичками или опытными пользователями, легко получать к ней доступ и работать с ней.