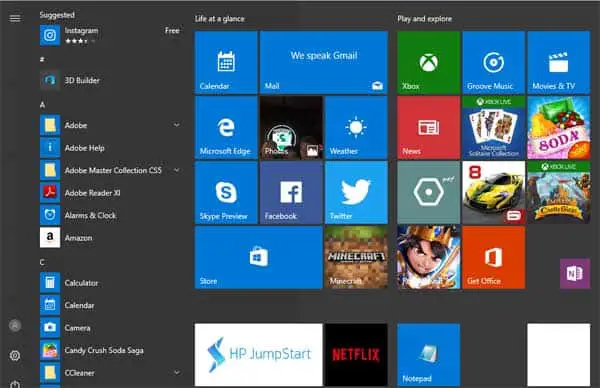Вы недавно обновились до Windows 10 или приобрели новый компьютер с предустановленной Windows 10?
Когда вам не терпится нажать кнопку «Пуск», вас удивляют неожиданные изменения.Знакомые функции, такие как «Все программы», «Панель управления», «Устройства и принтеры» и «Документы», недоступны для быстрого доступа. Опыт Windows 8 переполняет вашу память и заставляет задуматься, правильный ли вы сделали выбор в пользу Windows 10.
Но не волнуйтесь слишком сильно.Меню Пуск в Windows 10Можно выполнить настройку, чтобы вернуть уровень знакомства.С помощью нескольких настроек вы можете организовать, как хотите.
Содержание:
Windows 10 против Windows 7/8:Стартовое меню
Меню «Пуск» Windows 10 состоит из списка установленных программ и приложений слева и дополнительных приложений и других элементов, которые могут быть вам не важны, справа.Попытка Microsoft объединить меню «Пуск» Windows 10 и Windows 7 в Windows 8 вызвала реакцию пользователей «любовь или ненависть».Лично я нахожусь в категории «ненавижу», решив использовать бесплатную программу «Classic Shell», чтобы вернуть любимое меню «Пуск» Windows 7.
Вы также можете заметить отсутствие параметра «Все программы», вместо которого отображаются недавно использованные приложения/программы.Microsoft считает, что опция «Все приложения» неэффективна, если мы либо хотим видеть недавно использованные программы, либо знаем достаточно, чтобы закрепить любимые программы в меню «Пуск» или на панели задач.
Однако не нужно паниковать, так как вы можете сделать меню «Пуск» более удобным для пользователя, посетив «Настройки».Просто коснитесь значка шестеренки над значком питания в левом нижнем углу, чтобы открыть меню настроек.Затем выберите «Начать».В этой области вы можете включить или отключить различные функции.Скорее всего, вы не хотите включать опцию «Показать больше кирпичей».
Кроме того, помните, что вы можете изменить размер меню «Пуск», щелкнув и перетащив его края.Большинство других параметров говорят сами за себя, но будьте осторожны, чтобы не включить параметр «Начать в полноэкранном режиме», так как он преобразует ваше меню в стиль интерфейса Windows 8, что может быть не предпочтительным вариантом.
Настройте меню «Пуск» Windows 10
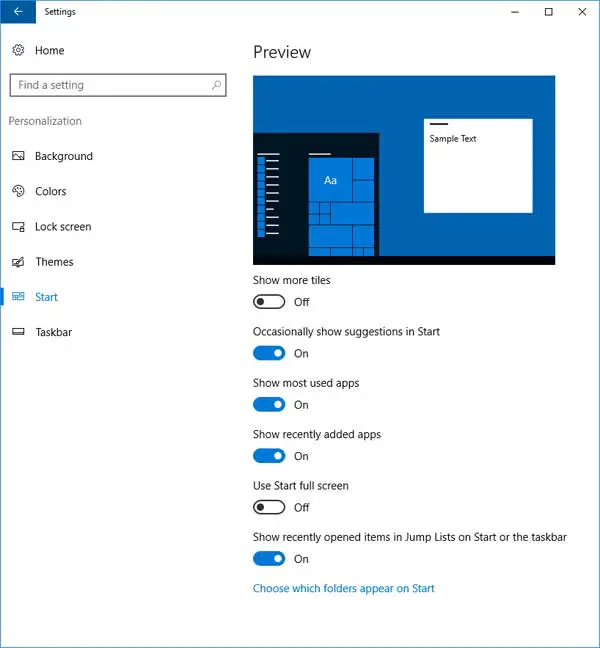
Если вы нажмете ссылку внизу с надписью «Выберите, какие папки показывать в меню «Пуск», вы получите еще больше возможностей, которые сделают вашу жизнь проще.По умолчанию единственным включенным элементом являются «Настройки», которые вы можете открыть, щелкнув значок шестеренки.
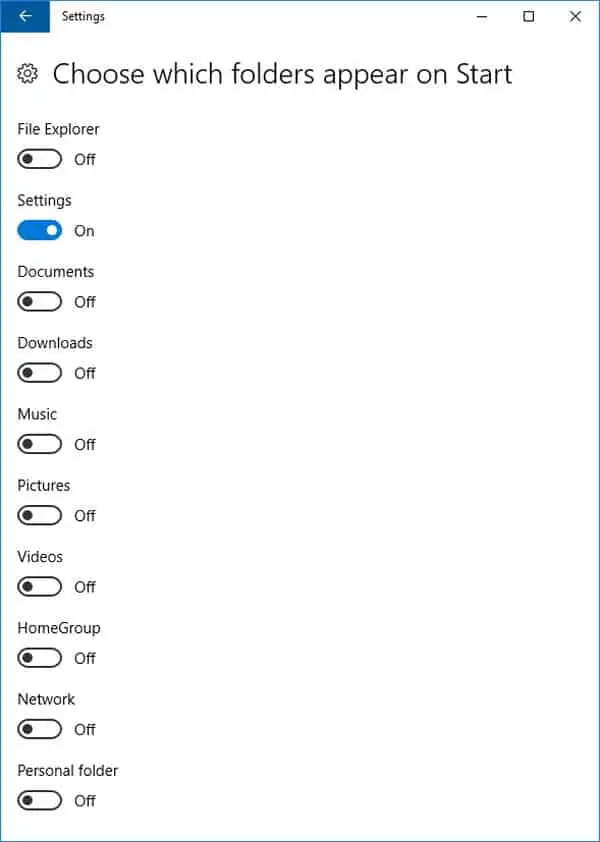
На изображении ниже показано, как будет выглядеть меню «Пуск», если вы включите все параметры в этом разделе.Обратите внимание, как он создает значок для каждой опции, предполагая, что вы можете сказать, что это такое, по картинке, это значительно ускоряет доступ к этим опциям.
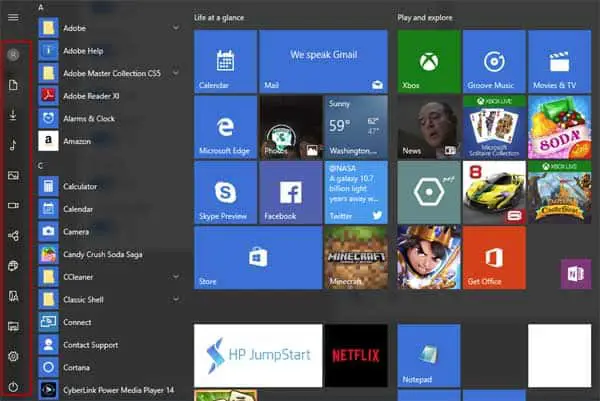
Щелчок правой кнопкой мыши по плитке предоставит вам параметры, которые вы можете использовать для очистки меню «Пуск» и удаления беспорядка, который вы не хотите видеть.Вы можете открепить плитку, изменить ее размер или даже полностью отключить.Если зайти в раздел «Цвета» настроек, то можно изменить основной цвет самого меню «Пуск».
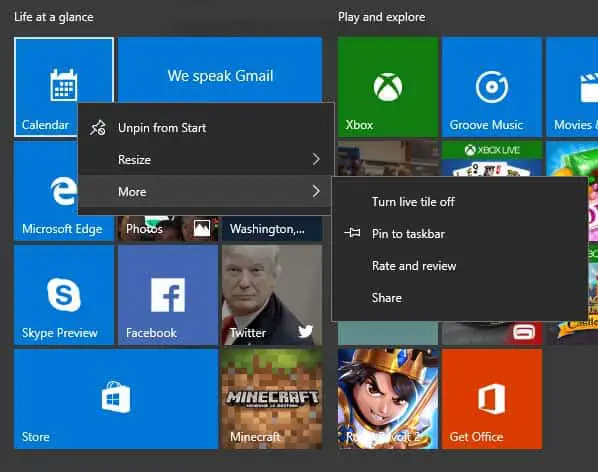
Последние мысли
В целом, меню «Пуск» в Windows 10 не такое уж ужасное, но к нему нужно привыкнуть, а начинающим пользователям может быть трудно найти установленные программы, которых нет в списке по умолчанию, потому что они не используются все время. время.
Так же, как Windows 8 и даже Windows 2012, Windows 10 требует, чтобы вы использовали поиск, чтобы найти то, что вам нужно.