Google ChromeTem mais que65% do mercado, É 2020Melhor navegar na internetLíder.
É fácil de usar, rápido e estável.No entanto, às vezes você pode encontrar problemas comoO Google Chrome não pode ser aberto.Quando o Google Chrome não abre após um clique duplo (os atalhos do Google Chrome não abrem), isso é mais frustrante do que operações lentas.
A razão para este problema é"谷 歌NavegadorNão pode abrir", Ou seja, o arquivo do Chrome está danificado ou algumas extensões de navegador ou software prejudiciais ocupam muitos recursos, resultando emNão é normalUse o Chrome.Portanto, você pode encontrarGoogle Chrome não pode ser abertoOu inicie, mas você verá chrome.exe no processo do gerenciador de tarefas.
Conteúdo
O Chrome não abre o Windows 10
Se você também encontrar esse problema frustrante, descubra aqui o navegador Chrome que não pode ser aberto e como resolvê-lo.
Se alguns aplicativos em execução no Windows 10 podem entrar em conflito com o Google Chrome ou causar uma falha temporária de problemas do Chrome, reinicie o PC, esta pode ser uma solução rápida e suja.
Use a Segurança do Windows (anteriormente conhecido como Windows Defender) para realizar uma verificação completa do sistema para remover vírus e infecções por malware.Além disso, desative ou desinstale completamente o software antivírus de terceiros para determinar se o seu software antivírus está bloqueando o Chrome.
Redefinir as configurações de perfil de usuário do Chrome
Esta solução funciona na maioria das situações quando o Chrome não pode ser aberto, mas é exibido no gerenciador de tarefas.
Encerre o programa Chrome
- Use Ctrl + Shift + Esc para abrir o gerenciador de tarefas,
- Em "Processos", procure "Google Chrome" ou "chrome.exe", clique com o botão direito e selecione Finalizar tarefa.
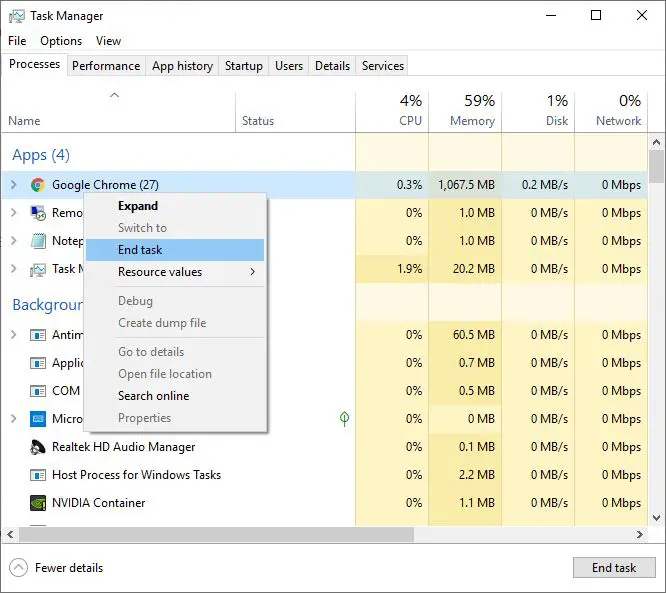
Excluir perfil de usuário do Chrome
- Agora pressione a tecla Windows + R, digiteDados do usuário% USERPROFILE% AppDataLocalGoogleChromeChrome,Em seguida, clique em OK,
- Agora encontre a pasta chamada "Default", clique com o botão direito nela e renomeie-a para Default.old
Observação: execute as etapas acima para excluir todos os dados, favoritos, histórico, cookies e cache do usuário do Chrome.Na próxima vez que você abrir o navegador Chrome, ele criará automaticamente uma pasta de perfil de usuário padrão.
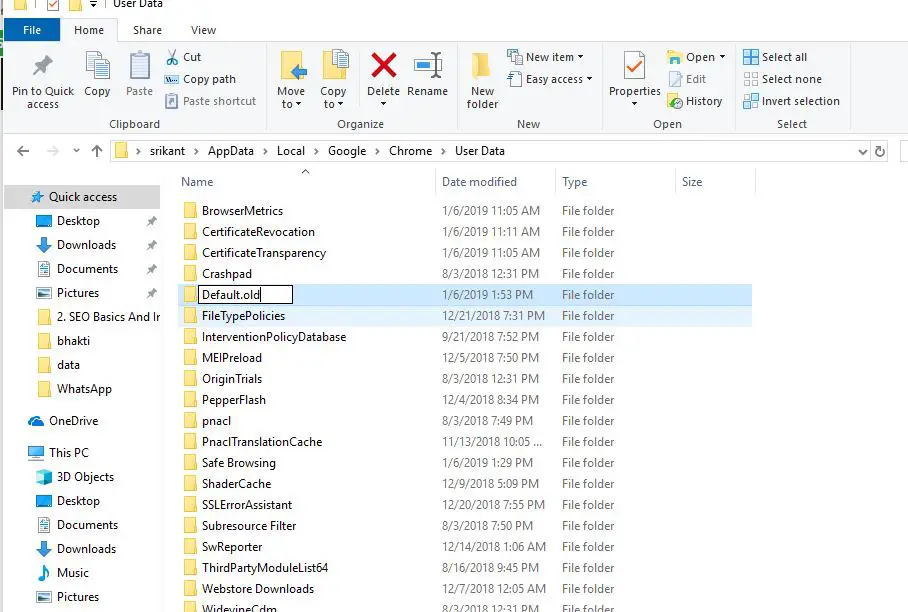
Reiniciar o Chrome
Agora tente abrir o navegador Chrome, (espero que você não encontre nenhum problema desta vez, inicie o navegador)
- Clique nos três pontos no canto superior direito e, em seguida, clique em Configurações,
- Role para baixo e clique em Avançado na parte inferior
- Role para baixo novamente e clique na coluna "Redefinir",
- Clique em Redefinir novamente quando for solicitada a confirmação para redefinir o navegador Chrome para as configurações padrão.
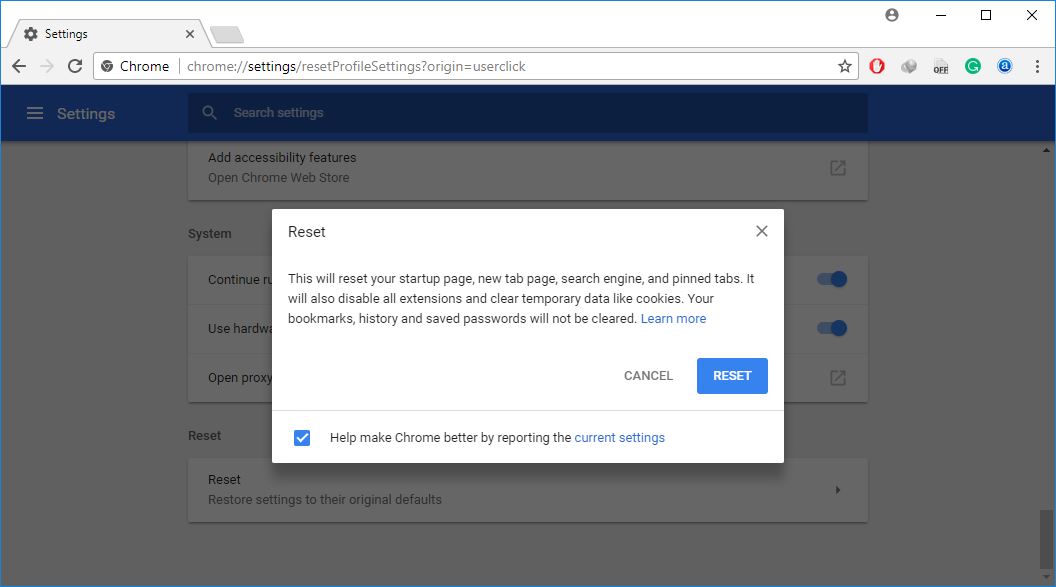
Por fim, feche e reabra o navegador Chrome.
Abra a janela anônima do Chrome
Ainda precisa de ajuda?Tente abrir o Chrome no modo de navegação anônima. Se você abri-lo, pode fazer com que algumas extensões prejudiciais do Chrome ou malware façam com que o Google Chrome não abra no Windows 10.
- Clique no menu iniciar do Windows 10
- Role para baixo e encontre o google chrome, clique com o botão direito nele e selecione uma nova janela anônima,
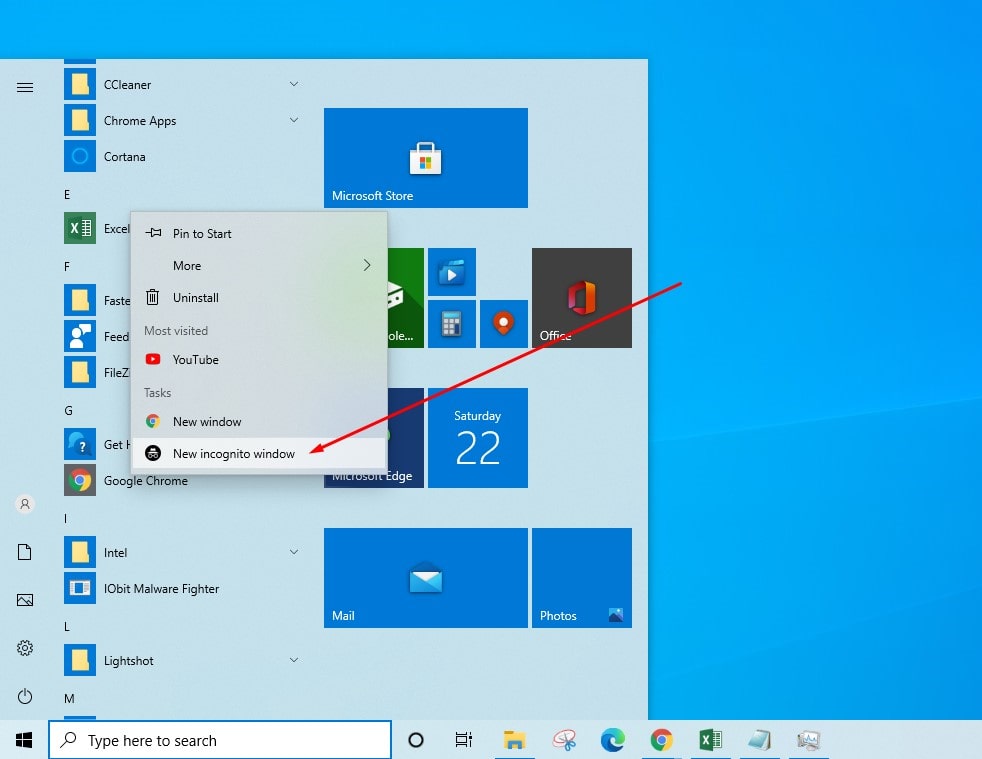
Execute a ferramenta de limpeza do Chrome
Bem, se a janela anônima do Chrome abrir normalmente, algumas extensões ou malware podem estar causando o problema. Vamos executar a ferramenta de limpeza do Chrome para ajudar a verificar e excluir o malware ou plug-ins que causam problemas com o Chrome, como travamentos, inicializações anormais, Páginas ou barras de ferramentas , anúncios acidentais ou alterações na experiência de navegação.
- Tipos deChrome: // Settings / ClearNa barra de endereço, pressione Enter,
- Clique emAchar,Irá verificar a existência de software prejudicial e limpar (se encontrado).
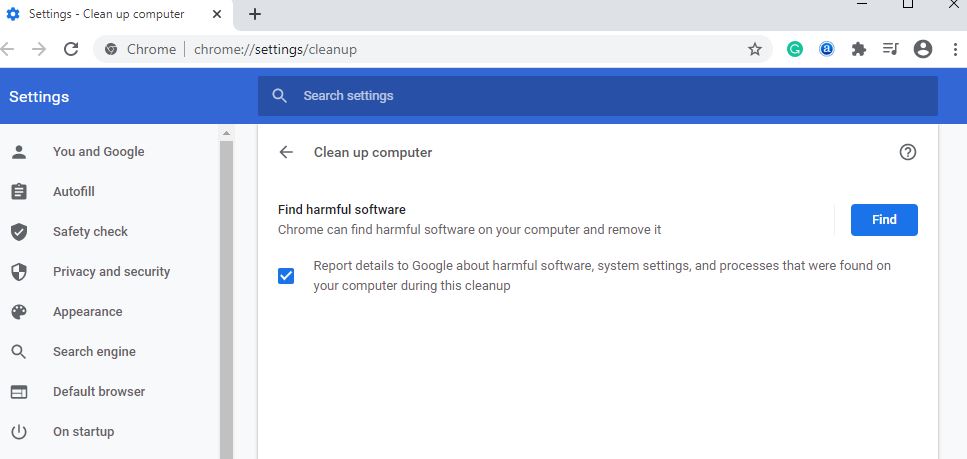
Desativar extensão do Chrome
- Próximo, Na barra de endereçoImportarchrome: // extensions /E pressione Enter,
- Isso exibirá uma lista de todas as extensões instaladas do Chrome,
- Para fechar todas as extensões, feche e reinicie o navegador Chrome.
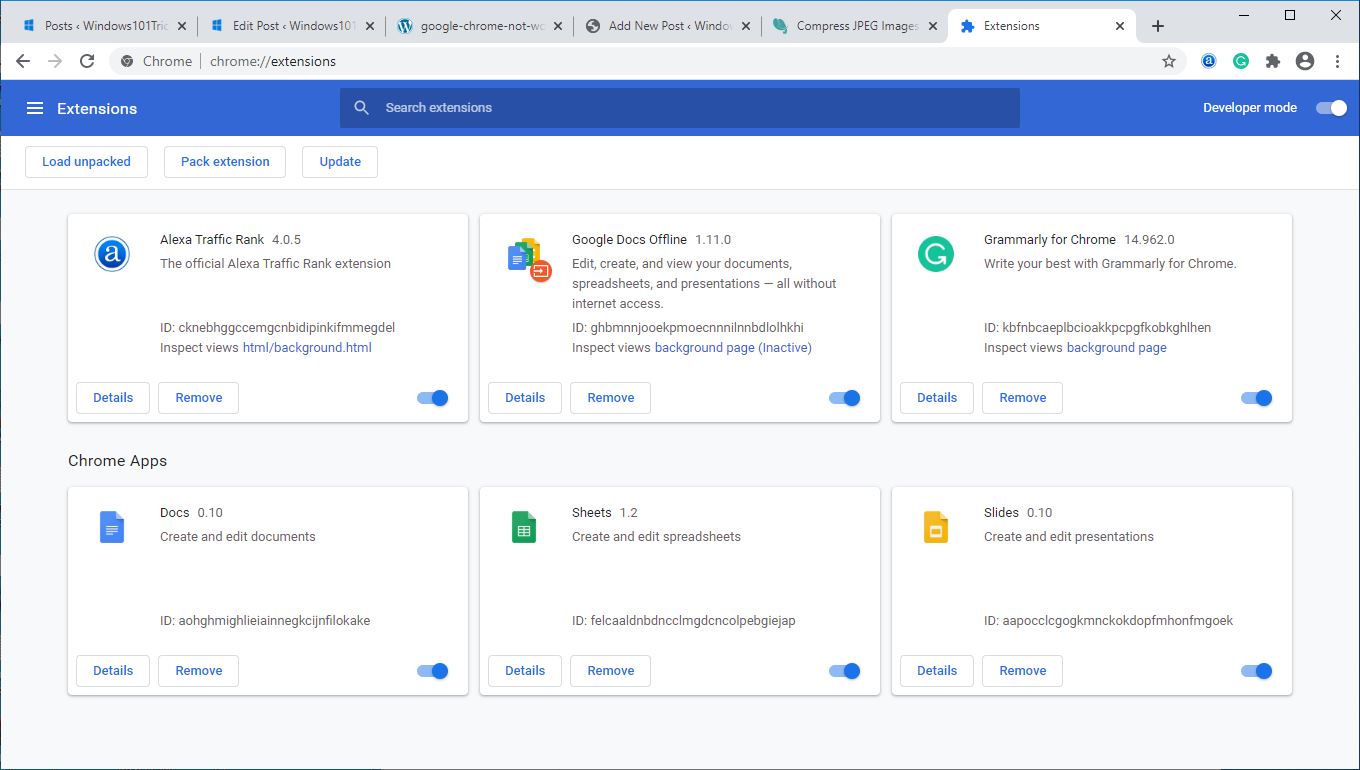
Reinstale o navegador Chrome
Se nenhuma das soluções acima resolver o problema que o Google Chrome não consegue abrir, tente reinstalar o aplicativo seguindo as etapas abaixo.
Desinstale o Chrome no Windows 10
- Pressione a tecla Windows + X para selecionar as configurações,
- Clique em aplicar e, em seguida, clique em aplicativos e recursos
- Role para baixo para encontrar o Google Chrome, selecione-o e clique em "Desinstalar",
- Siga as instruções na tela para remover completamente o aplicativo e reiniciar o PC.
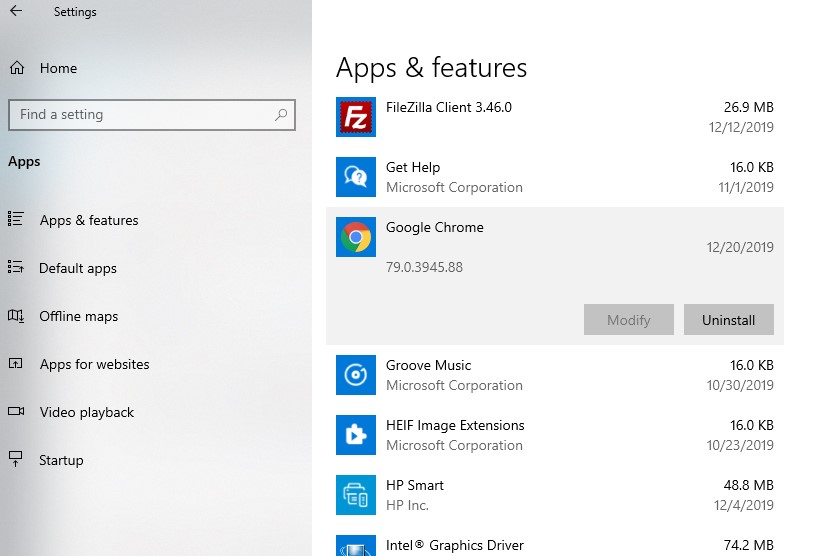
Instale o navegador chorme
Agora deAqui的Site oficialBaixe e instale a versão mais recente do Google Chrome.
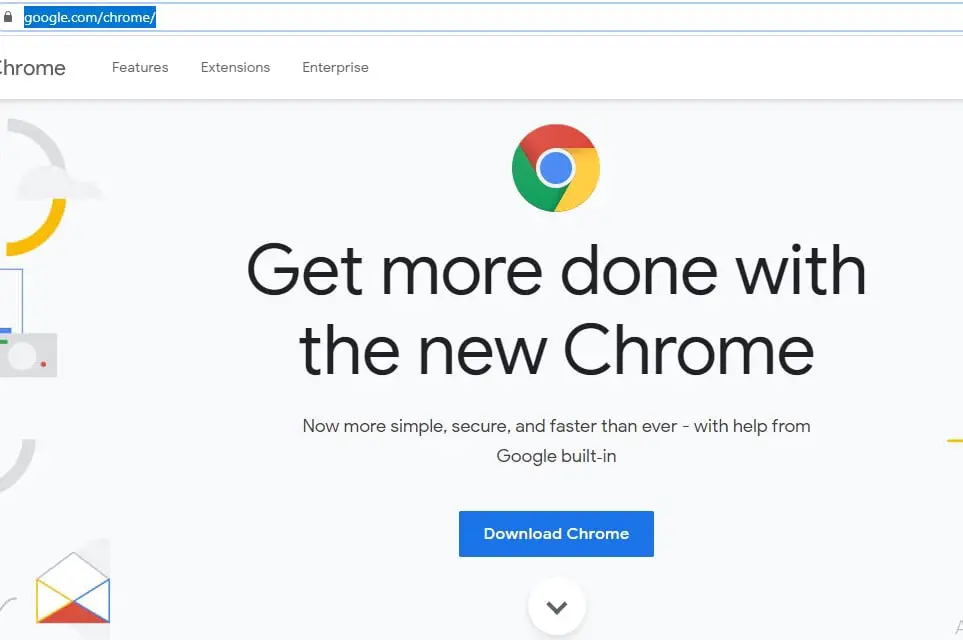
Em seguida, leia os termos e o contrato de licença e clique no botão "Aceitar e instalar" para baixar o arquivo de configurações de rede do Chrome.
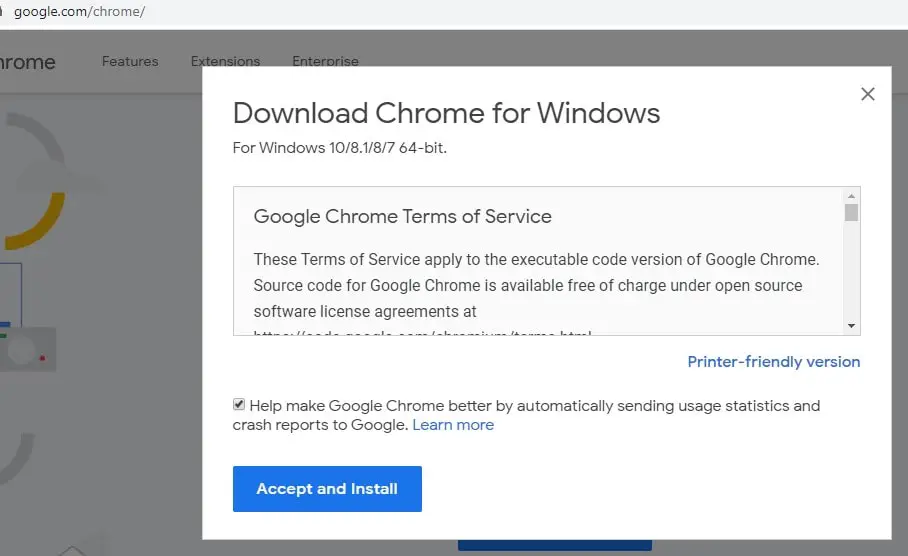
Agora encontre a pasta de download, clique com o botão direito do mouse em chromeSetup.exe e selecione Executar como administrador e siga as instruções na tela para baixar e instalar a versão mais recente do Chrome em seu computador.
Se você pode baixar o instalador offline mais recente do Google Chrome aqui.
Além disso, abra um prompt de comando como administrador, digite ipconfig / flushdns e pressione Enter para liberar o cache DNS.E execute o utilitário verificador de arquivos do sistema, se um arquivo danificado do sistema ausente impedir que o aplicativo seja executado normalmente ou seja iniciado no Windows 10, a ferramenta ajudará.

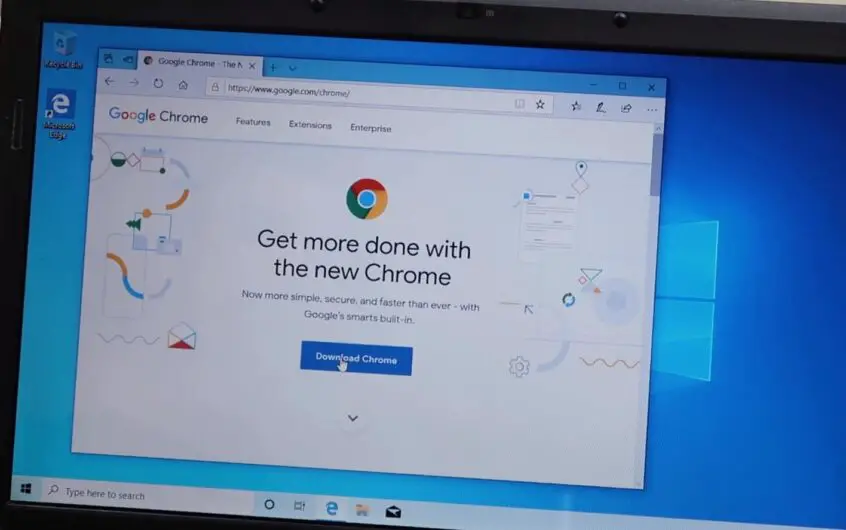

![[Correção] A Microsoft Store não pode baixar aplicativos e jogos](https://oktechmasters.org/wp-content/uploads/2022/03/30606-Fix-Cant-Download-from-Microsoft-Store.jpg)
![[Corrigido] A Microsoft Store não consegue baixar e instalar aplicativos](https://oktechmasters.org/wp-content/uploads/2022/03/30555-Fix-Microsoft-Store-Not-Installing-Apps.jpg)

