O modo de suspensão é uma opção de energia conveniente que permite que você responda de onde deixou seu PC / laptop da última vez.
Normalmente, você só precisa pressionar a tecla do teclado ou mover o mouse para tirar o PC do modo de espera.
mas,如果Laptop não vai acordar do modo de suspensãoComo fazer?Muitos usuários relataram que o Windows 10 não consegue se recuperar do modo de suspensão adequadamente.Você ouvirá que o computador está funcionando, mas a energia continua ligada e eles vão descobrir que a CPU e o ventilador estão funcionando corretamente.Mas a tela ainda está preta.Você só pode forçar o desligamento do computador pressionando o botão liga / desliga.
O Windows 10 não consegue sair do modo de espera
Este problema é causado principalmente pela função de início rápido, configurações incorretas do plano de energia, drivers de vídeo danificados ou desatualizados, etc.Se você ainda encontrar problemas semelhantes, após a atualização mais recente do Windows 10, o laptop não será capaz de acordar abaixo.
Como a janela não pode ser ativada, basta pressionar o botão liga / desliga para forçar a janela a ser fechada e reiniciada.Agora aplique a solução de Bellow para evitar esse problema de funcionalidade.
Desativar função de início rápido
Muitos usuários do Windows relatam que desativar a função de inicialização rápida pode ajudá-los a resolver alguns problemas de inicialização, incluindo problemas do modo de suspensão, o Windows 10 não consegue sair do modo de suspensão, etc.Talvez a opção de inicialização rápida faça com que o Windows 10 permaneça no modo de suspensão, o que fará com que o Windows 10 não saia do modo de suspensão.Portanto, você pode desabilitar a inicialização rápida em "Opções de energia" para consertar o computador que não desperta após a atualização do Windows 10.
Desativar função de início rápido
- Abra o painel de controle,
- Pesquise e selecione opções de energia,
- Selecione aqui o botão liga / desliga no painel esquerdo.
- Em seguida, clique em Alterar configurações que não estão disponíveis no momento.
- Role para baixo e desmarque a caixa na frente de "Ativar Quick Launch" e salve suas alterações.
- Depois de reiniciar o computador, o problema do Windows 10 travado no modo de suspensão será resolvido.
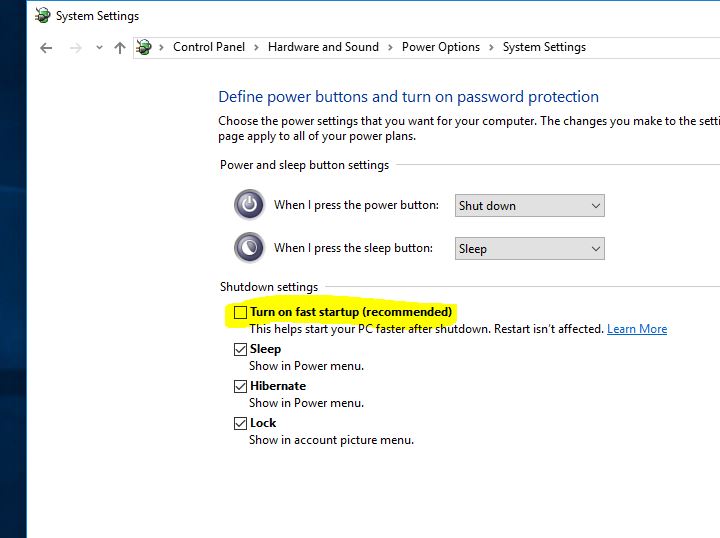
Restaurar plano de energia para as configurações padrão
Às vezes, as configurações incorretas do plano de energia também podem causar problemas de inicialização do Windows, por exemplo, o sistema não consegue acordar do modo de hibernação e permanece em um estado de tela preta.Restaurar o plano de energia para as configurações padrão é muito útil para resolver esses problemas.
Você pode restaurar o plano de energia para as configurações padrão seguindo as etapas abaixo.
- Abra o painel de controle e clique nas opções de energia
- Quando o computador entrar em hibernação, clique em Alterar
- Clique em "Restaurar as configurações padrão deste plano" aqui e confirme as alterações.
- Clique em Salvar alterações e reinicie a janela.
- Isso ajudará a resolver o problema de o computador não ser ativado após o Windows 10 entrar em suspensão.
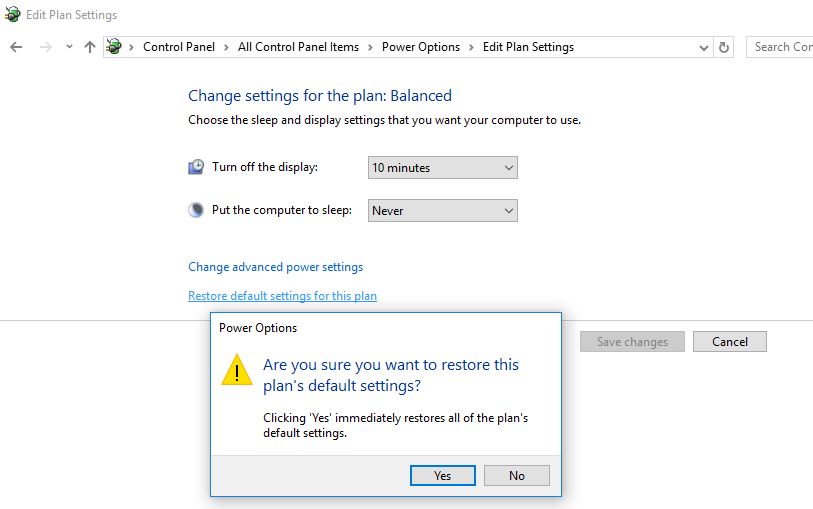
Execute a ferramenta de solução de problemas de energia
O Windows possui uma ferramenta interna de solução de problemas de energia que pode ajudá-lo a encontrar e corrigir problemas nas configurações de energia do computador para economizar energia e estender a vida útil da bateria.A execução dessa ferramenta também pode ajudar a corrigir o problema de ativação do modo de hibernação no Windows 10.
- Pressione Windows + I para abrir o aplicativo de configurações,
- Clique em Atualização e segurança e, em seguida, em solução de problemas,
- Selecione a fonte de alimentação e clique em Executar solucionador de problemas,
- Deixe o solucionador de problemas detectar e corrigir qualquer configuração de plano de energia errada
- Após concluir o processo, reinicie o Windows.
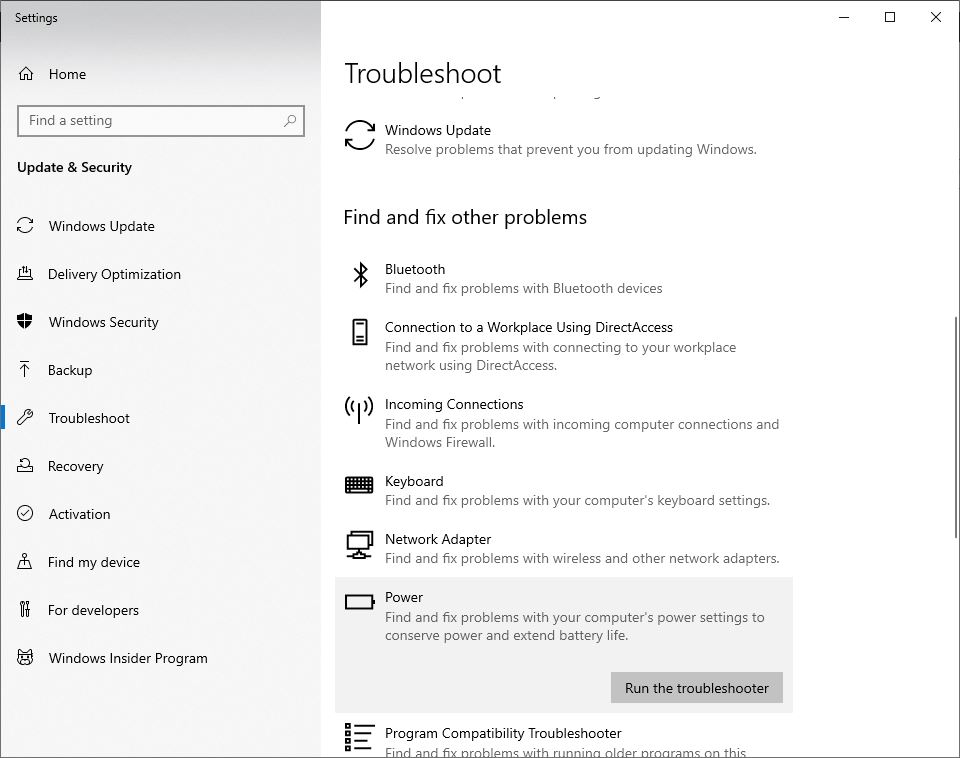
Ajuste as configurações avançadas de energia
Se o método acima não resolver o seu problema, então
- Abertopainel de controle , Em seguida, navegue para Opções de energia,
- Clique emEscolha quando desligar a tela.
- Em seguida clique Alterar configurações avançadas de energia.
- Agora role pela lista até encontrarDormir,
- Use o botão de adição para expandir esta seção.
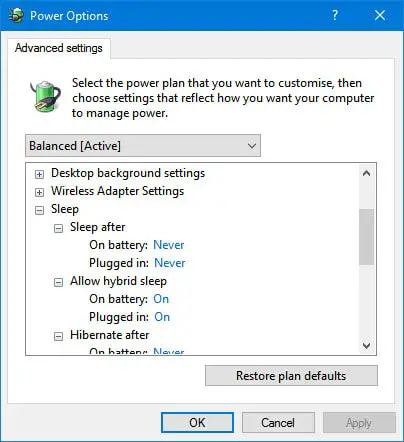
- Ajuste todas essas opções de acordo com seus requisitos.
- Depende de você decidir se deseja que o computador entre no modo de hibernação após um determinado período ou nunca entre no modo de hibernação.
- Então clique "aplicativo" e saia do menu.
Desativar opção de hibernação
Ao mesmo tempo, desative a opção "Hibernar" para evitar que o Windows entre no modo de suspensão.Portanto, não há mais problemas de ativação do modo de hibernação e problemas de tela preta.
- Abra um prompt de comando como administrador
- Modelo " powercfg / h desligado ” e pressione Enter para desativar o modo de suspensão no Windows 10.
Atualize o driver de exibição
Além disso, se você achar que esse problema começou após a atualização do "Driver de vídeo recente", pode ser que o driver de vídeo instalado não seja compatível com a versão atual do Windows e faça com que o Windows 10 não consiga acordar do problema de suspensão.
- Pressione Windows + R, digitedevmgmt.msc,
- Isso abrirá o Gerenciador de Dispositivos e exibirá uma lista de todos os drivers instalados,
- Expandir drivers de vídeo
- Clique com o botão direito no driver de vídeo instalado e selecione Atualizar driver.
- Clique em Pesquisar automaticamente o software de driver atualizado e siga as instruções na tela para permitir que o Windows encontre e instale o software de driver mais recente para você.
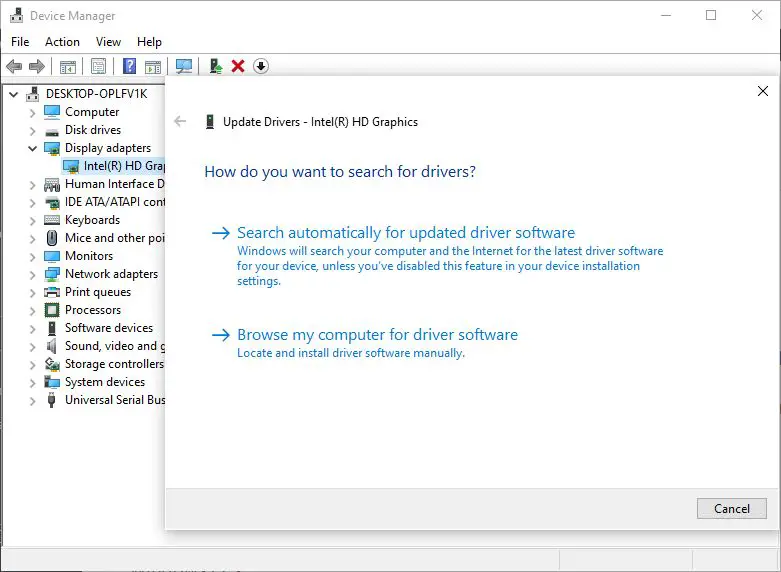
Como alternativa, você pode visitar o site do fabricante do dispositivo e baixar o software de driver mais recente disponível.Em seguida, abra o Gerenciador de dispositivos, clique com o botão direito do mouse no driver instalado e clique em Desinstalar.Basta reiniciar o Windows e instalar o software de driver mais recente baixado do site do fabricante do dispositivo na próxima vez.Isso é tudo o que resolverá o problema de o Windows 10 não acordar do modo de espera se o driver de vídeo estiver causando o problema.
Essas soluções ajudam a repararO Windows 10 não consegue sair do modo de espera?Deixe-nos saber os seguintes comentários.

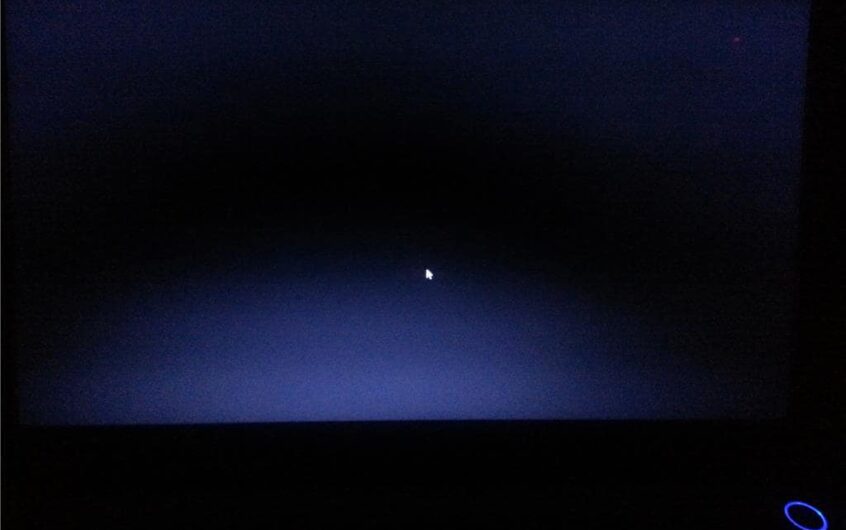




![[Correção] A Microsoft Store não pode baixar aplicativos e jogos](https://oktechmasters.org/wp-content/uploads/2022/03/30606-Fix-Cant-Download-from-Microsoft-Store.jpg)
![[Corrigido] A Microsoft Store não consegue baixar e instalar aplicativos](https://oktechmasters.org/wp-content/uploads/2022/03/30555-Fix-Microsoft-Store-Not-Installing-Apps.jpg)

