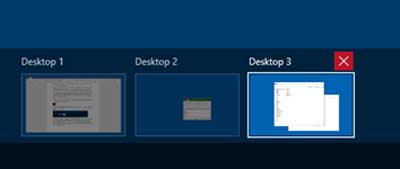Na vida acelerada de hoje, depender de um único dispositivo pode fazer com que você sinta que algo está faltando, talvez um membro vital.Muitas pessoas fazem malabarismos entre desktops, laptops, tablets e smartphones, lutando para manter uma conexão constante.No entanto, esse esforço geralmente resulta em uma tela desordenada, com muitos programas e documentos abertos ocupando um espaço valioso na barra de tarefas.
Conteúdo
Por que usar várias áreas de trabalho do Windows
Com programas e arquivos abertos ocupando um espaço valioso na barra de tarefas, as pessoas costumam usar vários monitores na tentativa de organizar seu espaço de trabalho e limpar a bagunça.
Mas e se você não tiver espaço extra em sua mesa para outro monitor?Ou seu orçamento não permite monitores adicionais e uma nova placa gráfica de porta dupla?
Não se preocupe, porque o Windows 10 oferece uma solução para mantê-lo um passo à frente dessa bagunça.Ele permite que você esteja em um único computador com logon únicoCrie vários desktops.
O Linux usa esse recurso há anos e agora a Microsoft percebeu seu valor e o incorporou ao sistema operacional.
Modere sua empolgação, no entanto, pois essas áreas de trabalho extras desaparecem quando você desliga, exigindo que você as recrie na próxima vez que fizer login.No entanto, essa limitação pode não ser tão terrível quanto parece, visto que os programas devem ser reabertos após uma reinicialização.
Como usar várias áreas de trabalho do Windows
Para adicionar uma nova área de trabalho a uma sessão em andamento, basta encontrar o ícone Visualização de Tarefas ao lado do botão Iniciar e clicar nele.Fazê-lo exibirá uma exibição semelhante a um painel de todos os programas abertos, permitindo que você alterne facilmente entre eles.

Nessa exibição, você também verá um sinal de "+" rotulado como "Nova área de trabalho".Clique nele para adicionar uma área de trabalho adicional sobre as existentes.Você pode repetir esse processo para criar quantos desktops precisar.

Depois de ter quantas áreas de trabalho forem necessárias, você pode alternar facilmente entre elas e abrir programas ou arquivos que aparecem apenas nessa área de trabalho.Esta função é muito útil quando vários usuários compartilham o mesmo computador, eliminando a necessidade de login independente, para que cada usuário possa alternar para sua própria área de trabalho designada para trabalhar.
No entanto, lembre-se de que eles também podem acessar sua área de trabalho se conhecerem o botão Visualização de tarefas.Para fechar uma área de trabalho, passe o mouse sobre a área de trabalho ativa e clique no botão "X" ao lado da área de trabalho que deseja fechar.
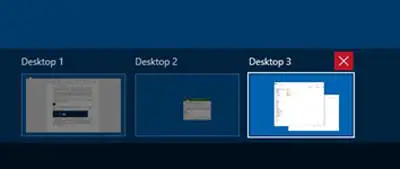
Um recurso notável desses vários desktops é a capacidade de transferir programas e arquivos abertos entre eles.Para fazer isso, clique no botão Visualização de tarefas na área de trabalho que contém o programa ou arquivo que deseja mover e arraste-o para outra área de trabalho.
Como alternativa, você também pode clicar com o botão direito do mouse em um programa aberto, selecionar "Mover para >" e selecionar a área de trabalho desejada.Você também pode optar por movê-lo para uma nova área de trabalho.
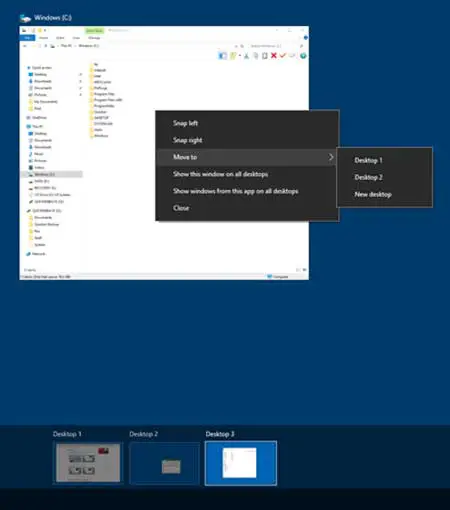
Pensamentos finais
Em conclusão, os vários desktops do Windows 10 oferecem conveniência, embora possam se beneficiar de outros recursos para aumentar sua utilidade.Os recursos que gostaríamos de melhorar incluem a restauração da área de trabalho após uma reinicialização ou logout, ícones exclusivos da área de trabalho para cada espaço de trabalho e a capacidade de personalizar o papel de parede da área de trabalho.