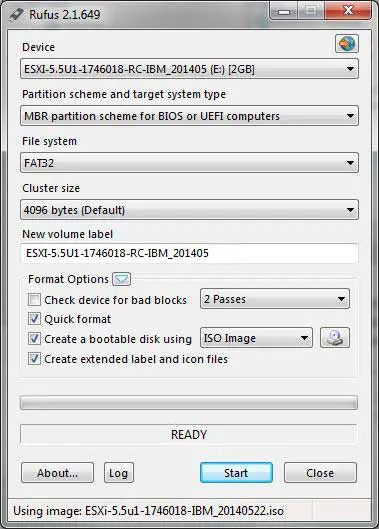自分をコンピューターの達人だと思っているなら、ハード ドライブ以外のソースから起動する必要がある状況に遭遇したことがあるでしょう。これは、システムを復元したり、新しいオペレーティング システムをインストールしたりするために必要になる場合があります。
従来、起動プロセスを支援するために光ディスクまたは DVD に依存してきました。ISO ファイルと CD/DVD 書き込みソフトウェアを使用すると、ISO ファイルから抽出されたすべての必要なファイルを含むブート可能ディスクを作成できます。ISO ファイルを物理ディスクに書き込むことだけが、ISO ファイルを使用する唯一のオプションではないことに注意してください。WinRAR などのさまざまなサードパーティ プログラムを使用すると、ファイルをハード ドライブに直接抽出できます。
ただし、起動する必要があるコンピュータに CD/DVD ドライブがない場合や、ISO を書き込むためのソフトウェアや空のディスクがない場合があります。
この場合、ほとんどの新しいコンピュータは、多くの古いコンピュータと同様に、フラッシュ ドライブなどの USB デバイスから柔軟に起動できます。これにより、ISO ファイルをフラッシュ ドライブにコピーし、コンピュータに接続するだけで起動プロセスを開始できます。
ただし、注意点があります。この方法を使用する前に、USB フラッシュ ドライブを起動可能にする必要があります。
フラッシュドライブとは何ですか?
ブータブル フラッシュ ドライブ (ブータブル USB ドライブとも呼ばれます) は、オペレーティング システムまたは起動可能なソフトウェアが含まれるポータブル ストレージ デバイス (通常は USB フラッシュ ドライブまたはフラッシュ ドライブ) です。これにより、コンピュータの内蔵ハード ドライブではなくフラッシュ ドライブからコンピュータを起動または「ブート」できるようになります。
起動可能なフラッシュ ドライブを作成するには、オペレーティング システムまたは起動可能なソフトウェアの必要なファイルとコンポーネントを USB ドライブにコピーする必要があります。このプロセスは通常、オペレーティング システムのインストールまたは修復、診断ツールの実行、またはシステム回復タスクの実行に使用されます。ブータブル フラッシュ ドライブは、オペレーティング システムが実行されていない可能性があるコンピュータを扱う場合、または内部ハード ドライブに何もインストールせずに複数のコンピュータで作業する必要がある場合に特に便利です。
起動可能なフラッシュ ドライブを使用するには、通常、それをコンピュータの USB ポートに挿入し、コンピュータを再起動するか電源を入れます。ほとんどのコンピューターは、最初に USB ポート、次に光学ドライブ、次に内蔵ハード ドライブなど、特定の順序で起動可能なデバイスをチェックするようにプログラムされています。起動可能なフラッシュ ドライブが検出された場合、コンピューターはオペレーティング システムまたはソフトウェアをフラッシュ ドライブからロードし、目的のタスクを実行できるようにします。
ブート可能なフラッシュ ドライブを作成するには、ブート可能にしたいオペレーティング システムまたはソフトウェアに応じて、特定の知識とツールが必要であることに注意することが重要です。Rufus、UNetbootin などのさまざまなソフトウェア ツール、または Windows や macOS などのオペレーティング システムによって提供される組み込みツールは、起動可能なフラッシュ ドライブの作成に役立ちます。
Rufus を使用して起動可能な USB フラッシュ ドライブを作成するにはどうすればよいですか?
Rufus は無料のユーティリティですを使用すると、USB フラッシュ ドライブが起動可能になり、ブート可能な CD または DVD であるかのようにフラッシュ ドライブからコンピュータを起動できるようになります。
Rufus は、Windows、Linux、および ISO ファイルから起動できるその他のオペレーティング システムで動作します。USB ドライブをコンピュータに接続し、アクセスできるコンピュータ上に ISO ファイルを置くだけです。Rufus 実行可能ファイルを実行すると、起動しようとしているコンピューターの種類に基づいて設定をカスタマイズできます。
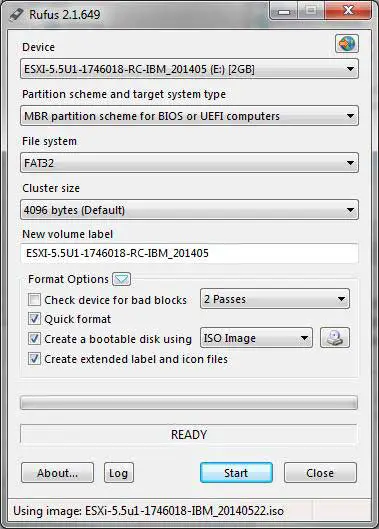
最初のセクションは [デバイス] で、USB ドライブが自動的に検索されます。複数ある場合は、ドロップダウン リストから選択できます。パーティション スキームはどのコンピュータから起動するかによって異なりますが、多くのアプリケーションでは最初のオプションが機能します。
USB ドライブがフォーマットされるファイル システムやクラスター サイズを変更することもできます。ISO ファイルの名前に基づいてボリューム ラベルが作成されますが、必要に応じて変更できます。[次を使用してブート可能ディスクを作成する] ボックスがオンになっていることを確認し、CD アイコンをクリックして ISO ファイルを参照します。
すべての設定が完了したら、[開始] ボタンをクリックし、完了するまでステータス バーを監視します。「完了」と表示される場合もあれば、完了しない場合もありますが、私たちは両方を確認しました。
これで、新しく作成した起動可能な USB フラッシュ ドライブを使用しているコンピュータに持ち込み、試してみることができます。ブート シーケンスを変更したり、USB ブートを許可したりするには、コンピュータの BIOS にアクセスする必要がある場合があることに注意してください。からダウンロードできますウェブサイトRufus をダウンロードして、ぜひ試してみてください。
![[OK]をテックマスターズ](https://oktechmasters.org/wp-content/uploads/2022/05/Ok-Tech-Masters-Logo-1.png)