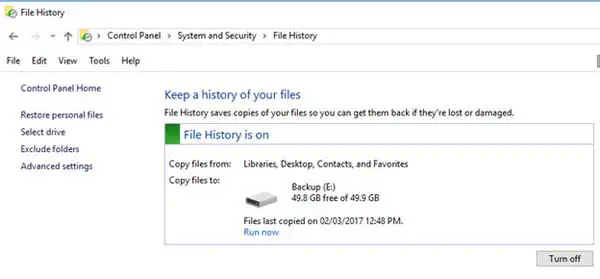あなたも多くの人たちと同じであれば、ファイルやコンピュータを定期的にバックアップすることはおそらく優先事項ではないでしょう。これは、問題を無視している、何をすべきかわからない、または単にそれを行うことに価値を感じていないことが原因である可能性があります。ただし、コンピュータがクラッシュしたり、誤ってファイルを削除したりした場合、重要なファイルを失うというつらい思いを経験するよりも、信頼できるバックアップがなかったことを後悔する可能性が高くなります。
ファイル履歴とは何ですか
Windows 10のファイル履歴は、個人用ファイルを外部ハード ドライブやネットワーク上の場所などの外部ストレージ デバイスに自動的かつ定期的にバックアップできる組み込みのバックアップ機能です。重要なファイルを誤って削除、ファイルの破損、ハードウェアの故障から保護するように設計されています。
File Journey はファイルのコピーを作成し、元のファイルとは別の場所に保存します。これにより、プロファイルを誤って削除したり、ハードウェア障害により紛失したり、不要な変更を加えたりした場合でも、プロファイルの以前のバージョンを簡単に復元できます。
ファイル ルーティングを有効にすると、選択したフォルダーが監視され、それらのファイルに加えられた変更が自動的にバックアップされます。アーカイブの以前のバージョンを定期的にキャプチャし、デフォルトでは XNUMX 時間ごとにスナップショットを取得しますが、好みに応じてバックアップの頻度をカスタマイズできます。
ファイル履歴の復元が必要な理由
Windows 10 は以前のバージョンに比べて大幅な改善をもたらし、PC とファイルを安全に保つための強化されたバックアップおよび回復機能を提供します。機能の XNUMX つは、選択したスケジュールに従って重要なファイルを定期的に自動的にバックアップする「ファイル履歴記録」です。
ファイル履歴の設定と使用は比較的簡単で、必要なのはペン ドライブ、USB ハード ドライブ、ネットワーク ドライブ、追加のハード ドライブなどの XNUMX 番目のバックアップ場所のみです。コントロール パネルから、[システムとセキュリティ]、[ファイル履歴] の順に選択して、ファイル履歴にアクセスします。
Windows 10のファイル履歴復元の使い方
そこに到達したら、プロファイル履歴が有効になっていることを確認します。まだ有効になっていない場合は、右下のボタンを使用して有効にします。
次に、「ディスクの選択」をクリックして、バックアップ場所としてディスクを選択します。バックアップに利用可能なデバイスが表示されるか、利用可能な場合はネットワークの場所を追加できます。
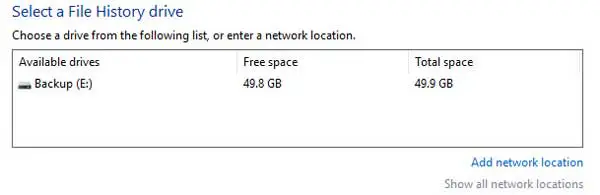
さらにカスタマイズが必要な場合は、「詳細設定」セクションで微調整できます。アーカイブ バックアップの頻度を調整し、保存されたバージョンを保持する期間を決定します。必要に応じて、イベント ログを表示してアーカイブ保存プロセスを追跡できます。
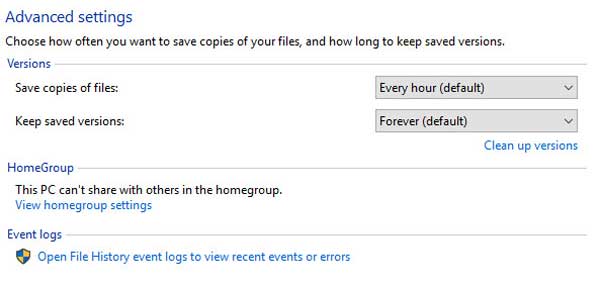
特定のファイルまたはフォルダーをコピーから除外するには、「フォルダーの除外」セクションの除外リストにそれらを追加します。
ファイル履歴を設定して有効にすると、事前に設定したスケジュールに従って自動的にバックアップされます。必要に応じて、メインエリアの「今すぐ実行」をクリックしてインスタントバックアップを開始することもできます。
ファイルを復元するには、「プロファイルを復元する」セクションに進みます。ここには、ファイルのリストと、ファイルがバックアップ場所に保存された日時が表示されます。次の矢印ボタンを使用して、コピーされたアーカイブの後続のバージョンを表示します。ファイルを元の場所に復元するには、緑色の [復元] ボタンをクリックします。ファイルのコピーがその場所にすでに存在する場合は、ファイルを置き換えるかスキップするかを選択するよう求められます。さらに、XNUMX つのアーカイブを比較し、どちらのバージョンを保持するかを選択できます。
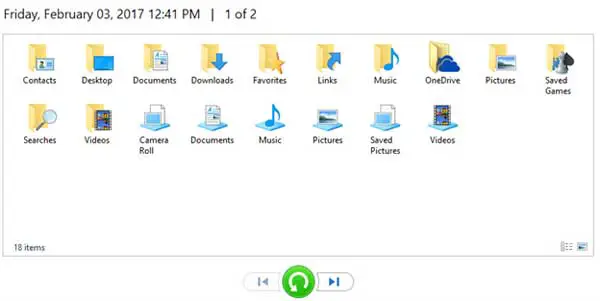
必要に応じて、バックアップの場所を手動で参照して、特定のファイルを検索して復元できます。ファイル履歴には、いつ保存されたかを示す日付がファイル名に追加されることに注意してください。
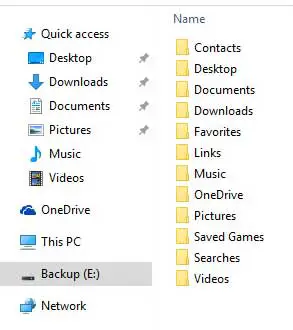
要約
Windows 10 のファイル履歴ファイル回復機能は、ファイルが失われたり誤って削除されたりしたときに役立つ強力なツールです。オペレーティング システムとのシームレスな統合により、初心者でも経験豊富なユーザーでも、簡単にアクセスして操作できるようになります。
![[OK]をテックマスターズ](https://oktechmasters.org/wp-content/uploads/2022/05/Ok-Tech-Masters-Logo-1.png)