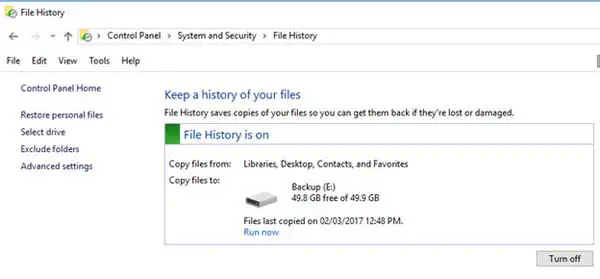אם אתה כמו אנשים רבים, גיבוי קבוע של הקבצים או המחשב שלך כנראה אינו בראש סדר העדיפויות.זה יכול להיות בגלל שאתה מתעלם מהבעיה, לא יודע מה לעשות, או פשוט לא רואה ערך לעשות את זה.עם זאת, כאשר המחשב שלך קורס או שאתה מוחק בטעות קובץ, סביר יותר שתצטער על שאין לך גיבוי לסמוך עליו, במקום לחוות את התחושה הכואבת של אובדן קובץ חשוב.
תוכן
מהי היסטוריית הקבצים
היסטוריית קבצים של Windows 10היא תכונת גיבוי מובנית המאפשרת לך לגבות באופן אוטומטי וקבוע את הקבצים האישיים שלך להתקן אחסון חיצוני, כגון כונן קשיח חיצוני או מיקום רשת.זה נועד להגן על הקבצים החשובים שלך מפני מחיקה בשוגג, השחתת קבצים או כשל חומרה.
File Journey יוצר עותקים של הקבצים שלך ומאחסן אותם במיקום נפרד מהקבצים המקוריים.בדרך זו, אם תמחק בטעות פרופיל, מאבד אותו עקב כשל בחומרה או מבצע שינויים לא רצויים, תוכל לשחזר בקלות גרסה קודמת של הפרופיל.
כאשר ניתוב קבצים מופעל, הוא עוקב אחר התיקיות שבחרת ומגבה אוטומטית כל שינוי שבוצע בקבצים אלה.זה לוכד מעת לעת גרסאות קודמות של הארכיון וכברירת מחדל לוקח צילומי מצב מדי שעה, אבל אתה יכול להתאים אישית את תדירות הגיבוי לפי העדפתך.
למה אתה צריך שחזור היסטוריית קבצים
Windows 10 מביאה שיפורים משמעותיים בהשוואה לגרסאות קודמות, ומציעה תכונות גיבוי ושחזור משופרות כדי לשמור על בטיחות המחשב והקבצים שלך.אחת הפונקציות היא "File History Record", אשר יגבה אוטומטית את הקבצים החשובים שלך באופן קבוע בהתאם ללוח הזמנים שתבחר.
ההגדרה והשימוש בהיסטוריית הקבצים היא פשוטה יחסית, ודורשת רק מיקום גיבוי משני כגון כונן עט, כונן קשיח USB, כונן רשת או כונן קשיח נוסף.מלוח הבקרה, בחר "מערכת ואבטחה" ולאחר מכן "היסטוריית קבצים" כדי לגשת להיסטוריית הקבצים.
כיצד להשתמש בשחזור היסטוריית קבצים ב-Windows 10
לאחר שם, ודא שהיסטוריית פרופילים מופעלת, אם היא עדיין לא מופעלת, השתמש בלחצן הימני התחתון כדי להפעיל אותה.
לאחר מכן, לחץ על "בחר דיסק" כדי לבחור דיסק כמיקום הגיבוי.כל המכשירים הזמינים לגיבוי יוצגו, או שתוכל להוסיף מיקום רשת אם זמין.
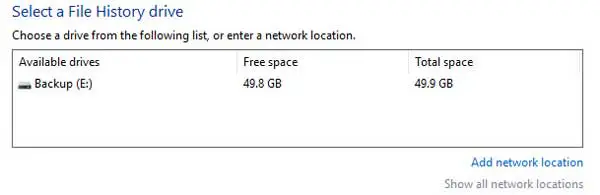
אם אתה זקוק להתאמה אישית נוספת, תוכל לכוונן בסעיף "הגדרות מתקדמות".התאם את תדירות גיבויי הארכיון וקבע כמה זמן יש לשמור את הגרסאות השמורות.אם תרצה, ניתן לצפות ביומן האירועים כדי לעקוב אחר תהליך שמירת הארכיון.
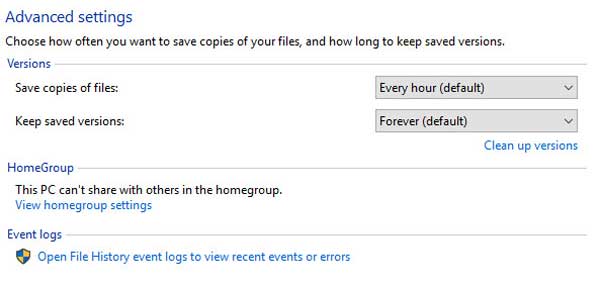
כדי לא לכלול קבצים או תיקיות ספציפיים מהעתקה, הוסף אותם לרשימת אי ההכללה בקטע "אל תכלול תיקיות".
לאחר הגדרת היסטוריית הקבצים ומופעלת, היא תגוב אוטומטית בהתאם ללוח הזמנים שנקבע מראש.אם תרצה, תוכל גם ליזום גיבוי מיידי על ידי לחיצה על "הפעל עכשיו" באזור הראשי.
כדי לשחזר את הקבצים שלך, עבור לקטע "שחזר את הפרופיל שלך".כאן תמצא רשימה של קבצים, יחד עם התאריך והשעה שבהם הם נשמרו במיקום הגיבוי.השתמש בלחצן החץ הבא כדי להציג גרסאות עוקבות של הארכיון שהועתק.כדי לשחזר את הקובץ למיקומו המקורי, לחץ על כפתור השחזור הירוק.אם עותק של הקובץ כבר קיים במיקום זה, תתבקש לבחור אם להחליף או לדלג על הקובץ.בנוסף, אתה יכול להשוות בין שני הארכיונים ולבחור איזו גרסה לשמור.
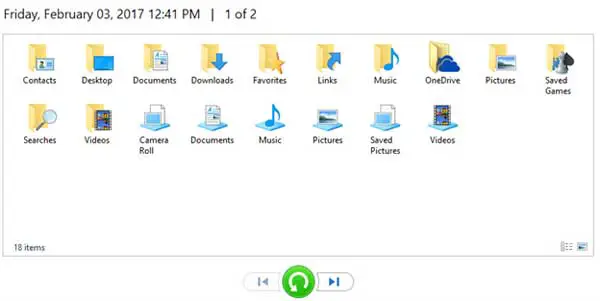
אתה יכול לדפדף באופן ידני במיקום הגיבוי כדי למצוא ולשחזר קבצים ספציפיים אם תרצה בכך.שימו לב שלהיסטוריית הקובץ יצורף תאריך לשם הקובץ כדי לציין מתי הוא נשמר.
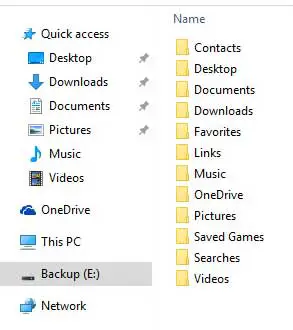
לסיכום
תכונת שחזור הקבצים בהיסטוריית הקבצים של Windows 10 היא כלי רב עוצמה שיכול לבוא לעזרה כאשר קבצים אובדים או נמחקים בטעות.האינטגרציה החלקה שלו עם מערכת ההפעלה מקלה על משתמשים, לא משנה שהם משתמשים מתחילים או מנוסים, לגשת ולהפעיל אותה.