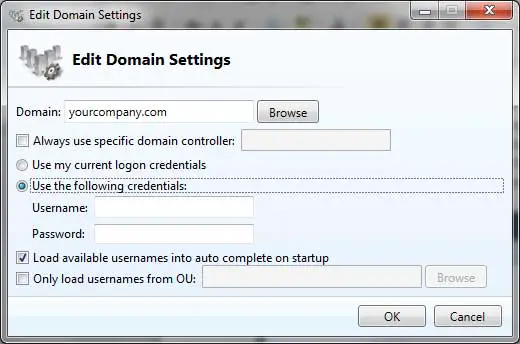רוב משתמשי Windows מסתמכים על הכפתור הימני שלהם עבור משימות שונות.בין אם מדובר בהעתקה והדבקה של טקסט או מחיקת קבצים, הכפתור הימני מספק פונקציות רבות.
ב-Windows, תכונה נפוצה היא תפריט "שלח אל", המאפשר למשתמשים ללחוץ לחיצה ימנית על קובץ כדי לשלוח אותו בקלות ליעד ברירת המחדל.היעדים והאפשרויות הזמינות עשויים להשתנות בהתאם לתוכניות המותקנות ותצורות בודדות.דוגמאות ליעדי העברה כוללות העברת קבצים לתיקיה דחוסה, שולחן עבודה או דיסק נשלף.
התאמה אישית של רשימת השליחה אל על ידי הוספה או הסרה של פריטים יכולה לשפר מאוד את היעילות של המשימות היומיומיות שלך.
למרות שהשלבים עקביים יחסית בגרסאות שונות של Windows, בהתאם לגרסה הספציפית שלך, הדרך לגשת לתיקיה שלח אל עשויה להיות שונה.
כיצד לשנות את תפריט הלחצן הימני של "שלח אל".
הדבר הראשון שצריך לעשות הוא למצוא את התיקיה 'שלח אל'.כדי לעשות זאת, פתח את המחשב שלי או את סייר Windows ונווט למיקום המתאים בהתאם לגרסת Windows שלך.אם אינך מוצא את התיקיה שלח אל, ייתכן שיהיה עליך להפעיל את היכולת להציג קבצים ותיקיות מוסתרים.
- עבור Windows Vista ואילך, עקוב אחר הנתיב הזה: C:\Users\USERNAME\AppData\Roaming\Microsoft\Windows\SendTo
- עבור Windows XP, עקוב אחר הנתיב הזה: C:\Documents and Settings\USERNAME\SendTo
נא להחליף את "USERNAME" בשם המשתמש האמיתי שלך להתחבר.
לחלופין, תוכל לגשת ישירות לתיקיית שלח אל על ידי הקלדת "shell:sendto" בתיבה הפעלה או חיפוש.
לאחר שהגעת לתיקיה "שלח אל", תוכל להמשיך להוסיף או להסיר פריטים מהרשימה.
זוהי דוגמה טיפוסית לתיקיית "שלח אל" המכילה פריטים שונים המבוססים על תוכנות מותקנות כגון WinAce ו-Skype.שימו לב שלחיצה ימנית על קובץ ובחירה ב"שלח אל" תציג אפשרויות לשליחת הקובץ ליעדים שונים.
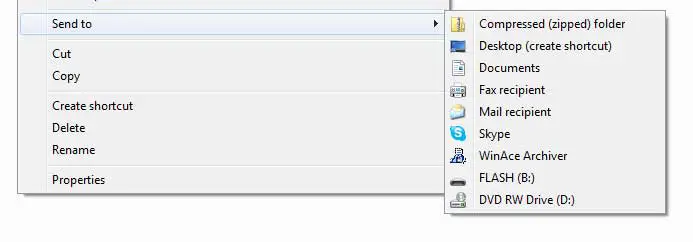
עיין בתיקייה שלח אל כדי לראות את אותם הפריטים הזמינים בתפריט שלח אל לחיצה ימנית.
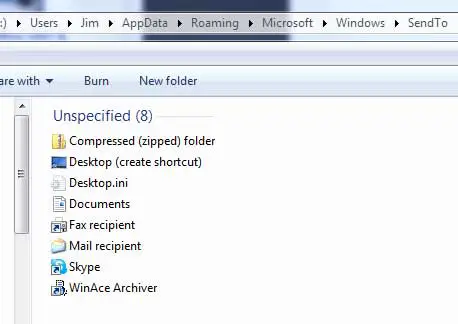
כדי להסיר פריט מרשימת השליחה אל שלך, פשוט מחק את הפריט מהתיקייה הזו.אבל היזהר להימנע מהסרת פריטים שאולי יהיה צורך בהם בעתיד.
הוספת פריטים לתיקיה זו דורשת יצירת קיצור דרך לתוכנית או לדיסק.
לדוגמה, אם ברצונך להוסיף את Microsoft Word לרשימת "שלח אל", מצא את סמל Word בתפריט התחל, לחץ עליו באמצעות לחצן העכבר הימני ובחר "העתק".לאחר מכן חזור לתיקיית "שלח אל", לחץ לחיצה ימנית על שטח ריק ובחר "הדבק קיצור דרך".ודא שאתה בוחר ב"הדבק קיצור" ולא רק "הדבק".
כדי להוסיף כונן קשיח, CD/DVD-ROM או כונן הבזק, לחץ באמצעות לחצן העכבר הימני על הכונן המתאים, בחר העתק והדבק את קיצור הדרך בתיקייה 'שלח אל' שלך.זכור, כדי שכונן נשלף יופיע במלאי, יש לחבר אותו תחילה.בדוגמה זו, אתה יכול לראות שקיצור דרך לדיסק E המקומי ממוקם בתיקייה "העברה אל".
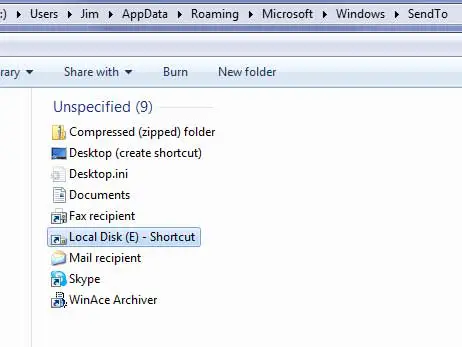
כעת, כאשר תלחץ באמצעות לחצן העכבר הימני על קובץ ובחר "העברה אל", הכונן E המקומי יופיע ברשימת האפשרויות.אתה יכול גם לבחור תיקיות ספציפיות בכל כונן, כגון התמונות שלי, ולהוסיף אותן לרשימה שלך.
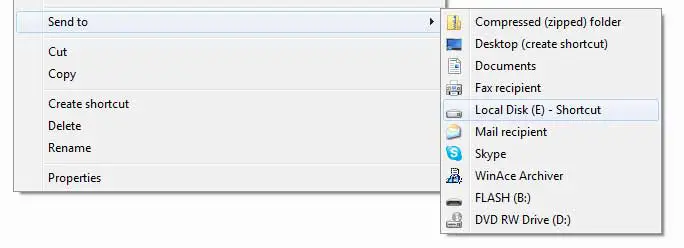
אתה יכול לשנות את שם קיצור הדרך למשהו ידידותי יותר למשתמש אם תרצה.לדוגמה, אם ברצונך לקרוא לקיצור הדרך החדש של הדיסק המקומי (E) "E Drive", פשוט לחץ לחיצה ימנית על קיצור הדרך, בחר שנה שם וציין את השם הרצוי.
מסקנה
שינוי תפריט שלח אל כרוך בהוספת קיצורי דרך או יצירת קישורים סמליים (הנקראים קישורים) למיקומים או ליישומים ספציפיים.אתה יכול להוסיף קיצורי דרך לתיקיות, כוננים, מיקומי רשת ואפילו תוכניות ספציפיות.זה מאפשר לך להעביר במהירות קבצים או תיקיות ליעדם ללא צורך לדפדף ידני במספר תיקיות.