טכנולוגיית Bluetooth היא טכנולוגיה אלחוטית המאפשרת לך להאזין למוזיקה תוך כדי תנועה.אנו יכולים לחבר מחשבי Windows 10 או 8.1 או 7 לרמקולים אלחוטיים, אוזניות, אוזניות, פסי קול דרך רשת קלה זו לשימוש.
כדי לגרום לזה לעבוד, אתה צריך חומרה ותוכנה.גם התקני השליחה וגם הקבלה צריכים להיות בעלי חומרת Bluetooth.אם אתה מחבר את המכשירים האלה למחשב Windows או למחשב נייד, תצטרך להפעיל אותו תחילה.
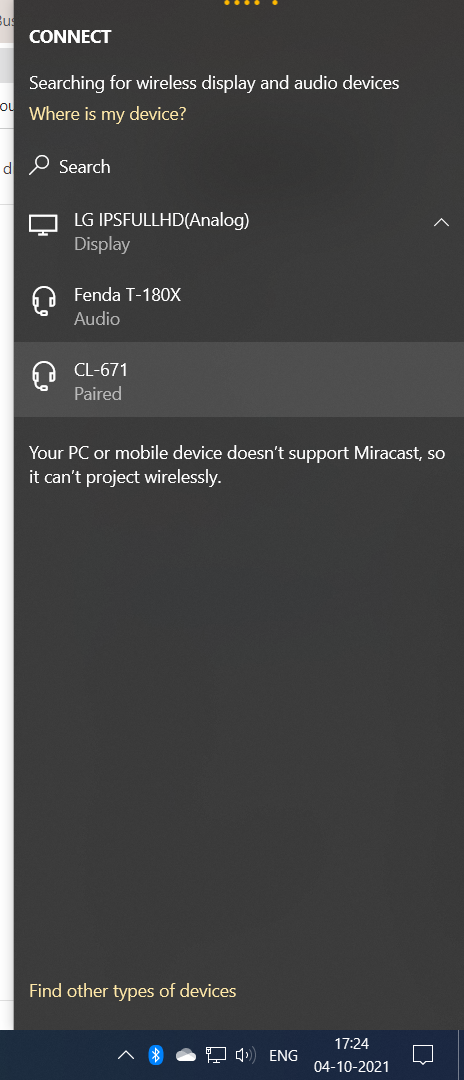
תוכן
- 1 בְּעָיָה
- 2 פִּתָרוֹן
- 3 בדוק אם יש חומרת Bluetooth
- 4 הפעל אפשרות Bluetooth ב-Windows
- 5 בדוק מנהלי התקנים של Bluetooth - Windows Bluetooth לא עובד
- 6 תקן את Windows Bluetooth לא עובד
- 7 הגדר את אוזניות ה-Bluetooth כהתקן השמעה ברירת המחדל
- 8 אפשר גילוי Bluetooth
- 9 דרייברים של bluetooth - עדכנו אותם
- 10 פתרון בעיות ב-Bluetooth ב-Windows 10 או 8.1 או 7
- 11 הפעל מחדש את שירות התמיכה של Bluetooth
- 12 לחזור לנקודת שחזור המערכת
- 13 אה היי, נעים להכיר.
בְּעָיָה
- סמל ה-Bluetooth אינו גלוי במגש המערכת.
- המכשירים האלחוטיים המבוקשים, כגון רמקולי בלוטות', עכברים, אוזניות, טלפונים סלולריים, מעקבי כושר וכדומה, לא יפעלו.
- Bluetooth מותאם אך מנותק.
- לא נמצא נהג מתאים.חומרת ה-Bluetooth המובנית לא עובדת.
- מתאם ה-Bluetooth USB אינו מזוהה.
פִּתָרוֹן
אנא בדוק את הרשימה למטה לפני שתמשיך עם השלבים המפורטים.
- האם המחשב הנייד שלך כולל הגדרת חומרה ותוכנה של Bluetooth?
- אם לא, האם דונגל ה-USB של ה-Bluetooth שלך מחובר למחשב הנייד?
- האם Windows והתקן ה-Bluetooth מותאמים?
- האם התקנת את מנהל ההתקן של ה-Bluetooth עבור Windows 7?
- האם נתמכים מנהלי התקנים של Windows 10 Bluetooth?
- האם בדקת את הדרייברים באתר האינטרנט של יצרן המחשב הנייד שלך?
- האם דרייברים של מיקרוסופט מתאימים לך?
אם Windows Bluetooth לא עובד ב-10 או 8.1 או 7, אתה יכול לנסות את הפתרונות האלה.
בדוק אם יש חומרת Bluetooth
לרוב המחשבים הניידים והמחשבים השולחניים האחרונים של Windows יש חומרת Bluetooth מובנית.כדי לתקן את הבעיה לעיל, עליך להפעיל את שניהםחומרת Bluetoothותוכנה.
בדרך כלל, מחוון מסופק במחשבים ניידים כדי להחליף את אפשרות ה-Bluetooth.לאחר מכן תאיר נורית החיווי המתאימה.

עבור מחשבים נייחים ישנים או מחשבים או מחשבים ניידים ללא טכנולוגיית Bluetooth, תצטרך לרכוש מתאם או מתאם USB USB.זה מאפשר שליחה וקבלה של אותות אלחוטיים.
אם אחד מחלקי החומרה חסר, לא תוכל לשמוע מוזיקה או לשלוח אות Bluetooth.
הפעל אפשרות Bluetooth ב-Windows
אם לא, פתח את הגדרות ה-Bluetooth.זה שונה ב-Windows 10 או 8.1 או 7.בצע את הצעדים המתאימים כדי להפעיל אפשרות זו.
אם חומרת ה-Bluetooth מופעלת והגדרות התוכנה מופעלות, אתה אמור לראות את סמל ה-Bluetooth במגש המערכת.זה מראה ששני השלבים לעיל נעשים בצורה מושלמת ועובדים.
בדוק מנהלי התקנים של Bluetooth - Windows Bluetooth לא עובד
- פתח את מנהל ההתקנים ב-Windows 10 או 8.1 או 7.הקלד devmgmt.msc בתיבת הדו-שיח הפעלה (Win + R).
- לחץ על שם המחשב כדי לראות את כל המכשירים.
- קטע Bluetooth אמור להיות גלוי.
- מתחת לזה, מנהל ההתקן של ה-Bluetooth גלוי.
תחת צליל, רשת, תמצא גם מכשירי Bluetooth ברשימה.
תקן את Windows Bluetooth לא עובד
אם בכל מקרה הסמל הכחול של ה-Bluetooth אינו גלוי, מנהל ההתקן אינו גלוי, או שהשמע אינו מושמע, נסה את שלבי פתרון הבעיות הללו.שלבים אלה מפורטים אם יש לך דונגל Bluetooth USB - אותו הדבר חל על חומרת ה-Bluetooth המובנית.
- נתק וחבר מחדש את רכזת ה-USB.
- הסר את מתאם ה-Bluetooth המחובר לרכזת ה-USB והכנס אותו מחדש.
- הפעל את המתג של שקע ה-USB.
- זֶה עַתָה,סמל בלוטוסאמור להופיע במגש המערכת.
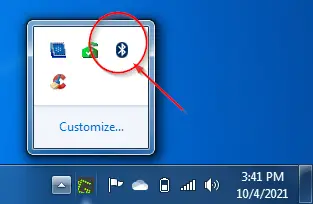
- קליק ימני על זה, הכלאפשרויות בלוטות'צריך להיות גלוי.
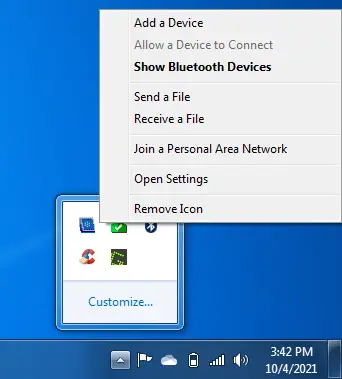
- הוסף רמקול Bluetooth ולחץהצג מכשירי Bluetooth.
- מכשירי Bluetooth צריכים להיות גלויים.
אתה יכול גם ללכת ללוח בקרה > התקנים ומדפסות > התקני Bluetooth. - לחץ לחיצה ימנית על סמל רמקול ה-Bluetooth והגדרות שמע.
- אפשרויות אחרות זמינות.
A. פעולות מתקדמות
B. פתרון תקלות
C. למחוק מכשיר
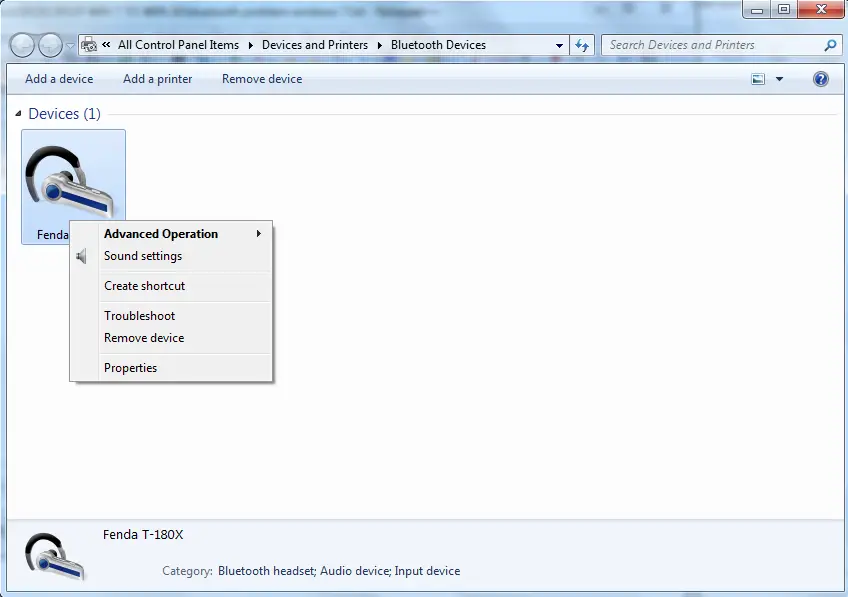
הגדר את אוזניות ה-Bluetooth כהתקן השמעה ברירת המחדל
- חלון מאפייני סאונד ייפתח.
- אם אינך מאזין למוזיקה דרך רמקול Bluetooth, המכשיר אינו מכשיר ברירת המחדל.
- לחץ לחיצה ימנית על אוזניות רמקול ה-Bluetooth או סמל הרמקול והגדר אותו כהתקן ברירת המחדל.
אתה יכול גם לנסות כמה שלבים אחרים לפתרון בעיות.
נסה את אפשרויות פתרון הבעיות שהוזכרו קודם לכן.
הסר את המכשיר וסרוק שוב מכשירי Bluetooth. - 在בהפעלה מתקדמת, אתה יכול להתחבר להתקן סנכרון שמע.
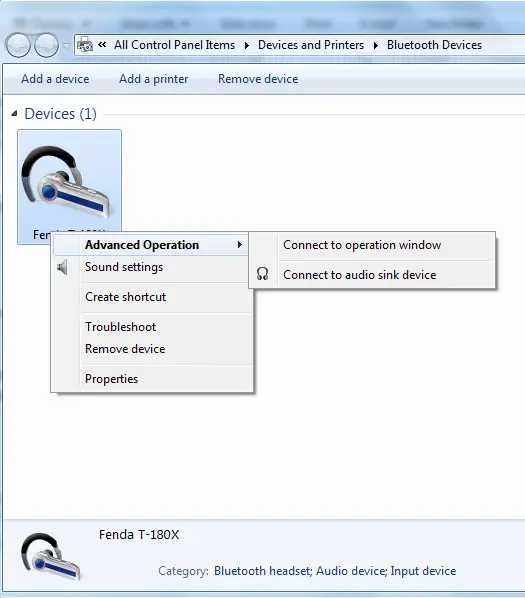
לחץ לחיצה ימנית על סמל רמקול ה-Bluetooth ולחץתכונות".
לחץ עללְשָׁרֵתלשונית.
שירותי ה-Bluetooth הבאים זמינים.
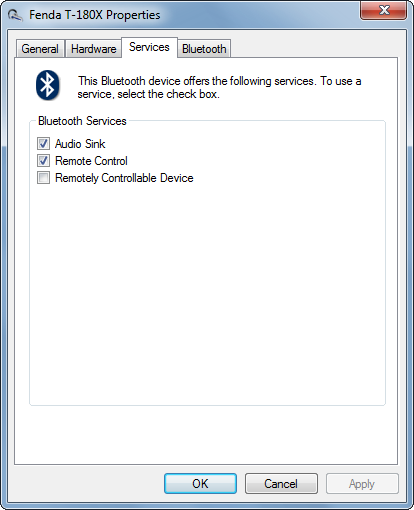
- מקלט שמע
- שלט רחוק
- מכשיר שלט רחוק.
בטל את הסימון של כל אפשרות ובדוק שוב.אם אין מנהלי התקנים של Bluetooth, זה עשוי להתקין אותם.
התקן אוזניות ה-Bluetooth בחלון מאפייני סאונד אמור כעת להיות ברירת המחדל של התקן ההשמעה.
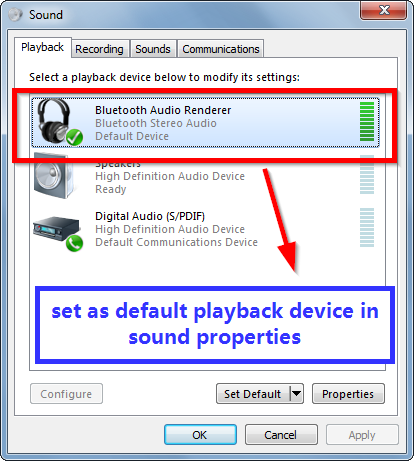
הגדר אותו כברירת מחדל.
אפשר גילוי Bluetooth
אתה יכול לסמן אפשרות זו אם מחשב Windows שלך תומך בחומרה ובתוכנה של Bluetooth, אך אינו יכול להתחבר להתקני Bluetooth אחרים כגון רמקולים, אוזניות, סמארטפונים, פסי קול, מקלדות, עכברים וכו'.
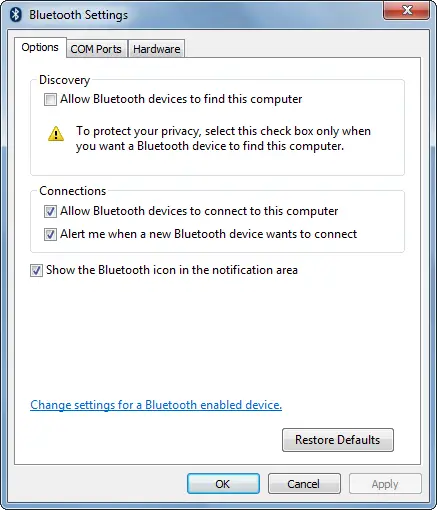
דרייברים של bluetooth - עדכנו אותם
- אם אתה משתמש במנהלי התקנים של גרסת Bluetooth ישנה יותר במשך זמן רב, הגיע הזמן לעדכן את Windows 10.
- אפילו ב-Windows 7, יש לעדכן מתאמים מסוימים.מכשירים מובנים דורשים גם את העדכונים האחרונים.
- לחץ לחיצה ימנית על התקן ה-Bluetooth במנהל ההתקנים ולחץ על עדכן תוכנת מנהל התקן.
- אפשר ל-Windows לחפש ולעדכן מנהלי התקנים באופן אוטומטי.
- אם זה לא עוזר, אתה יכול לנסות כלי עדכון מנהלי התקנים כמו CCleaner, DriverEasy, DriverBooster וכו'.
- כמוצא אחרון, אתה יכול לעדכן אותם באופן ידני למנהלי התקנים של Microsoft.
פתרון בעיות ב-Bluetooth ב-Windows 10 או 8.1 או 7
במקרים מסוימים לא הצלחנו לזהות בעיות קישוריות Bluetooth.
נסה להפעיל את ברירת המחדל של פותר הבעיות של Bluetooth הזמין ב-Windows 7 או 10.
זה יפעל אוטומטית.עצור, הפעל מחדש כמה שירותים.
זה עשוי גם להסיר את התקנת מתאמי ה-Bluetooth ולהתקין אותם מחדש.
בדוק שוב שאתה יכול לשמוע אודיו מרמקול ה-Bluetooth.
הפעל מחדש את שירות התמיכה של Bluetooth
הקש על מקשי Win + R בו-זמנית והזן services.msc.
בחלון השירותים, אתר את שירות שירותי התמיכה של Bluetooth.
להפעיל אותו מחדש.לעצור ולהתחיל.
זה אמור לתקן כמה בעיות קישוריות Bluetooth.
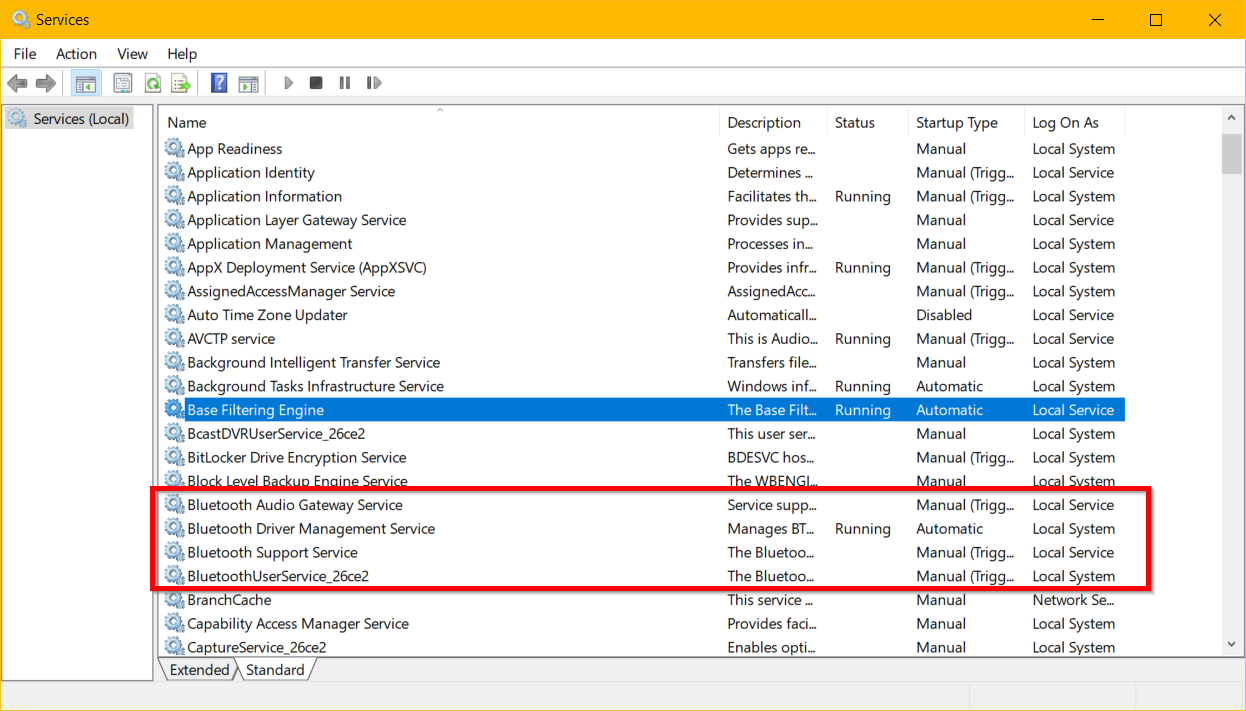
שירות Bluetooth Audio Gateway הוא שירות נוסף עבור התקני שמע.אתה יכול לעשות את זה גם.
לחזור לנקודת שחזור המערכת
אם לפני העדכון או בגרסה קודמת, אם חיבור ה-Bluetooth פעל, אתה יכול לבצע שחזור מערכת.
אתה תמיד יכול ליצור נקודת שחזור מערכת באמצעות מודול Windows.
אחרת, כלים כמו CCleaner ייצרו נקודות שחזור מערכת במידת הצורך.
זה יחזיר את גרסת מנהל ההתקן של ה-Bluetooth וקבצי מערכת אחרים.קבצים סטנדרטיים אינם מושפעים.

![Windows Bluetooth לא עובד - 10, 8.1 ו-7 [נפתר]](https://oktechmasters.org/wp-content/uploads/2021/11/25505-bluetooth-setting-on-windows-10.png)






