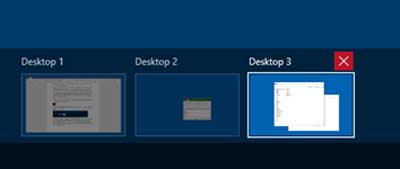בחיים המהירים של היום, תלות במכשיר בודד יכולה לגרום לך להרגיש שחסר משהו, אולי איבר חיוני.אנשים רבים מלהטט בין מחשבים נייחים, מחשבים ניידים, טאבלטים וסמארטפונים, נאבקים לשמור על קשר מתמיד.עם זאת, מאמץ זה גורם לרוב למסך עמוס, עם הרבה תוכניות פתוחות ומסמכים שתופסים מקום יקר בשורת המשימות.
תוכן
מדוע להשתמש ב-Windows Multiple Desktops
כאשר תוכניות פתוחות וקבצים תופסים מקום יקר בשורת המשימות, אנשים משתמשים לעתים קרובות במספר צגים בניסיון לארגן את סביבת העבודה שלהם ולפנות את העומס.
אבל מה אם אין לך מקום נוסף על השולחן שלך למוניטור נוסף?או שהתקציב שלך לא מאפשר צגים נוספים וכרטיס מסך חדש עם יציאות כפולות?
אל תדאג, כי ווינדוס 10 מציעה פתרון כדי לשמור אותך צעד אחד לפני הבלגן הזה.זה מאפשר לך להיות על מחשב יחיד תחת כניסה יחידהצור מספר שולחנות עבודה.
לינוקס השתמשה בתכונה זו במשך שנים, וכעת מיקרוסופט הבינה את ערכה ושילבה אותה במערכת ההפעלה שלה.
עם זאת, מתן את ההתרגשות שלך, שכן שולחנות העבודה הנוספים הללו נעלמים כאשר אתה מכבה, ומחייב אותך ליצור אותם מחדש בפעם הבאה שאתה מתחבר.עם זאת, ייתכן שהמגבלה הזו לא תהיה חמורה כפי שהיא נראית, בהתחשב בכך שתוכניות חייבות להיפתח מחדש לאחר אתחול מחדש.
כיצד להשתמש במספר שולחנות עבודה של Windows
כדי להוסיף שולחן עבודה חדש להפעלה מתמשכת, פשוט מצא את סמל תצוגת המשימות ליד כפתור התחל ולחץ עליו.פעולה זו תעלה תצוגה דמוית פאנל של כל התוכניות הפתוחות, מה שמאפשר לך לעבור בקלות ביניהן.

בתצוגה זו, תראה גם סימן "+" שכותרתו "שולחן עבודה חדש".לחץ עליו כדי להוסיף שולחן עבודה נוסף על הקיימים.אתה יכול לחזור על תהליך זה כדי ליצור כמה שולחנות עבודה שאתה צריך.

ברגע שיש לך כמה שולחנות עבודה שאתה צריך, אתה יכול בקלות לעבור ביניהם ולפתוח תוכניות או קבצים המופיעים רק על שולחן העבודה הזה.פונקציה זו שימושית מאוד כאשר משתמשים מרובים חולקים את אותו מחשב, ומבטלת את הצורך בכניסה עצמאית, כך שכל משתמש יכול לעבור לשולחן העבודה המיועד שלו לעבודה.
עם זאת, זכור שהם יכולים גם לגשת לשולחן העבודה שלך אם הם מכירים את כפתור תצוגת המשימות.כדי לסגור שולחן עבודה, העבר את העכבר מעל שולחן העבודה הפעיל ולחץ על כפתור "X" לצד שולחן העבודה שברצונך לסגור.
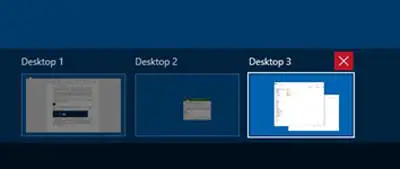
תכונה בולטת אחת של שולחנות העבודה המרובים הללו היא היכולת להעביר תוכניות וקבצים פתוחים ביניהם.לשם כך, לחץ על הלחצן Task View בשולחן העבודה שמכיל את התוכנית או הקובץ שברצונך להעביר, ואז גוררים אותו לשולחן עבודה אחר.
לחלופין, ניתן גם ללחוץ לחיצה ימנית על תוכנית פתוחה, לבחור "העבר אל >", ולבחור את שולחן העבודה הרצוי.אתה יכול גם לבחור להעביר אותו לשולחן עבודה חדש.
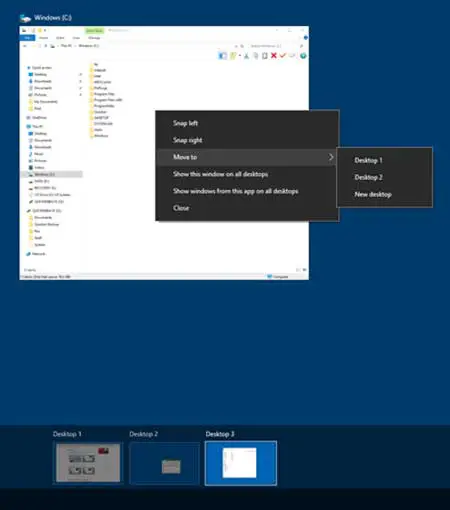
מחשבות אחרונות
לסיכום, שולחנות העבודה המרובים של Windows 10 מציעים נוחות, אם כי הם יכולים להפיק תועלת מתכונות אחרות כדי לשפר את השימושיות שלו.תכונות שאנו רוצים לשפר כוללות שחזור שולחן העבודה לאחר אתחול מחדש או התנתקות, סמלי שולחן עבודה ייחודיים עבור כל סביבת עבודה ויכולת להתאים אישית את טפט שולחן העבודה.