פונקציית VLOOKUP היא המדד.
אם אתה יודע איך להשתמש בפונקציה VLOOKUP, אתה יודע משהו על Excel.
אם לא, עדיף שלא תפרט את אקסל כאחת מנקודות החוזק שלך בקורות החיים שלך.
ערכתי ראיון קבוצתי וברגע שמועמד הזכיר את אקסל כתחום ההתמחות שלו, הדבר הראשון שנשאל היה - הבנתם את הרעיון - תכונת VLOOKUP.
כעת, כשאנחנו יודעים את החשיבות של פונקציית Excel זו, הגיוני להבין אותה במלואה כדי שנוכל לומר בגאווה - "אני יודע דבר או שניים באקסל."
זה הולך להיות מדריך VLOOKUP ענק (לפי הסטנדרטים שלי).
אני אכסה הכל ואז אראה לך דוגמה שימושית ומעשית של VLOOKUP.
תוכן
- 0.1 מתי להשתמש בפונקציית VLOOKUP באקסל?
- 0.2 תחביר
- 0.3 קלט פרמטרים
- 0.4 הערות נוספות (משעממות, אבל חשוב לדעת)
- 1 10 דוגמאות VLOOKUP של Excel (בסיסי ומתקדם)
- 1.1 דוגמה 1 - מצא את הציון במתמטיקה של בראד
- 1.2 דוגמה 2 - חיפוש דו כיווני
- 1.3 דוגמה 3 - שימוש בתפריט נפתח כערך חיפוש
- 1.4 דוגמה 4 - חיפוש תלת כיווני
- 1.5 דוגמה 5 - קבל את הערך האחרון מרשימה
- 1.6 דוגמה 6 - חיפוש חלקי באמצעות תווים כלליים ו-VLOOKUP
- 1.7 דוגמה 7 - VLOOKUP מחזירה שגיאה למרות התאמת ערכי חיפוש
- 1.8 דוגמה 8 - ביצוע חיפוש תלוי-רישיות
- 1.9 דוגמה 9 - שימוש ב-VLOOKUP עם מספר תנאים
- 1.10 דוגמה 10 - טיפול בשגיאות בעת שימוש בפונקציית VLOOKUP
- 2 אה היי, נעים להכיר.
מתי להשתמש בפונקציית VLOOKUP באקסל?
הפונקציה VLOOKUP פועלת בצורה הטובה ביותר כאשר אתה מחפש נקודות נתונים תואמות בעמודה, וכאשר נמצאה נקודת נתונים תואמת, אתה לוקח את העמודה מימין לשורה ומקבל את הערך ממספר התאים שצוין.
ניקח כאן דוגמה פשוטה כדי להבין מתי להשתמש ב-Vlookup ב-Excel.
זכרו, כולם נהגו לחפש בטירוף את השמות והציונים שלהם כשציוני המבחנים יצאו ונתקעו על לוחות מודעות (לפחות זה מה שקרה הרבה כשהייתי בבית הספר).
ככה זה עובד:
- אתה הולך ללוח המודעות ומתחיל לחפש את שמך או מספר הרישום שלך (הזיז את האצבע למעלה ולמטה ברשימה).
- לאחר שתמצא את שמך, תעביר את עיניך לימין השם/מספר הרישום כדי לראות את הציון שלך.
זה בדיוק מה שתכונת Excel VLOOKUP עושה עבורך (אתה מוזמן להשתמש בדוגמה זו בראיון הבא שלך).
הפונקציה VLOOKUP מחפשת ערך שצוין בעמודה (בדוגמה למעלה, זה השם שלך), וכאשר היא מוצאת התאמה מוגדרת, היא מחזירה ערך (האסימון שאתה מקבל) באותה שורה.
תחביר
=VLOOKUP(lookup_value, table_array, col_index_num, [range_lookup])
קלט פרמטרים
- ערך_חיפוש -זהו ערך הבדיקה שאתה מנסה למצוא בעמודה השמאלית ביותר של הטבלה.זה יכול להיות ערך, הפניה לתא או מחרוזת טקסט.בדוגמה של דף הניקוד, זה יהיה השם שלך.
- מערך_טבלה -זהו מערך הטבלאות שבו אתה מחפש ערכים.זו יכולה להיות הפניה לטווח תאים או לטווח בעל שם.בדוגמה של טבלת הציונים, זו תהיה הטבלה כולה המכילה את הציונים של כולם עבור כל נושא
- col_index -זהו מספר אינדקס העמודה שממנו ברצונך לקבל ערכים תואמים.בדוגמה של טבלת השברים, אם אתה רוצה את השבר של המתמטיקה (שהיא העמודה הראשונה בטבלה המכילה את השבר), אתה יכול להסתכל על עמודה 1.אם אתה רוצה ניקוד פיזי, אתה יכול להסתכל על עמודות 1 ו-2.
- [טווח_חיפוש] -כאן אתה יכול לציין אם אתה רוצה התאמה מדויקת או התאמה משוערת.אם מושמט, ברירת המחדל היא TRUE - התאמה משוערת(ראה הערות נוספות להלן).
הערות נוספות (משעממות, אבל חשוב לדעת)
- התאמות יכולות להיות מדויקות (FALSE או 0 ב-range_lookup) או משוערות (TRUE או 1).
- בחיפוש משוער, ודא שהרשימה ממוינת בסדר עולה (מלמעלה למטה), אחרת התוצאות עלולות להיות לא מדויקות.
- כאשר range_lookup הוא TRUE (חיפוש משוער) והנתונים ממוינים בסדר עולה:
- אם הפונקציה VLOOKUP לא יכולה למצוא את הערך, היא מחזירה את הערך הגדול ביותר הנמוך מ-lookup_value.
- מחזירה שגיאה #N/A אם lookup_value קטן מהערך המינימלי.
- אם lookup_value הוא טקסט, ניתן להשתמש בתווים כלליים (ראה דוגמה למטה).
כעת, אני מקווה שיש לך הבנה בסיסית של מה הפונקציה VLOOKUP יכולה לעשות, בוא נקלף את הבצל ונראה כמה דוגמאות מעשיות של פונקציית VLOOKUP.
10 דוגמאות VLOOKUP של Excel (בסיסי ומתקדם)
להלן 10 דוגמאות שימושיות לשימוש ב- Excel Vlookup כדי להראות לך כיצד להשתמש בו בעבודה היומיומית שלך.
דוגמה 1 - מצא את הציון במתמטיקה של בראד
בדוגמה של VLOOKUP למטה, יש לי רשימה עם שמות תלמידים בעמודה השמאלית ביותר וציונים למקצועות שונים בעמודות ב' עד ה'.
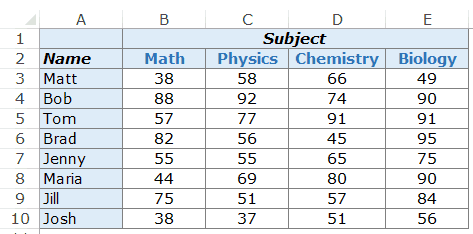
עכשיו בואו ניגש לעבודה ונשתמש בפונקציית VLOOKUP כדי לעשות את מה שהיא עושה הכי טוב.מהנתונים שלמעלה, אני צריך לדעת מה קלע בראד במתמטיקה.
מהנתונים שלמעלה, אני צריך לדעת מה קלע בראד במתמטיקה.
הנה נוסחת VLOOKUP שמחזירה את הציון המתמטי של בראד:
=VLOOKUP("Brad",$A$3:$E$10,2,0)
לנוסחה לעיל יש ארבעה פרמטרים:
- "בראד": - זהו ערך הבדיקה.
- $A$3:$E$10 - זה טווח התאים שאנחנו מסתכלים עליו.זכור ש-Excel מחפש ערכי חיפוש בעמודה השמאלית ביותר.בדוגמה זו, הוא מחפש את השם בראד ב-A3:A10, שהוא העמודה השמאלית ביותר של המערך שצוין.
- 2 – ברגע שהפונקציה מוצאת את שמו של בראד, היא עוברת לעמודה השנייה של המערך ומחזירה את הערך באותה שורה כמו בראד.ערך של 2 כאן אומר שאנו מחפשים ציונים מהעמודה השנייה של המערך שצוין.
- 0 - זה אומר לפונקציה VLOOKUP לחפש רק התאמות מדויקות.
כך פועלת נוסחת VLOOKUP בדוגמה לעיל.
ראשית, הוא מחפש את הערך בראד בעמודה השמאלית ביותר.הוא מחפש את הערך בתא A6 מלמעלה למטה.
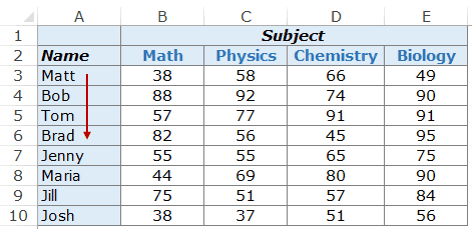
ברגע שהוא מוצא את הערך, הוא זז ימינה בעמודה השנייה ותופס את הערך שבו.
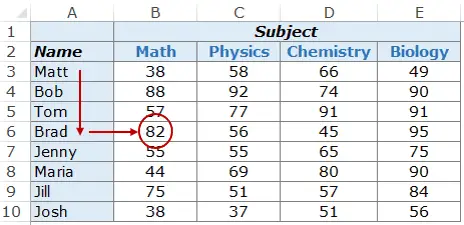
אתה יכול להשתמש באותה מבנה נוסחה כדי לקבל ציון של כל אחד בכל נושא.
לדוגמה, כדי למצוא את הציון של מריה בכימיה, השתמש בנוסחת VLOOKUP הבאה:
=VLOOKUP("מריה",$A$3:$E$10,4,0)
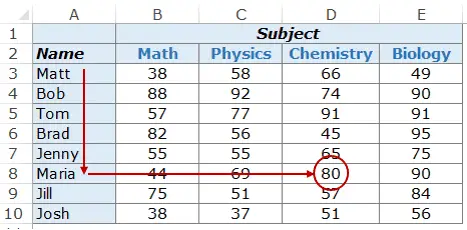
בדוגמה שלמעלה, ערך החיפוש (שם התלמיד) מוזן במירכאות כפולות.אתה יכול גם להשתמש בהפניות לתאים המכילות ערכי חיפוש.
היתרון בשימוש בהפניות לתאים הוא בכך שהוא הופך את הנוסחה לדינמית.
לדוגמה, אם יש לך תא עם שם תלמיד ואתה מקבל ציונים למתמטיקה, כאשר אתה משנה את שם התלמיד, התוצאות מתעדכנות אוטומטית (כפי שמוצג להלן):
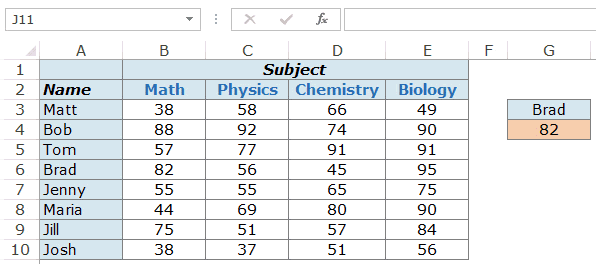
אם תזין ערך חיפוש שלא נמצא בעמודה השמאלית ביותר, תוחזר שגיאת #N/A.
דוגמה 2 - חיפוש דו כיווני
בדוגמה 1 לעיל, קידוד קשה את ערכי העמודה.לכן, הנוסחה תמיד תחזיר את הציון של Math כי אנו משתמשים ב-2 כמספר אינדקס העמודה.
אבל מה אם אתה רוצה להפוך גם את ערך VLOOKUP וגם את מספר אינדקס העמודה לדינמיים.לדוגמה, כפי שמוצג להלן, אתה יכול לשנות את שם התלמיד או שם הנושא ונוסחת VLOOKUP תקבל את הציון הנכון.הנה דוגמה לנוסחת VLOOKUP דו-כיוונית.
הנה דוגמה לפונקציית VLOOKUP דו-כיוונית.
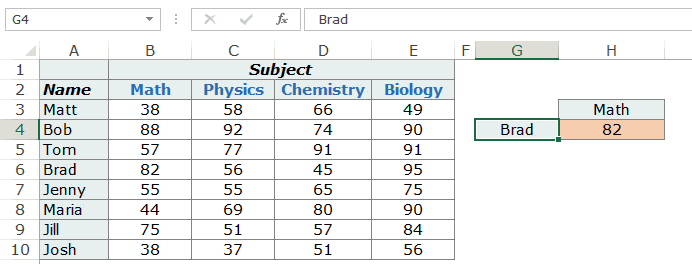
כדי להפוך את נוסחת הבדיקה הדו-כיוונית הזו, עליך גם להפוך את העמודה לדינמית.אז כשהמשתמש משנה את הנושא, הנוסחה בוחרת אוטומטית את העמודה הנכונה (2 למתמטיקה, 3 לפיזיקה וכו'..).
לשם כך, עליך להשתמש בפונקציית MATCH כפרמטר עמודה.
הנה נוסחת VLOOKUP שתעשה זאת:
=VLOOKUP(G4,$A$3:$E$10,MATCH(H3,$A$2:$E$2,0),0)
הנוסחה לעיל משתמשת ב-MATCH(H3,$A$2:$E$2,0) כמספר העמודה.הפונקציה MATCH לוקחת את שם הנושא כערך חיפוש (ב-H3) ומחזירה את מיקומו ב-A2:E2.אז אם אתה משתמש במתמטיקה, זה יחזיר 2 כי Math נמצא ב-B2 (שהוא התא השני בטווח המערך שצוין).
דוגמה 3 - שימוש בתפריט נפתח כערך חיפוש
בדוגמה לעיל, עלינו להזין את הנתונים באופן ידני.זה יכול להיות גוזל זמן ונוטה לשגיאות, במיוחד אם יש לך הרבה ערכי חיפוש.
רעיון טוב במקרה זה הוא ליצור רשימה נפתחת של ערכי חיפוש (במקרה זה יכול להיות שם התלמיד והנושא) ופשוט לבחור מהרשימה.
בהתאם לבחירה, הנוסחה תעדכן את התוצאה באופן אוטומטי.
כפי שמוצג מטה:
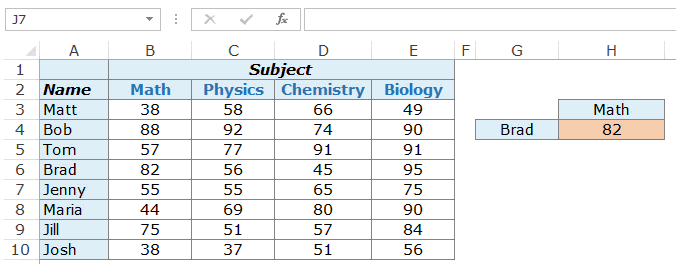
זהו רכיב לוח מחוונים נהדר מכיוון שאתה יכול לקבל מערך נתונים עצום של מאות תלמידים בקצה העורפי, אך משתמשי קצה (נניח מורים) יכולים פשוט לרדת מה-.
איך אני עושה את זה:
נוסחת VLOOKUP המשמשת בדוגמה זו זהה לזו שבה נעשה שימוש בדוגמה 2.
=VLOOKUP(G4,$A$3:$E$10,MATCH(H3,$A$2:$E$2,0),0)
ערכי חיפוש הומרו לרשימות נפתחות.
להלן השלבים ליצירת רשימה נפתחת:
- בחר את התא שצריך רשימה נפתחת.בדוגמה זו, ב-G4, אנו צריכים את שם התלמיד.
- עבור אל נתונים -> כלי נתונים -> אימות נתונים.
- בכרטיסייה הגדרות של תיבת הדו-שיח אימות נתונים, בחר רשימה מהרשימה הנפתחת אפשר.
- במקור, בחר $A$3:$A$10
- לחץ על אישור.
כעת תראה את הרשימה הנפתחת בתא G4.באופן דומה, אתה יכול ליצור אחד ב-H3 עבור ערכת נושא.
דוגמה 4 - חיפוש תלת כיווני
מהו בדיקת תלת כיוונית?
בדוגמה 2, השתמשנו בטבלת חיפוש המכילה ציונים עבור תלמידים במקצועות שונים.זוהי דוגמה לבדיקת דו-כיוונית מכיוון שאנו משתמשים בשני משתנים כדי לקבל את הציונים (שם התלמיד ושם הנושא).
כעת, נניח בעוד שנה, סטודנט עומד לגשת לשלוש רמות שונות של בחינות, בחינות יחידה, מבחני אמצע ומבחנים גמר (זו הבחינה מימי הסטודנט שלי).
בדיקה תלת כיוונית תוכל לקבל ציון של תלמיד עבור נושא מוגדר מרמת בחינה מוגדרת.
כפי שמוצג מטה:
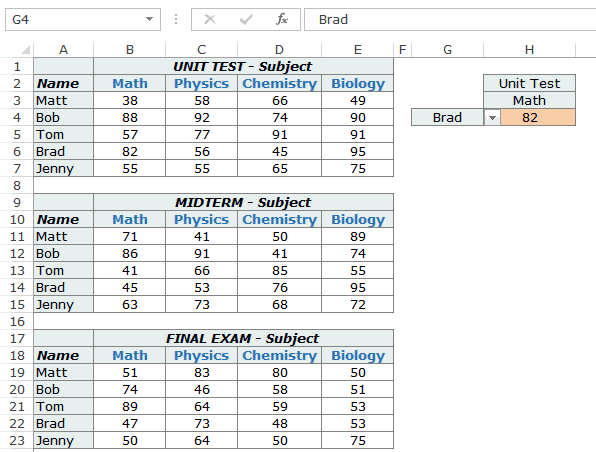
בדוגמה שלמעלה, הפונקציה VLOOKUP יכולה לחפש ולהחזיר את הציונים של התלמידים שצוינו במקצועות שצוינו בשלוש טבלאות שונות (מבחנים יחידה, מבחנים אמצע וגמר).
הנה הנוסחה המשמשת בתא H4:
=VLOOKUP(G4,CHOOSE(IF(H2="Unit Test",1,IF(H2="Midterm",2,3)),$A$3:$E$7,$A$11:$E$15,$A$19:$E$23),MATCH(H3,$A$2:$E$2,0),0)
נוסחה זו משתמשת בפונקציה CHOOSE כדי להבטיח שהפניה לטבלה הנכונה.בואו ננתח את החלק CHOOSE של הנוסחה:
CHOOSE(IF(H2=”Unit Test”,1,IF(H2=”Midterm”,2,3)),$A$3:$E$7,$A$11:$E$15,$A$19:$E$23)
הארגומנט הראשון של הנוסחה הוא IF(H2="מבחן יחידה",1,IF(H2="Midterm",2,3)), שבודק את התא H2 ורואה את רמת הבדיקה שאליה יש התייחסות.אם מדובר במבחן יחידה, מוחזר $A$3:$E$7, המכיל את ציון מבחן היחידה.מחזיר $A$11:$E$15 אם מדובר בבחינת אמצע, אחרת מחזיר $A$19:$E$23.
פעולה זו הופכת את מערך הטבלאות VLOOKUP לדינמי, מה שהופך אותו לבדיקת תלת כיוונית.
דוגמה 5 - קבל את הערך האחרון מרשימה
אתה יכול ליצור נוסחת VLOOKUP כדי לקבל את הערך האחרון ברשימה.
המספר החיובי הגדול ביותר שאתה יכול להשתמש בו באקסל הוא 9.99999999999999 + 307 . זה גם אומר שמספר הבדיקה הגדול ביותר במספר VLOOKUP זהה.
אני לא חושב שאי פעם תזדקק לשום חישובים הכוללים מספרים כה גדולים.זה בדיוק מה שאנחנו יכולים להשתמש כדי לקבל את המספר האחרון ברשימה.
נניח שיש לך מערך נתונים כמו הבא(ב-A1:A14), ואתה רוצה לקבל את המספר האחרון ברשימה.
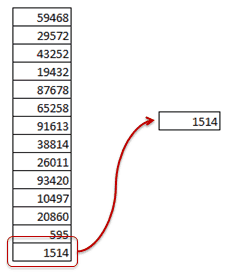
להלן הנוסחה שתוכל להשתמש בה:
=VLOOKUP(9.99999999999999E+307,$A$1:$A$14,TRUE)
שימו לב שהנוסחה לעיל משתמשת ב-VLOOKUP תואם משוער (שים לב ל-TRUE בסוף הנוסחה, לא FALSE או 0).כמו כן, שים לב שנוסחת VLOOKUP זו פועלת מבלי למיין את הרשימה.
כך פועלת פונקציית VLOOKUP המשוערת.הוא סורק את העמודה השמאלית ביותר מלמעלה למטה.
- ערך זה מוחזר אם נמצאה התאמה מדויקת.
- אם הוא מוצא ערך גבוה מערך הבדיקה, הוא מחזיר את הערך בתא שמעליו.
- אם ערך הבדיקה גדול מכל הערכים ברשימה, הערך האחרון מוחזר.
בדוגמה לעיל, המקרה השלישי פועל.
עקב9.99999999999999 + 307הוא המספר הגדול ביותר שניתן להשתמש בו ב-Excel, כך שכאשר הוא משמש כערך חיפוש, הוא מחזיר את המספר האחרון ברשימה.
באופן דומה, אתה יכול גם להשתמש בו כדי להחזיר את פריט הטקסט האחרון ברשימה.הנה הנוסחה שיכולה לעשות את זה:
=VLOOKUP("zzz",$A$1:$A$8,1, נכון )
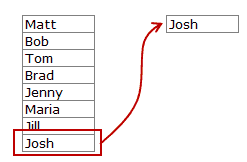
עקוב אחר אותו היגיון.אקסל מסתכל על כל השמות, ומכיוון ש-zz נחשב גדול יותר מכל שם/טקסט שמתחיל באות לפני zzz, הוא יחזיר את הפריט האחרון ברשימה.
דוגמה 6 - חיפוש חלקי באמצעות תווים כלליים ו-VLOOKUP
תווים כלליים של Excel שימושיים במצבים רבים.
השיקוי הקסום הזה הוא שנותן למתכון שלך כוחות על.
נדרש חיפוש חלקי כאשר אתה צריך לחפש ערך ברשימה ואין התאמה מדויקת.
לדוגמה, נניח שיש לך מערך נתונים כמו זה למטה, ואתה רוצה למצוא את החברה ABC ברשימה, אבל ברשימה יש ABC Ltd במקום ABC.
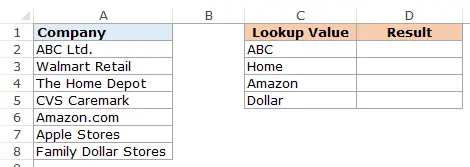
אינך יכול להשתמש ב-ABC כערך חיפוש מכיוון שאין התאמה מדויקת בעמודה A.התאמות משוערות יכולות גם להוביל לתוצאות שגויות, ויש למיין את הרשימה בסדר עולה.
עם זאת, אתה יכול להשתמש בתווים כלליים בפונקציה VLOOKUP כדי לקבל התאמות.
הזן את הנוסחה הבאה בתא D2 וגרור אותה לתאים אחרים:
=VLOOKUP("*"&C2&"*",$A$2:$A$8,1,FALSE)
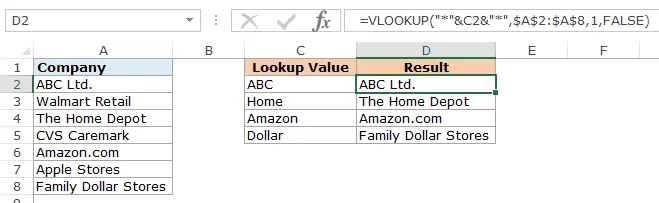
איך הנוסחה הזו עובדת?
בנוסחה שלמעלה, במקום להשתמש בערך הבדיקה כפי שהוא, הוא מוקף בכוכביות תווים כלליים (*) - "*"&C2&"*"
כוכביות הן תווים כלליים ב-Excel שיכולים לייצג כל מספר של תווים.
השתמש בכוכביות סביב ערך החיפוש כדי לומר ל-Excel שעליו למצוא כל טקסט שמכיל את המילה ב-C2.זה יכול להיות כל מספר של תווים לפני או אחרי הטקסט ב-C2.
לדוגמה, תא C2 מכיל ABC, ולכן הפונקציה VLOOKUP מסתכלת על השמות ב-A2:A8 ומחפשת ABC.הוא מוצא התאמה בתא A2 מכיוון שהוא מכיל ABC מ-ABC Ltd. זה לא משנה אם יש תווים משמאל או ימין של ABC.זה ייחשב כהתאמה עד שיהיה ABC במחרוזת הטקסט.
הערה: הפונקציה VLOOKUP תמיד מחזירה את הערך התואם הראשון ומפסיקה חיפושים נוספים.אז אם יש ABC ברשימה בע"מו-ABC Corporation, הוא יחזיר את הראשון ויתעלם מהשאר.
דוגמה 7 - VLOOKUP מחזירה שגיאה למרות התאמת ערכי חיפוש
זה ישגע אותך כשתראה שיש ערך חיפוש תואם והפונקציה VLOOKUP מחזירה שגיאה.
לדוגמה, במקרה שלהלן, יש התאמה (Matt), אבל הפונקציה VLOOKUP עדיין מחזירה שגיאה.
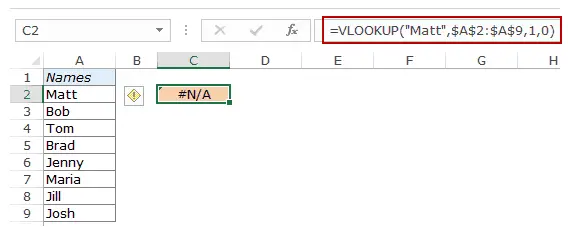
כעת בעוד אנו יכולים לראות שיש התאמה, מה שאנו לא יכולים לראות בעין בלתי מזוינת הוא שייתכן שיש רווחים מובילים או נגררים.אם יש לך את הרווחים הנוספים האלה לפני, אחרי או בין ערך הבדיקה, זה לא התאמה מדויקת.
זה קורה בדרך כלל כאשר אתה מייבא נתונים ממסד נתונים או מקבל נתונים ממישהו אחר.למרחבים המובילים/נגררים הללו יש נטייה להתגנב פנימה.
הפתרון כאן הוא פונקציית TRIM.זה מסיר רווחים מובילים או נגררים או רווחים נוספים בין מילים.
הנה הנוסחה שתיתן לך את התוצאה הנכונה.
=VLOOKUP("Matt",TRIM($A$2:$A$9),1,0)
מכיוון שזו נוסחת מערך, השתמש ב-Control+Shift+Enter במקום ב-Enter.
גישה אחרת עשויה להיות תחילה לעבד את מערך החיפוש שלך עם הפונקציה TRIM כדי לוודא שכל הרווחים הנוספים נעלמו, ולאחר מכן להשתמש בפונקציית VLOOKUP כרגיל.
דוגמה 8 - ביצוע חיפוש תלוי-רישיות
כברירת מחדל, ערכי חיפוש בפונקציית VLOOKUP אינם תלויי רישיות.לדוגמה, אם ערך הבדיקה שלך הוא MATT, matt או Matt, הכל זהה עבור הפונקציה VLOOKUP.היא מחזירה את הערך התואם הראשון ללא קשר למקרה.
אבל אם אתה רוצה חיפוש תלוי רישיות, אתה צריך להשתמש בפונקציה EXACT ובפונקציה VLOOKUP.
זו דוגמא:
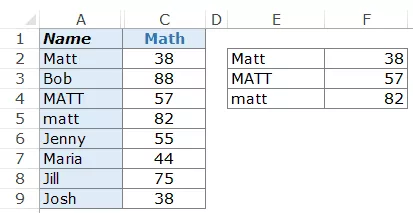
כפי שאתה יכול לראות, לשלושת התאים יש את אותו שם (ב-A2, A4 ו-A5) אך עם אותיות רישיות שונות.בצד ימין יש לנו שלושה שמות (Matt, MATT ומאט) והציונים שלהם במתמטיקה.
הפונקציה VLOOKUP אינה מצוידת כעת לטיפול בערכי חיפוש תלויי רישיות.בדוגמה שלמעלה, הוא תמיד מחזיר 38, שהוא הציון של מאט ב-A2.
כדי להפוך אותו לרגיש לאותיות גדולות, עלינו להשתמש בעמודת עוזר (כפי שמוצג להלן):
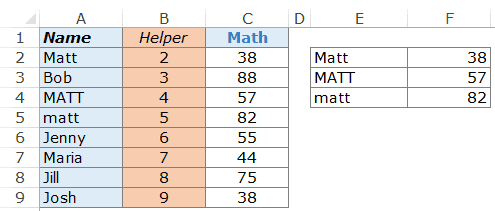
כדי לקבל את הערך בעמודת העזרה, השתמש בפונקציה =ROW() .זה יקבל רק את מספר השורה בתא.
ברגע שיש לך את עמודת העזר, הנה הנוסחה שנותנת תוצאת חיפוש תלוית רישיות.
=VLOOKUP(MAX(EXACT(E2,$A$2:$A$9)*(ROW($A$2:$A$9))),$B$2:$C$9,2,0)
עכשיו בואו נפרק את זה ונבין מה זה עושה:
- EXACT(E2,$A$2:$A$9) - חלק זה משווה את ערך הבדיקה ב-E2 עם כל הערכים ב-A2:A9.הוא מחזיר מערך של TRUE/FALSE, כאשר TRUE מוחזר במקרה של התאמה מדויקת.במקרה זה הוא יחזיר את המערך הבא: {TRUE;FALSE;FALSE;FALSE;FALSE;FALSE;FALSE;FALSE}.
- EXACT(E2,$A$2:$A$9)*(ROW($A$2:$A$9) - חלק זה מכפיל את המערך TRUE/FALSE עם מספר השורה. כל עוד יש TRUE הוא ייתן את מספר השורה , אחרת זה נותן 0. במקרה זה הוא מחזיר {2;0;0;0;0;0;0;0}.
- MAX(EXACT(E2,$A$2:$A$9)*(ROW($A$2:$A$9))) – 這部分返回數字數組中的最大值。במקרה זה הוא יחזיר 2 (שזה מספר השורה המדויק).
- כעת אנו פשוט משתמשים במספר זה כערך בדיקת המידע ונשתמש במערך בדיקת המידע כ-B2:C9
הערה: מכיוון שזו נוסחת מערך, השתמש ב-Control + Shift + Enter במקום רק להקליד.
דוגמה 9 - שימוש ב-VLOOKUP עם מספר תנאים
הפונקציה VLOOKUP של Excel, בצורתה הבסיסית, מחפשת ערך בדיקת מידע ומחזירה את הערך המתאים משורה שצוינה.
אבל בדרך כלל יש צורך ב-VLOOKUP באקסל עם מספר קריטריונים.
נניח שיש לך נתונים המכילים שמות תלמידים, סוגי מבחנים וציוני מתמטיקה (מוצג להלן):
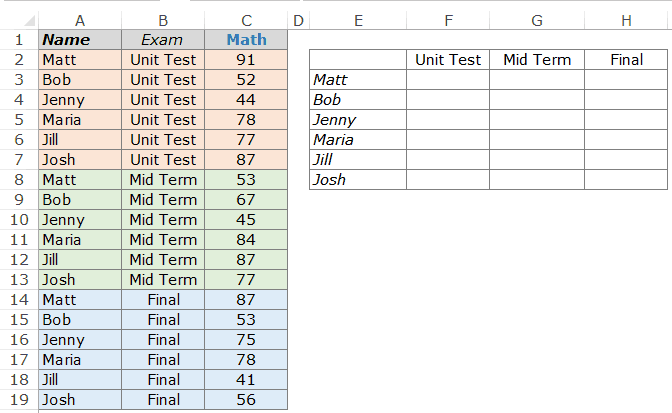
השימוש בפונקציית VLOOKUP כדי לקבל את ציון המתמטיקה של כל תלמיד ברמת המבחן שלו יכול להיות אתגר.
לדוגמה, אם תנסה להשתמש ב-VLOOKUP עם Matt כערך בדיקת המידע, הוא תמיד יחזיר 91, הציון עבור המופע הראשון של מאט ברשימה.כדי לקבל את ציון ה-Matt עבור כל סוג בחינה (יחידה, אמצע וסופי), עליך ליצור ערך חיפוש ייחודי.
ניתן לעשות זאת באמצעות עמודות מסייעות.השלב הראשון הוא הוספת עמודת עוזרת משמאל לשבר.
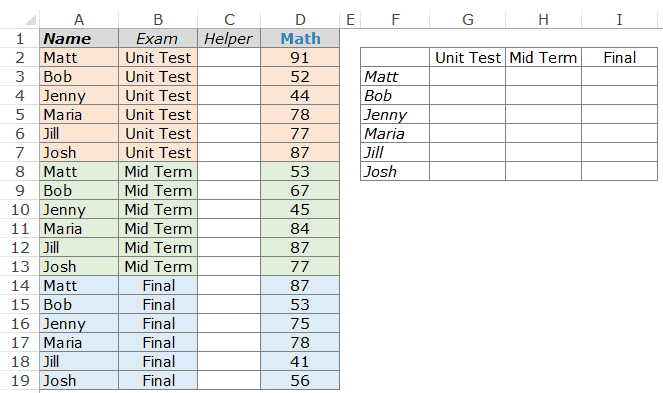
כעת, כדי ליצור מוקדמות ייחודיות עבור כל מופע של שם, השתמש בנוסחה הבאה ב-C2: =A2&”|”&B2
העתק נוסחה זו לכל התאים בעמודת העזר.פעולה זו תיצור ערך חיפוש ייחודי עבור כל מופע של השם (מוצג להלן):
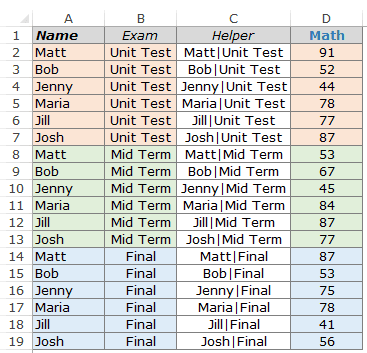
כעת, בעוד שיש שמות כפולים, כאשר משולבים שמות עם רמות בחינה, אין כפילויות.
זה קל כי עכשיו אתה יכול להשתמש בערך עמודת העזר בתור ערך הבדיקה.
זו הנוסחה שנותנת לך את התוצאה ב-G3:I8.
=VLOOKUP($F3&"|"&G$2,$C$2:$D$19,2,0)
כאן אנו משלבים את שם התלמיד ורמת הבחינה כדי לקבל את ערך הבדיקה, אנו משתמשים בערך חיפוש זה כדי לבדוק בעמודת העזרה של רשומות תואמות.
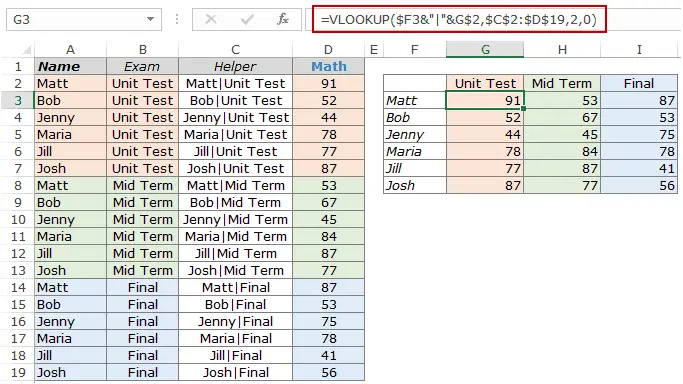
הערה: בדוגמה לעיל, השתמשנו ב- | משמש כמפריד בעת הוספת טקסט לעמודות עזר.במקרים נדירים מאוד (אך אפשריים) עשויים להיות לך שני קריטריונים שונים, אך שילוב ביניהם יביא בסופו של דבר לאותה תוצאה.זו דוגמא:
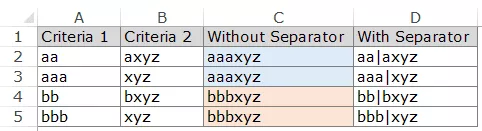
שימו לב שבעוד A2 ו-A3 שונים ו-B2 ו-B3 שונים, השילוב בסופו של דבר זהה.עם זאת, אם אתה משתמש במפרידים, אז אפילו השילוב יהיה שונה (D2 ו-D3).
להלן מדריך כיצד להשתמש ב-VLOOKUP עם מספר תנאים מבלי להשתמש בעמודות עוזר.
דוגמה 10 - טיפול בשגיאות בעת שימוש בפונקציית VLOOKUP
הפונקציה Excel VLOOKUP מחזירה שגיאה כאשר לא ניתן למצוא את ערך הבדיקה שצוין.אם VLOOKUP לא מוצא ערך, כנראה שאתה לא רוצה שערכי שגיאה מכוערים יפריעו לאסתטיקה של הנתונים שלך.
אתה יכול להסיר בקלות ערכי שגיאה עם טקסט מלא בכל משמעות, כגון "לא זמין" או "לא נמצא".
לדוגמה, בדוגמה למטה, כאשר אתה מנסה למצוא את הציון של בראד ברשימה, הוא מחזיר שגיאה מכיוון ששמו של בראד אינו ברשימה.
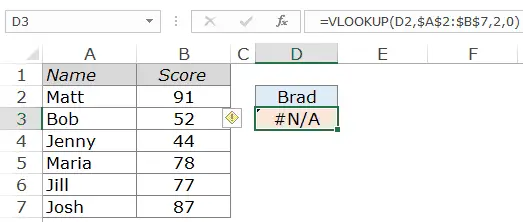
כדי להסיר שגיאה זו ולהחליף אותה במשהו משמעותי, עטפו את הפונקציה VLOOKUP בפונקציה IFERROR.
הנה הנוסחה:
=IFERROR(VLOOKUP(D2,$A$2:$B$7,2,0),"לא נמצא")
הפונקציה IFERROR בודקת אם הערך המוחזר על ידי הארגומנט הראשון (במקרה זה, הפונקציה VLOOKUP) הוא שגיאה.אם זה לא שגיאה, החזר את הערך דרך הפונקציה VLOOKUP, אחרת החזר לא נמצא.
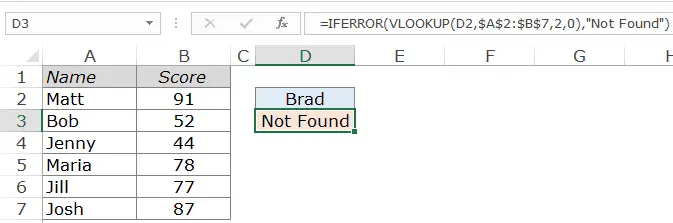
הפונקציה IFERROR זמינה מאז Excel 2007.אם אתה משתמש בגרסה קודמת, אנא השתמש בפונקציות הבאות:
=IF(ISERROR(VLOOKUP(D2,$A$2:$B$7,2,0)),"Not Found",VLOOKUP(D2,$A$2:$B$7,2,0))
זה הכל עבור הדרכה VLOOKUP זו.
אני מנסה להציג את הדוגמה העיקרית לשימוש בפונקציית Vlookup באקסל.הודע לי בקטע ההערות אם תרצה לראות דוגמאות נוספות שנוספו לרשימה זו.
פונקציות אקסל קשורות:
- פונקציית HLOOKUP של Excel.
- פונקציית XLOOKUP של Excel
- פונקציית אינדקס של Excel.
- פונקציה עקיפה של Excel.
- פונקציית התאמה של אקסל.
- פונקציית אופסט אקסל.





