אם יש לך מערך נתונים ואתה רוצה להעביר אותו ב-Excel (זה אומר להמיר שורות לעמודות ועמודות לשורות), ביצוע ידני הוא בלתי אפשרי לחלוטין!
תוכן
העבר נתונים באמצעות הדבק מיוחד
Paste Special יכול לעשות הרבה דברים מדהימים, אחד מהם הוא להעביר נתונים באקסל.
נניח שיש לך מערך נתונים שנראה כך:

לנתונים יש אזורים בעמודות ורבעים בשורות.
עכשיו מסיבה כלשהי, אם אתה צריך להעביר נתונים אלה, אתה יכול להשתמש בהדבקה מיוחדת בדרך הבאה:
פעולה זו תעתיק ותדביק את הנתונים באופן מיידי, אך באופן שהועבר.להלן הדגמה המציגה את כל התהליך.
השלבים המוצגים לעיל מעתיקים את הערכים, הנוסחאות (אם יש) והעיצוב.אם אתה רק רוצה להעתיק את הערך, בחר "ערך" בתיבת הדו-שיח של הדבקה.
שים לב שהנתונים המועתקים הם סטטיים ואם תבצע שינויים כלשהם במערך הנתונים המקורי, שינויים אלה לא יבואו לידי ביטוי בנתונים שהועברו.
אם אתה רוצה לקשר את התאים המוטרפים האלה לתאים המקוריים, אתה יכול לשלב את העוצמה של מצא והחלף עם הדבק מיוחד.
העבר נתונים באמצעות הדבק מיוחד ומצא והחלף
Paste Special לבד נותן לך נתונים סטטיים.משמעות הדבר היא שאם הנתונים המקוריים שלך משתנים והנתונים שברצונך לבצע טרנספוזיציה מתעדכנים גם הם, עליך לבצע טרנספוזיציה שוב באמצעות הדבקה מיוחדת.
זהו טריק מגניב שתוכל להשתמש בו כדי להעביר את הנתונים ועדיין לקשר אותם עם התאים המקוריים.
נניח שיש לך מערך נתונים שנראה כך:

להלן השלבים להעברת הנתונים אך לשמור על הקישור ללא פגע:
- בחר את מערך הנתונים (A1:E5).
- שכפל אותו (Control + C, או לחץ לחיצה ימנית ובחר באפשרות שכפל).
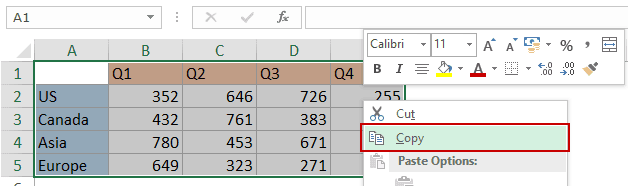
- כעת תוכל להדביק את הנתונים שהועברו למיקום החדש.בדוגמה זו, אני רוצה להעתיק ב-G1:K5, אז לחץ לחיצה ימנית על תא G1 ובחר הדבק מיוחד.
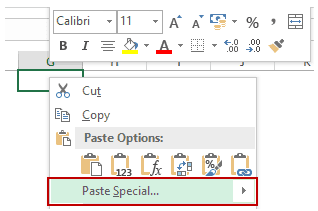
- בתיבת הדו-שיח הדבקה מיוחדת, לחץ על הלחצן הדבק קישור.זה ייתן לך את אותו מערך הנתונים, אבל כאן התאים מקושרים למערך הנתונים המקורי (למשל G1 מקושר ל-A1, G2 מקושר ל-A2 וכו').
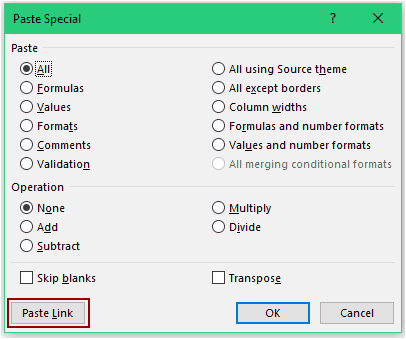
- כאשר הנתונים שהועתקו זה עתה נבחרו, הקש Control + H (או עבור אל בית -> ערוך -> מצא ובחר -> החלף).פעולה זו תפתח את תיבת הדו-שיח 'מצא והחלפה'.
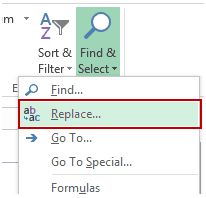
- בתיבת הדו-שיח חיפוש והחלפה, השתמש בפקודות הבאות:
- ב- Find what:=
- החלף ב: !@# (שימו לב שהשתמשתי ב-!@# מכיוון שזהו שילוב ייחודי של תווים וסביר להניח שהוא לא חלק מהנתונים שלכם. ניתן להשתמש בכל סט תווים ייחודי כזה).
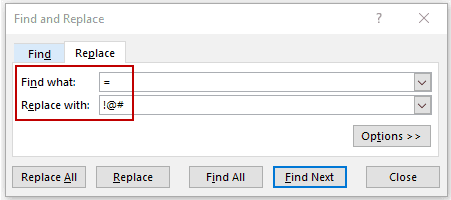
- לחץ על החלף הכל.זה יחליף את השווים בנוסחה ויהיה לך !@# ואחריו הפניה לתא בכל תא.
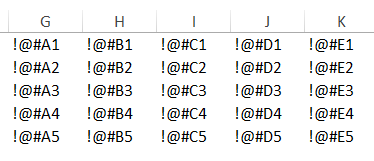
- לחץ לחיצה ימנית והעתק את מערך הנתונים (או השתמש ב-Control+C).
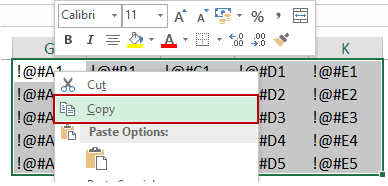
- בחר מיקום חדש, לחץ לחיצה ימנית ובחר הדבק מיוחד.בדוגמה זו, אני מדביק אותו בתא G7.אתה יכול להדביק אותו בכל מקום שתרצה.
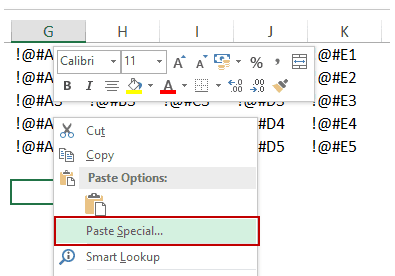
- בתיבת הדו-שיח Paste Special, בחר Transpose ולחץ על OK.
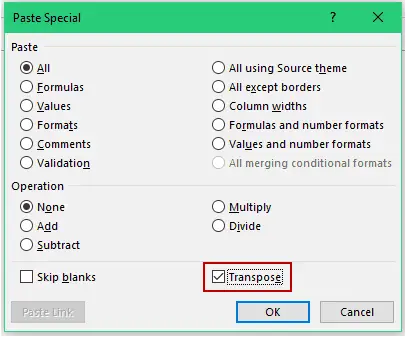
- העתק והדבק את הנתונים שהועברו לאחרונה למיקום שבו הם נוצרו.
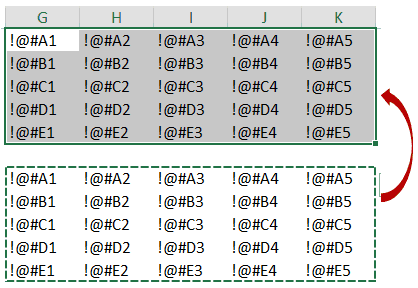
- כעת פתחו שוב את תיבת הדו-שיח Find and Replace והחליפו את !@# ב-=.
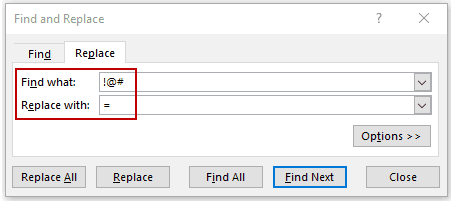
זה ייתן לך את הנתונים המקושרים שהועברו.הנתונים שהועברו יתעדכנו אוטומטית אם תבצע שינויים כלשהם במערך הנתונים המקורי.

הערה: מכיוון ש-A1 ריק בנתונים המקוריים שלנו, עליך להסיר באופן ידני את ה-1 ב-G0.ה-0 מופיע כאשר אנו מדביקים את הקישור, מכיוון שקישור לתא ריק עדיין מחזיר 0.כמו כן, עליך לעצב את מערך הנתונים החדש (אתה יכול פשוט להעתיק ולהדביק את העיצוב ממערך הנתונים המקורי).
העבר נתונים באמצעות הפונקציה TRANSPOSE של Excel
הפונקציה TRANSPOSE של Excel - כפי שהשם מרמז - יכולה לשמש להמרת נתונים באקסל.
נניח שיש לך מערך נתונים שנראה כך:

להלן השלבים להעברה:
- בחר את התאים שבהם ברצונך להעביר את מערך הנתונים.שים לב שעליך לבחור את המספר המדויק של תאים כנתונים גולמיים.כך, למשל, אם יש לך 2 שורות ו-3 עמודות, עליך לבחור את 3 השורות ו-2 עמודות התאים שבהן ברצונך להעביר את הנתונים.במקרה זה, מכיוון שיש 5 שורות ו-5 עמודות, עליך לבחור 5 שורות ו-5 עמודות.

- הזן =TRANSPOSE(A1:E5) בתא הפעיל (צריך להיות התא השמאלי העליון שנבחר והקש על Control Shift Enter.
זה יעביר את מערך הנתונים.
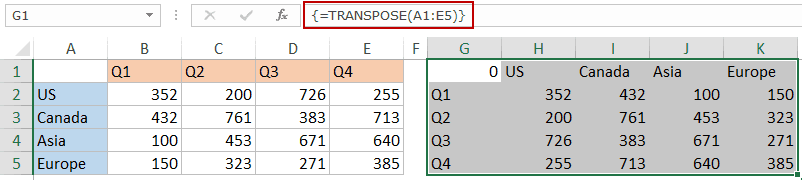
הנה מה שאתה צריך לדעת על הפונקציה TRANSPOSE:
- זוהי פונקציית מערך, אז אתה צריך להשתמש ב-Control-Shift-Enter במקום רק ב-Enter.
- לא ניתן למחוק חלק מהתוצאה.עליך למחוק את כל מערך הערכים שהוחזר על ידי הפונקציה TRANSPOSE.
- פונקציית ההעברה מעתיקה רק את הערך, לא את הפורמט.
העבר נתונים עם Power Query
Power Query הוא כלי רב עוצמה המאפשר לך להעביר נתונים במהירות ב- Excel.
שאילתת חשמל כןExcel 2016("קבל והמרת" בכרטיסייה "נתונים"), אבל אם אתה משתמשאקסל 2013 או 2010, עליך להתקין אותו כתוסף.
נניח שיש לך מערך נתונים שנראה כך:

להלן השלבים להעברת נתונים אלה באמצעות Power Query:
באקסל 2016
שימו לב שמכיוון שהתא השמאלי העליון של מערך הנתונים שלנו ריק, הוא מקבל שם כללי Column1 (מוצג למטה).אתה יכול להסיר תא זה מהנתונים שהועברו.
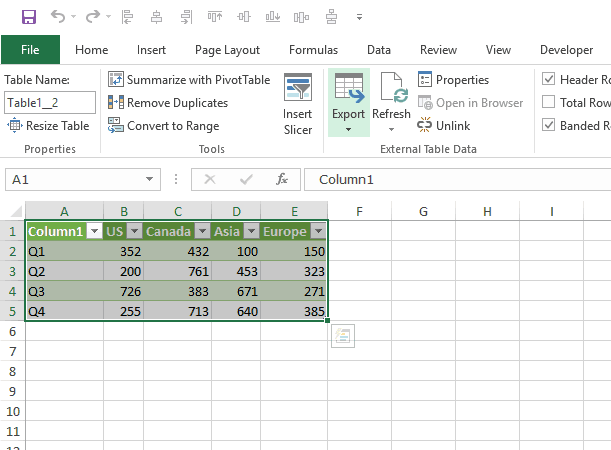
באקסל 2013/2010
ב-Excel 2013/10, עליך להתקין את Power Query כתוספת.
לחץ כאןהורד את התוסף וקבל הוראות התקנה.
לאחר התקנת Power Query, עבור אל Power Query -> נתוני Excel -> מתוך טבלה.
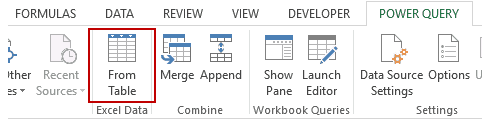
פעולה זו תפתח את תיבת הדו-שיח צור טבלה.כעת בצע את אותם השלבים כפי שמוצגים ב- Excel 2016.
אולי תאהב גם את מדריכי האקסל הבאים:
- הכפל באקסל באמצעות Paste Special.
- שרשרת טווחי Excel (עם ובלי תוחמים).









