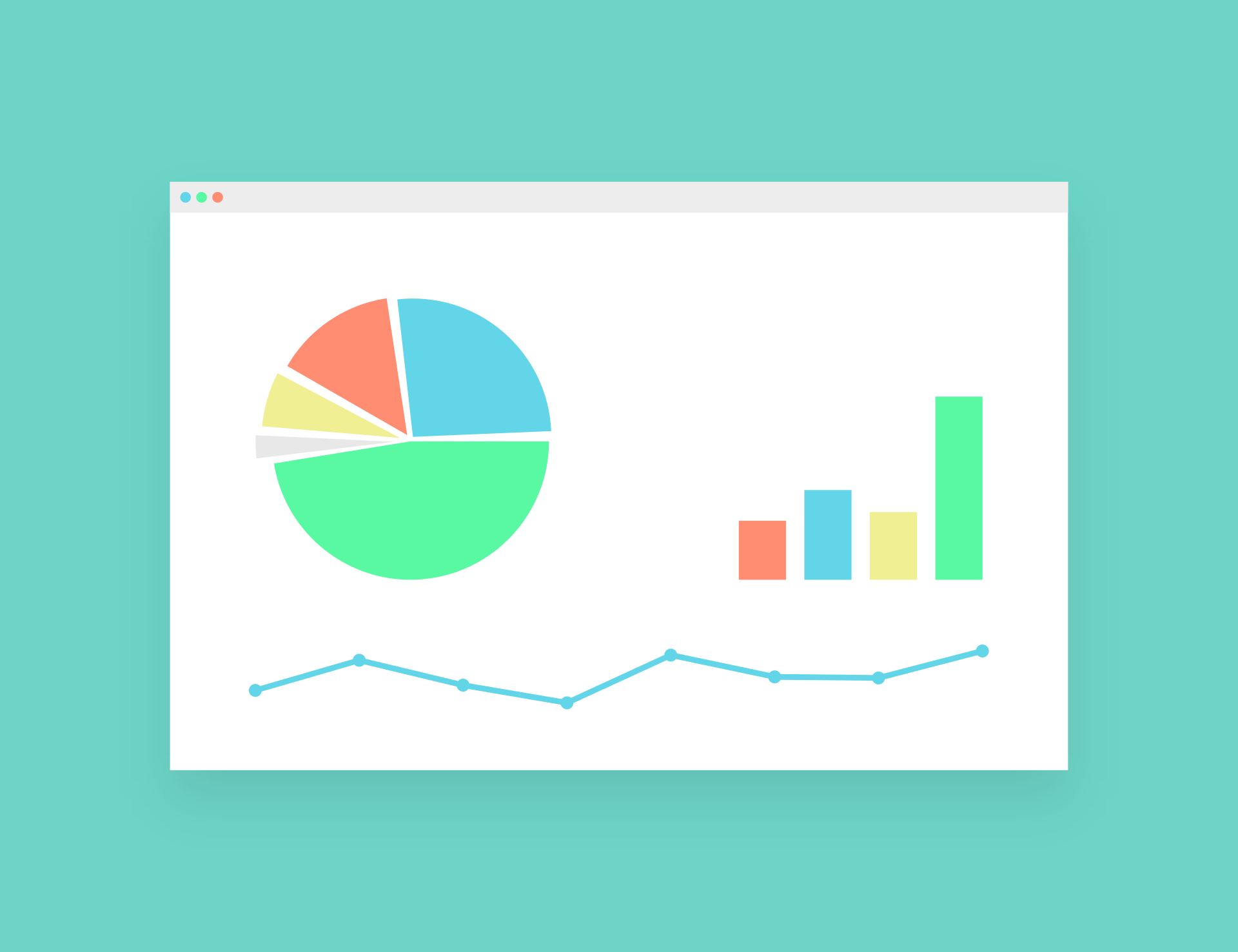כברירת מחדל, כאשר אתה מוסיף תרשים ב-Excel, הוא נוצר באותו גליון עבודה שבו יש לך את מערך הנתונים של המקור.
אבל במקרים רבים ייתכן שתרצה להעביר תרשים מהגיליון שבו הוא נוצר לגיליון אחר (או גיליון תרשים - רק התרשים).
זה שימושי כאשר אתה יוצר לוחות מחוונים, שבהם ניתן לפזר נתונים ברחבי חוברת העבודה, אבל אתה יכול לקבל את כל התרשימים החשובים בגיליון עם לוח המחוונים.
בעת העברת תרשים לגיליון אחר, תוכל:
- העבר אותו כאובייקט תרשים מגיליון אחד לאחר
- העבר את התרשים לגיליון התרשים, יש לך רק את התרשים
במדריך זה, אראה את התהליך שלב אחר שלב של העברת תרשים לגליון עבודה חדש ב- Excel.
אז בואו נתחיל!
תוכן
אובייקטי תרשים וגיליונות תרשים
לפני שאני נכנס לשלבים של העברת התרשים לגיליון חדש באקסל, הרשו לי להסביר במהירותבין אובייקטי תרשים לגיליונות תרשים的區別.
כאשר אתה יוצר תרשים בגיליון שכבר מכיל נתונים, אתה מקבל אובייקט תרשים (זה התרשים שמעל הגיליון ואתה יכול להזיז אותו כמו אובייקט).
במקום זאת, גיליון תרשים הוא גיליון שונה לחלוטין המוקדש לתרשים בודד.אז כאשר אתה מעביר תרשים אקסל קיים לגיליון תרשים חדש, יהיה לך רק את התרשים בגיליון זה (ולא יהיו לך תאים או טבלאות כמו גיליון רגיל).
במדריך זה, אני אראה לך כיצד להעביר תרשים קיים לגיליון חדש (כאובייקט) או גיליון תרשים חדש.
העבר את התרשים לגיליון חדש (או גיליון קיים אחר)
נניח שיש לך את מערך הנתונים המוצג למטה ויצרת איתו תרשים.
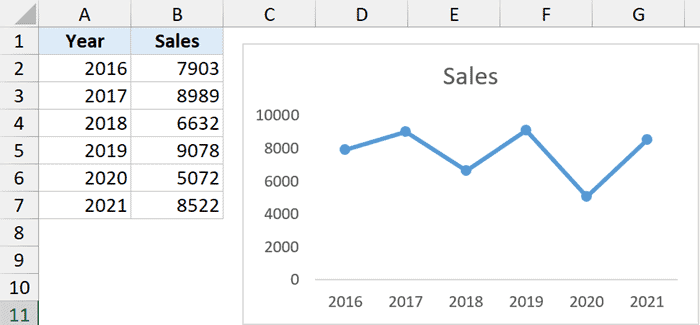
כעת אני רוצה להעביר את התרשים הזה לגיליון אחר באותה חוברת עבודה (הגיליון הזה - לאן אני מעביר את התרשים - אמור להיות כבר קיים בחוברת העבודה).
להלן השלבים לעשות זאת:
- לחץ על אובייקט התרשים כדי להזיז
- לחץ על הכרטיסייה עיצוב תרשים (זוהי לשונית הקשרית שמופיעה רק כאשר אתה בוחר תרשים כלשהו)

- בקבוצה מיקום, לחץ על סמל העבר תרשים

- בתיבת הדו-שיח Move Diagram, ודא שהאפשרות Object In מסומנת.
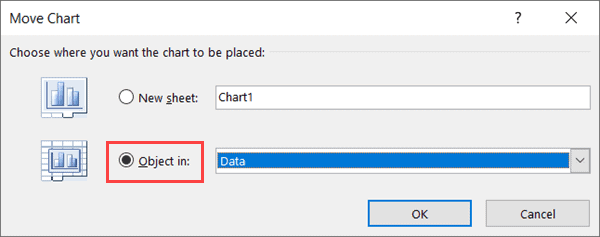
- מהרשימה הנפתחת, בחר את הגיליון שאליו תעביר את התרשים שנבחר.בדוגמה זו, העברתי את התרשים לגיליון שנקרא "סיכום"
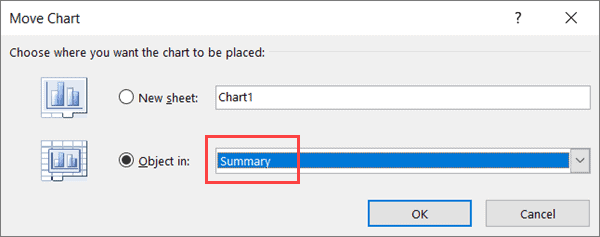
- לחץ על אישור
השלבים לעיל יעבירו את התרשים שנבחר מהגיליון הקיים לגיליון שבחרת בשלב 5.
אם ברצונך להעביר תרשים זה לגיליון ריק חדש, תחילה עליך להוסיף את הגיליון החדש, ולאחר מכן לחזור על התהליך (כך שהשם של הגיליון החדש הזה יוצג בשלב 5)
שים לב שהשלבים שלעיל יסירו את התרשים מגיליון המקור ויעבירו אותו לגיליון היעד.
אם ברצונך לשמור את התרשים בגיליון המקור ולקבל עותק שלו בגיליון החדש, עליך ליצור תחילה עותק של התרשים (באמצעות Control C ו-Control V פשוטים) ולאחר מכן להעביר את אחד התרשימים ל- גיליון היעד.
העבר תרשימים על ידי העתק-הדבק
דרך מהירה נוספת להעביר תרשים לגיליון חדש היא פשוט להעתיק את התרשים ולהדביק אותו בגיליון החדש.
פעולה זו תיצור עותק של התרשים בגיליון חדש.אז אם אתה רוצה להזיז את התרשים לחלוטין מבלי לשים אותו במקום שבו יש לך את הנתונים, אתה יכול פשוט לשמור עותק ולמחוק את התרשים המקורי (או להשתמש בחיתוך-הדבק במקום להעתיק-הדבק).
להלן השלבים להעברת התרשים באמצעות העתק-הדבק פשוט:
- צור גיליון חדש לאן ברצונך להעביר את התרשים (אם עדיין לא עשית זאת)
- הפעל את הגיליון עם התרשים שברצונך להעביר
- לחץ לחיצה ימנית על התרשים ובחר העתק (או בחר את התרשים והשתמש ב-Control+C)
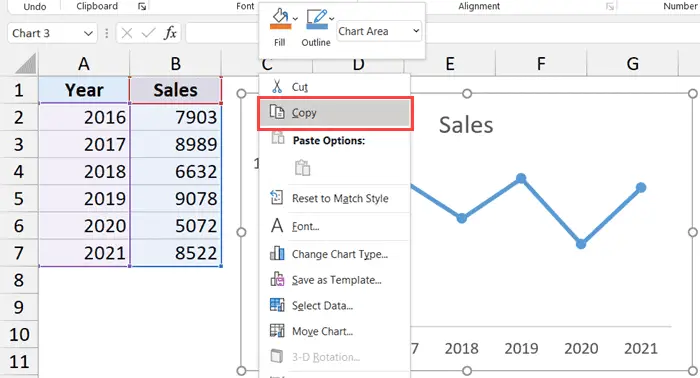
- עבור לגיליון שבו ברצונך לקבל עותק של התרשים
- לחץ באמצעות לחצן העכבר הימני ובאפשרויות הדבק מיוחד, לחץ על הסמל השתמש בעיצוב מטרה (או השתמש במקשי הקיצור Control + V כדי להדביק)
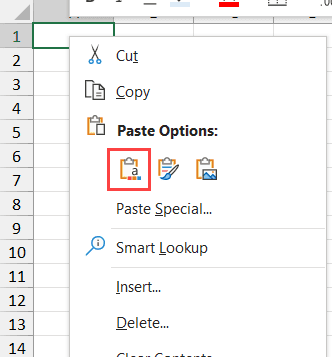
השלבים לעיל ייצרו עותק של התרשים בגליון העבודה הנוכחי.
העבר תרשים לטבלת תרשים חדשה
אם ברצונך להעביר תרשים ספציפי לטבלת תרשימים משלו (שמשמעותה רק התרשימים), תוכל להשתמש בשלבים הבאים:
- לחץ על אובייקט התרשים כדי לעבור לגיליון התרשים החדש
- לחץ על הכרטיסייה עיצוב תרשים

- בקבוצה מיקום, לחץ על סמל העבר תרשים

- בתיבת הדו-שיח העבר תרשים, בחר גיליון חדש
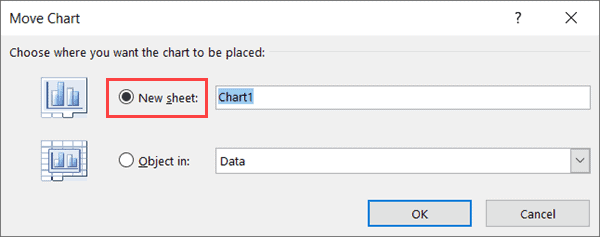
- תן שם לגיליון שאליו ברצונך להעביר את התרשים הזה (או השאר את שם ברירת המחדל של Chart1)
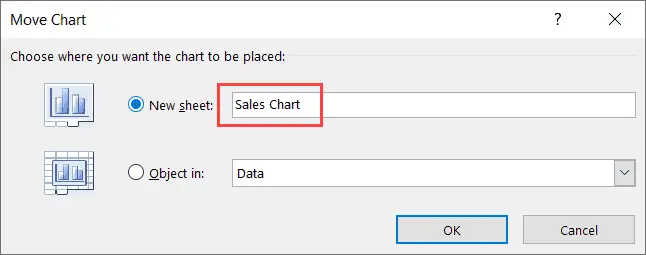
- לחץ על אישור
השלבים שלמעלה ימחקו את התרשים מהגיליון הנוכחי, ייצרו גיליון תרשים חדש ויעבירו את התרשים לגיליון התרשים החדש הזה.
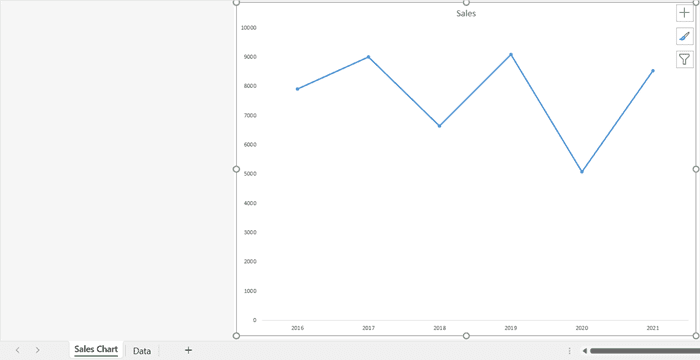
כל ההתאמות האישיות שאתה יכול לעשות עם אובייקט תרשים יכול להיעשות גם עם התרשים בגיליון התרשים (למעט שינוי גודל והזזה סביב התרשים).
שים לב שאתה יכול גם להעביר תרשימים אחרים לטבלת התרשימים החדשה הזו, אבל התרשים שהכנסת ראשון יישאר ברקע וכל שאר התרשימים יטופלו כאובייקטים הצפים על התרשים הזה.
העבר את כל התרשימים בחוברת עבודה לגיליון חדש
בעוד שהדרך הידנית להעביר תרשים לגיליון אחר או גיליון תרשים אחר היא די פשוטה, זה יכול להיות מייגע מאוד אם יש לך הרבה תרשימים להעביר.
דמיינו לעצמכם 20 גיליונות, בכל אחד מהם תרשים שברצונכם להעביר לגיליון סיכום או לוח מחוונים.
במקרה זה, אתה יכול להשתמש בקוד VBA פשוט כדי לחזור על כל התרשימים בחוברת העבודה ולהעביר את שני התרשימים לגליון העבודה שצוין.
להלן קוד VBA להעברת כל התרשימים מכל הגיליונות לגיליון יעד אחד (בדוגמה זו זה הגיליון עם "לוח מחוונים")
Sub MoveCharts() Dim chartObject As Object עמום גיליון עםCharts כגליון עבודה עבור כל גיליון עם תרשימים ב- Application.ActiveWorkbook.Worksheets If SheetwithCharts.Name <> "Dashboard" ואז עבור כל chartObject ב-SheetwithCharts.ChartObjects chartObject.Chart.Location Next chart "Oject.Chart.Location" xlLocationAsOb End If Next SheetwithCharts End Sub
בקוד שלמעלה, קידדתי את השם של גיליון היעד כדי להעביר אליו את התרשים (שם גיליון היעד בו נעשה שימוש הוא "לוח מחוונים").
אם ברצונך להעביר תרשימים אלה לכל גליון עבודה אחר, פשוט החלף את המילה Dashboard בשם של גליון עבודה זה.
להלן השלבים להפעלת קוד מאקרו VBA זה ב- Excel:
- לחץ על הכרטיסייה "מפתח" ברצועת הכלים (אם אינך רואה את הכרטיסייה "מפתח", קרא מדריך זה כדי להפעיל אותה)
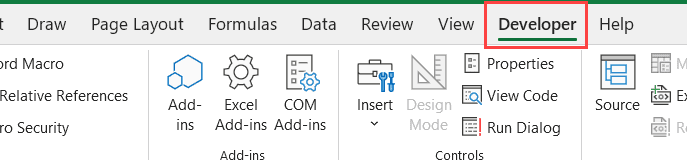
- לחץ על סמל Visual Basic.זה יפתח את עורך VB

- בסייר הפרויקטים, בחר כל אובייקט של חוברת העבודה הכולל את התרשים (אם אינך רואה את סייר הפרויקטים, לחץ על האפשרות "הצג" בתפריט ולאחר מכן לחץ על סייר הפרויקטים)
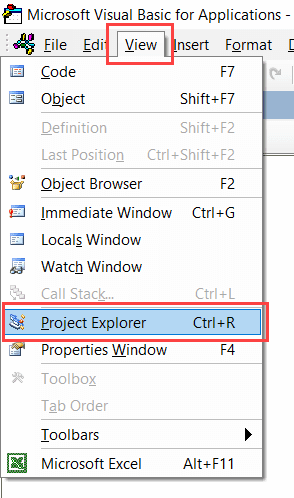
- לחץ על האפשרות הוספה בתפריט ולאחר מכן לחץ על מודול.פעולה זו תוסיף מודול חדש עבור חוברת העבודה
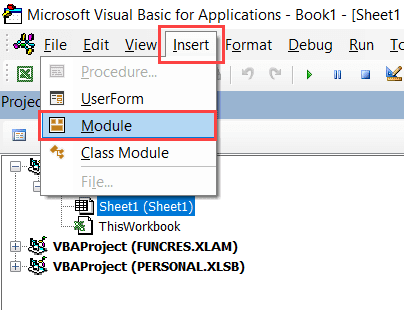
- העתק והדבק את הקוד לעיל בחלון קוד המודול (תוכל לפתוח את חלון קוד המודול בכל עת על ידי לחיצה כפולה על שם המודול בסייר הפרויקט)
- בחר כל שורה בקוד
- הקש F5 (או לחץ על כפתור ההפעלה הירוק בסרגל הכלים)

השלבים לעיל יעבירו את כל התרשימים מכל הגיליונות בחוברת העבודה לגיליון בשם "לוח מחוונים".
איך הקוד עובד - הסבר פשוט
הקוד שלמעלה משתמש בלולאה For Next כדי לחזור על כל הגיליונות בחוברת העבודה.לאחר מכן הוא משתמש בתנאי אם כדי לבדוק אם שם הגיליון הוא "לוח מחוונים".
אם שם הגיליון הוא "Dashboard", שום דבר לא יקרה, אם לא, הקוד יחזור על כל תרשים באותו גיליון (זה נעשה שוב עם לולאה For Next).
לאחר מכן העבר כל תרשים בגיליון לגיליון לוח המחוונים (ומחק אותו מהגיליון שהיה קיים במקור).
טיפים למקצוענים: אני ממליץ בחום ליצור עותק של הקובץ המקורי לפני הפעלת קוד זה (כיוון שלא ניתן לבטל שינויים שנעשו על ידי קוד VBA)
אז אתה יכול להשתמש בשיטות הקלות האלה כדי להעביר תרשים לכל גיליון ספציפי (או גיליון תרשים חדש) בחוברת העבודה שלך.
אני מקווה שמצאת את המדריך הזה שימושי.