לאנשים רבים יש יחסי אהבה-שנאה עם אפסים מובילים באקסל.לפעמים אתה רוצה, לפעמים לא.
בעוד ש-Excel מתוכנת להסיר אוטומטית אפסים מובילים מספרים, ישנם מצבים מסוימים שבהם אתה עלול להיתקל במצבים אלה.
במדריך זה של Excel, אני אראה לךאיך זההסר אפסים מובילים ממספרים באקסל.
אז בואו נתחיל!
תוכן
סיבות אפשריות לאפסים מובילים באקסל
כפי שציינתי, Excel מסיר אוטומטית את כל האפסים המובילים מספרים.לדוגמה, אם תזין 00100 בתא באקסל, הוא ימיר אותו אוטומטית ל-100.
ברוב המקרים זה הגיוני, מכיוון שהאפסים המובילים האלה לא ממש הגיוניים.
אבל במקרים מסוימים, ייתכן שתזדקק לזה.
הנה כמה סיבות לכך שהמספרים שלך עשויים לשמור על אפסים מובילים:
- אם המספר עוצב כטקסט (בעיקר על ידי הוספת אפוסתרוף לפני המספר), הוא ישמר את האפסים המובילים.
- ייתכן שתאים עוצבו כך שיציגו תמיד מספרים באורך מסוים.אם המספר קטן יותר, מוסיפים אפסים מובילים כדי לפצות על כך.לדוגמה, אתה יכול לעצב את התא כך שיציג תמיד 5 ספרות (אם המספר קטן מ-5 ספרות, אפסים מובילים מתווספים אוטומטית)
השיטה שאנו בוחרים להסרת אפסים מובילים תלויה במה שגורם לה.
אז הצעד הראשון הוא לזהות את הסיבה כדי שנוכל לבחור את הדרך הנכונה להסיר את האפסים המובילים האלה.
כיצד להסיר אפסים מובילים מספרים
ניתן להסיר אפסים מובילים ממספרים במספר דרכים.
בחלק זה, אני אראה לך חמש שיטות כאלה.
המר טקסט למספרים עם אפשרויות בדיקת שגיאות
אם הסיבה למספרים המובילים היא שמישהו הוסיף אפוסטרופ לפניהם (המרת המספרים הללו לטקסט), אתה יכול להשתמש בבדיקת שגיאות כדי להמיר את המספרים האלה בחזרה למספרים בלחיצה אחת בלבד.
זו כנראה הדרך הקלה ביותר להיפטר מאפסים מובילים.
כאן יש לי מערך נתונים עם מספרים עם אפוסתרוף לפני המספרים הללו ואפסים מובילים.זו הסיבה שאתה רואה שהמספרים מיושרים לשמאל (בעוד שמספרי ברירת המחדל מיושרים לימין) ויש להם גם 0 מובילים.
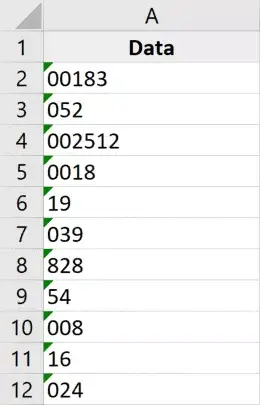
להלן השלבים להסרת האפסים המובילים מהמספרים האלה:
- בחר את המספר שממנו להסיר אפסים מובילים.תבחין בסמל צהוב בפינה השמאלית העליונה של הבחירה.
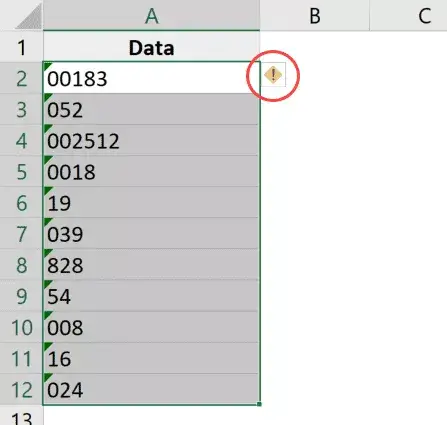
- לחץ על סמל בדיקת הבאגים הצהוב
- לחץ על "המר למספר"
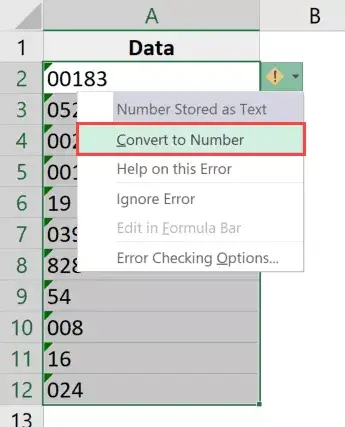
זהו זה!השלבים לעיל יהיולהסיר אפוסתרוףולהמיר את ערכי הטקסט האלה בחזרה למספרים.
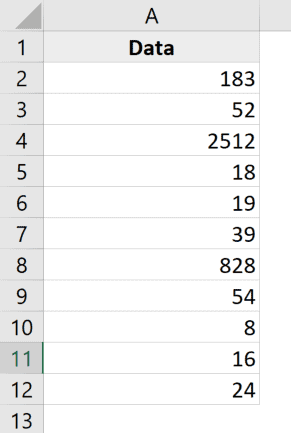
ומכיוון ש-Excel מתוכנת להסיר רווחים מובילים מכל מספר כברירת מחדל, תראה שכך תסיר אוטומטית את כל האפסים המובילים.
הערה: שיטה זו לא תעבוד אם נוספו אפסים מובילים כחלק מתבנית המספרים המותאמת אישית של התא.כדי להתמודד עם מצבים אלה, השתמש בשיטות המתוארות בהמשך.
שנה תבנית מספרים מותאמת אישית של תא
סיבה נפוצה נוספת לכך שהמספרים שלך עשויים להראות אפסים מובילים היא כאשר התאים שלך עוצבו כך שיציגו תמיד מספר מסוים של מספרים בכל מספר.
אנשים רבים רוצים שמספרים ייראו עקביים ובאותו אורך, ולכן הם מציינים אורך מינימלי למספרים על ידי שינוי פורמט התאים.
לדוגמה, אם אתה רוצה שכל המספרים יופיעו כ-5 ספרות, אם יש לך מספר עם שלוש ספרות בלבד, Excel יוסיף לו אוטומטית שני אפסים מובילים.
למטה יש לי מערך נתונים עם פורמט מספר מותאם אישית שיושם תמיד להציג לפחות חמש ספרות בתא.
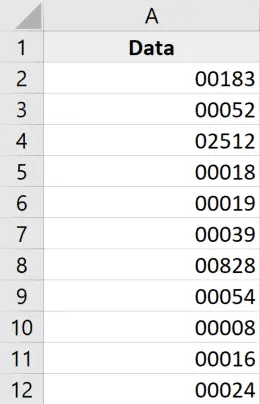
הדרך להיפטר מהאפסים המובילים הללו היא פשוט להסיר את העיצוב הקיים מהתא.
להלן השלבים לעשות זאת:
- בחר תאים עם מספרי אפס מובילים
- לחץ על הכרטיסייה בית
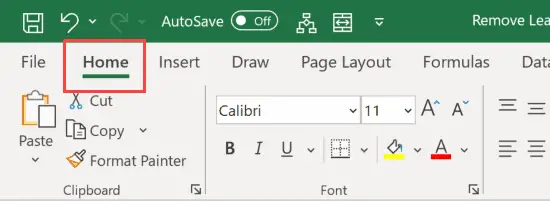
- בקבוצה מספרים, לחץ על התפריט הנפתח תבנית מספר
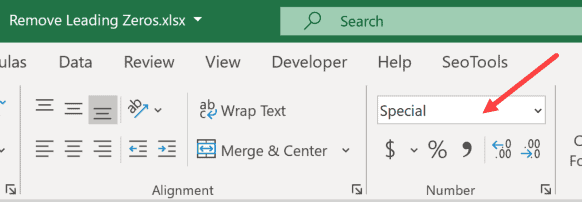
- בחר "כללי"
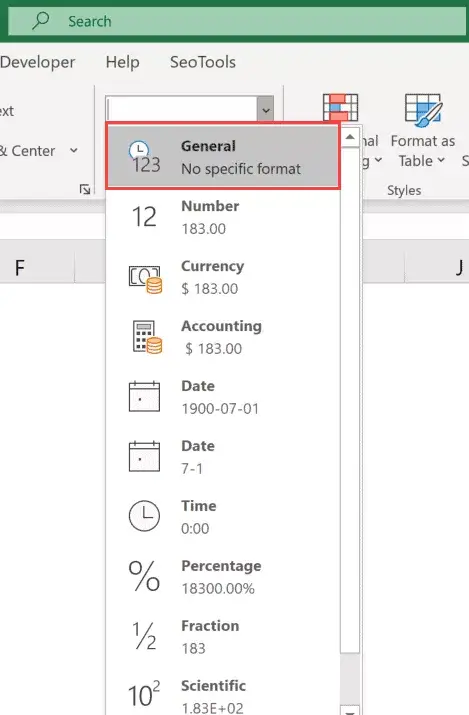
השלבים לעיל ישנו את פורמט המספרים המותאם אישית של התא וכעת המספרים יופיעו כצפוי (ללא אפסים מובילים בהם).
שימו לב שטכניקה זו פועלת רק אם הסיבה לאפס המוביל היא עיצוב מספרים מותאם אישית.זה לא יעבוד אם אתה משתמש בגרש כדי להמיר מספרים לטקסט (במקרה זה עליך להשתמש בשיטה הקודמת)
הכפל ב-1 (באמצעות טכניקת הדבקה מיוחדת)
טכניקה זו פועלת בשני המקרים (כאשר המספר הומר לטקסט באמצעות אפוסתרופים או כאשר פורמט מספר מותאם אישית הוחל על התא).
נניח שיש לך מערך נתונים כמו למטה ואתה רוצה להסיר ממנו אפסים מובילים.
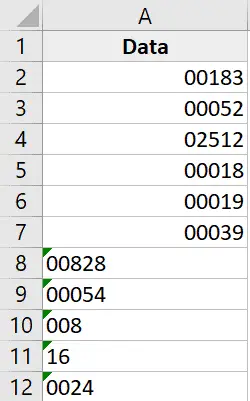
להלן השלבים לעשות זאת
- העתק תאים ריקים בגליון העבודה
- בחר תאים עם מספרים שמהם ברצונך להסיר אפסים מובילים
- לחץ לחיצה ימנית על הבחירה ולחץ על הדבק מיוחד.פעולה זו תפתח את תיבת הדו-שיח הדבקה מיוחדת
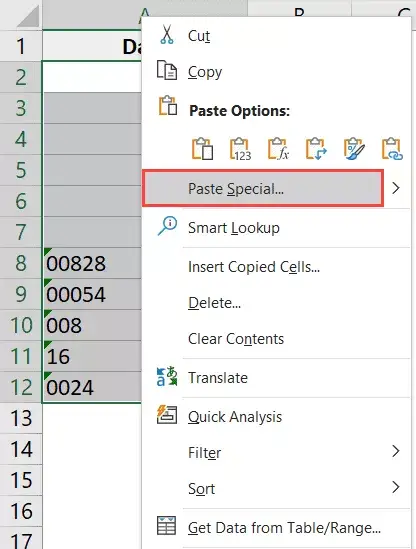
- לחץ על האפשרות הוסף (בקבוצת הפעולות)
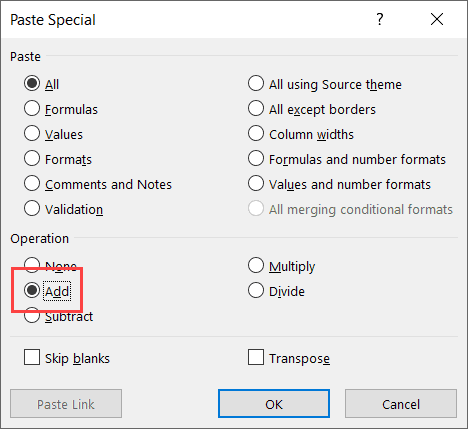
- לחץ על אישור
השלבים שלעיל מוסיפים 0 לטווח התאים שבחרת ומסירים את כל האפסים והאגרות המובילים.
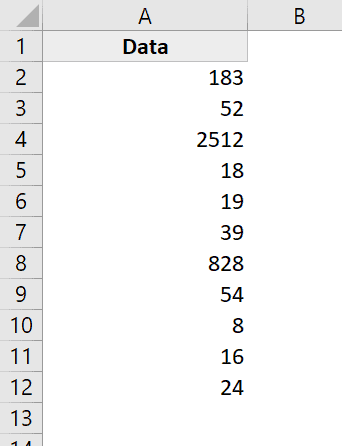
זה אמנם לא משנה את ערך התא, אבל הוא ממיר את כל ערכי הטקסט למספרים ומעתיק את העיצוב מהתא הריק שהעתקת (ובכך מחליף את העיצוב הקיים שגורם לאפסים מובילים להופיע).
שיטה זו משפיעה רק על מספרים.אם יש מחרוזת טקסט כלשהי בתא, היא תישאר ללא שינוי.
השתמש בפונקציה VALUE
דרך מהירה וקלה נוספת להסיר אפסים מובילים היא להשתמש בפונקציית ערך.
פונקציה זו לוקחת ארגומנט אחד (שיכול להיות טקסט או הפניה לתא עם טקסט) ומחזירה ערך מספרי.
זה חל גם על שני המקרים שבהם המספר המוביל הוא אפוסתרוף (המשמש להמרת מספרים לטקסט) או תוצאה של פורמט מספר מותאם אישית.
נניח שיש לי מערך נתונים שנראה כך:

הנה הנוסחה להסרת אפסים מובילים:
= VALUE (A1)
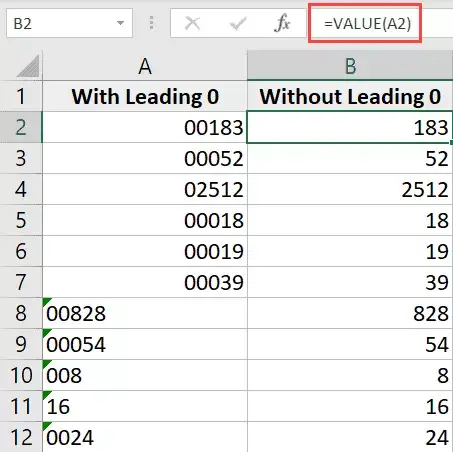
הערה: אם אתה עדיין רואה אפסים מובילים, עליך לעבור ללשונית בית ולשנות את פורמט התא ל'כללי' (מהתפריט הנפתח תבנית מספר).
השתמש בטקסט לעמודות
בעוד שהתכונה 'טקסט לעמודות' משמשת לפיצול תאים למספר עמודות, אתה יכול להשתמש בה גם כדי להסיר אפסים מובילים.
נניח שיש לך מערך נתונים שנראה כך:

להלן השלבים להסרת אפסים מובילים באמצעות טקסט לעמודות:
- בחר טווח של תאים עם מספרים
- לחץ על הכרטיסייה נתונים
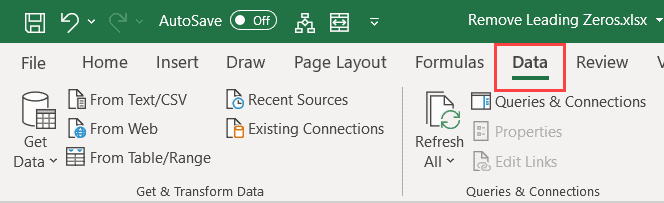
- בקבוצה כלי נתונים, לחץ על טקסט לעמודות
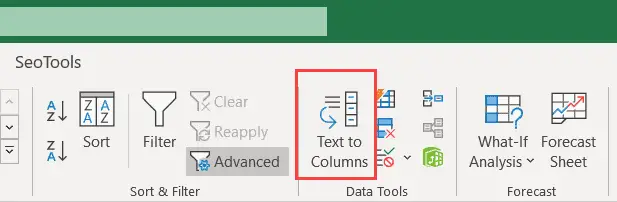
- באשף המרת טקסט לעמודות, בצע את השינויים הבאים:
- שלב 1 מתוך 3: בחר "הפרד" ולחץ על "הבא"
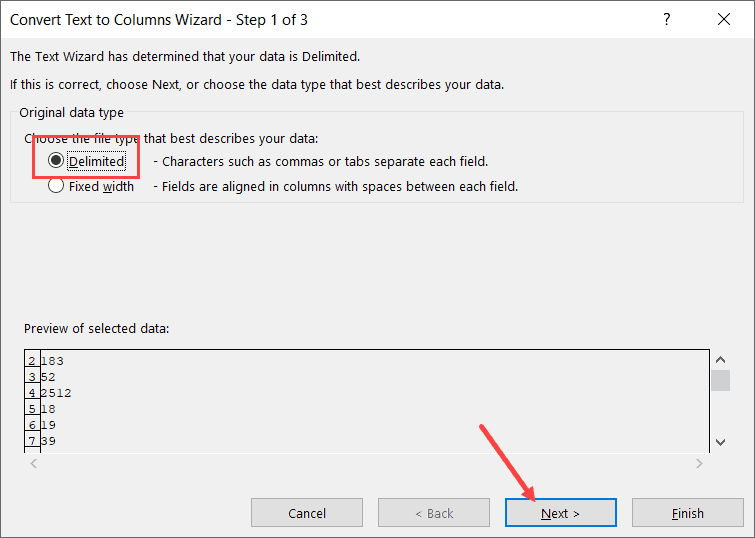
- שלב 2 מתוך 3: בטל את הבחירה בכל המפרידים ולחץ על הבא
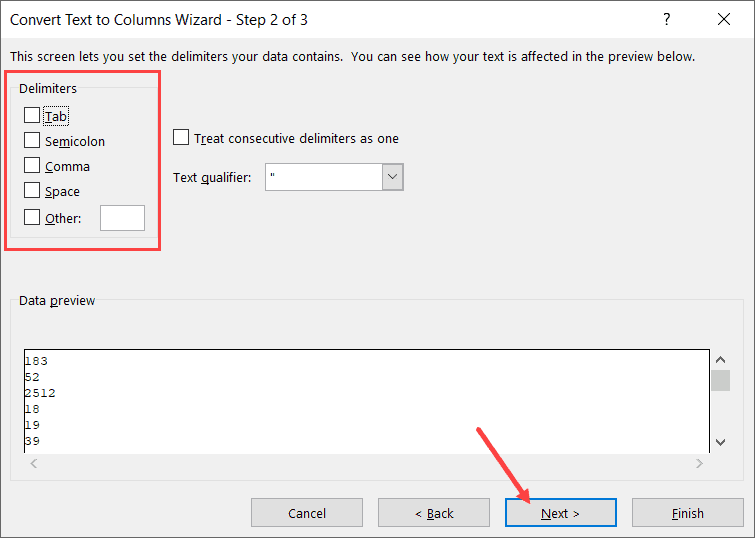
- שלב 3 מתוך 3: בחר תא יעד (במקרה זה B2) ולחץ על סיום
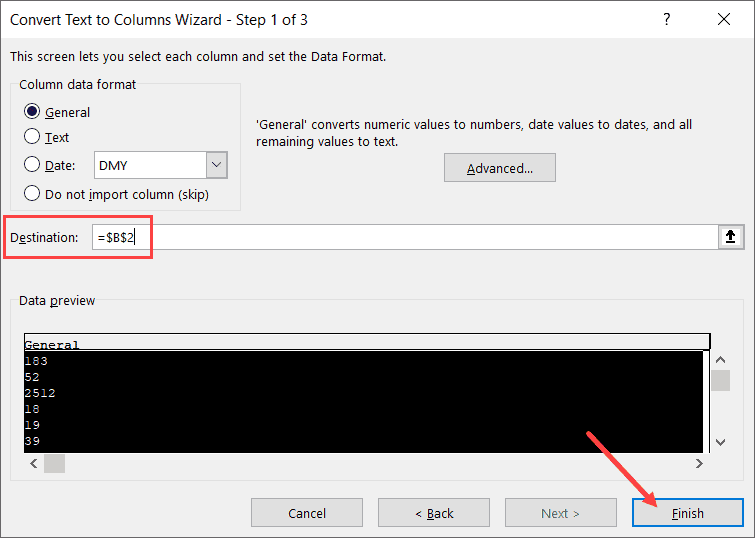
- שלב 1 מתוך 3: בחר "הפרד" ולחץ על "הבא"
השלבים לעיל צריכים להסיר את כל האפסים המובילים ולספק רק מספרים.אם אתה עדיין רואה אפסים מובילים, עליך לשנות את פורמט התא ל'כללי' (ניתן לעשות זאת מהכרטיסייה 'בית')
כיצד להסיר אפסים מובילים מהטקסט
בעוד שכל השיטות שלעיל עובדות היטב, שיטות אלו פועלות רק עבור אותם תאים שיש להם ערכים מספריים.
אבל מה אם לערכי האלפאנומריים או הטקסט שלך יש במקרה גם כמה אפסים מובילים.
במקרה זה, השיטה הנ"ל לא תעבוד, אבל הודות לנוסחאות המדהימות באקסל, אתה עדיין יכול לקבל את הזמן.
נניח שיש לך מערך נתונים כמו הבא, ואתה רוצה להסיר ממנו את כל האפסים המובילים:
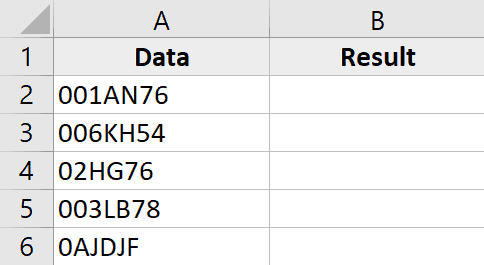
הנה הנוסחה לעשות זאת:
=RIGHT(A2,LEN(A2)-FIND(LEFT(SUBSTITUTE(A2,"0",""),1),A2)+1)
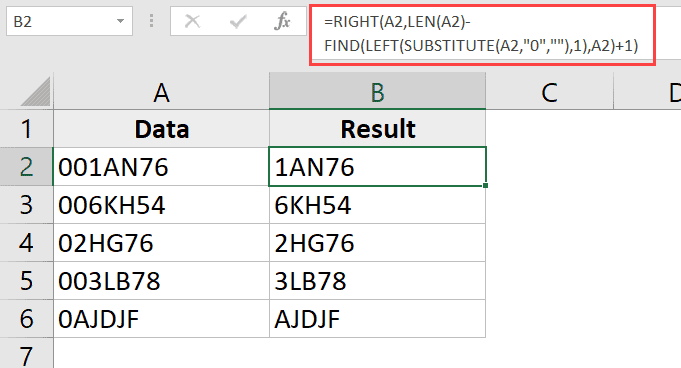
תן לי להסביר איך הנוסחה הזו עובדת
החלק SUBSTITUTE של הנוסחה מחליף אפסים בריקים.אז עבור הערך 001AN76, נוסחת ההחלפה נותנת את התוצאה 1AN76
הנוסחה LEFT לאחר מכן מחלצת את התו השמאלי ביותר של המחרוזת המתקבלת, שבמקרה זה היא 1.
הנוסחה FIND אז מוצאת את התו השמאלי ביותר שניתן על ידי הנוסחה LEFT ומחזירה את מיקומו.בדוגמה שלנו, עבור הערך 001AN76, הוא ייתן 3 (כלומר, המיקום של 1 במחרוזת הטקסט המקורית).
1 מתווסף לתוצאה של נוסחת FIND כדי להבטיח שחילצנו את כל מחרוזת הטקסט (למעט אפסים מובילים)
לאחר מכן יש להחסיר את התוצאה של נוסחת FIND מהתוצאה של נוסחת LEN, שנותנת את האורך של מחרוזת הטקסט כולה.זה נותן לנו את אורך לולאת הטקסט ללא אפסים מובילים.
ערך זה משמש לאחר מכן עם הפונקציה RIGHT כדי לחלץ את מחרוזת הטקסט כולה (למעט אפסים מובילים).
אם ייתכן שיש לך רווחים מובילים או נגררים בתאים שלך, עדיף להשתמש בפונקציה TRIM עבור כל התייחסות לתא.
לכן, הנוסחה החדשה עם תוספת הפונקציה TRIM נראית כך:
=RIGHT(TRIM(A2),LEN(TRIM(A2))-FIND(LEFT(SUBSTITUTE(TRIM(A2),"0",""),1),TRIM(A2))+1)
לכן, אתה יכול להשתמש בשיטות פשוטות אלה כדי להסיר אפסים מובילים ממערכי נתונים ב- Excel.
אני מקווה שמצאת את המדריך הזה שימושי!

![כיצד להסיר אפסים מובילים באקסל [5 דרכים קלות]](https://oktechmasters.org/wp-content/uploads/2022/01/Excel-%E5%88%AA%E9%99%A4%E5%89%8D%E5%B0%8E%E9%9B%B6.png)







