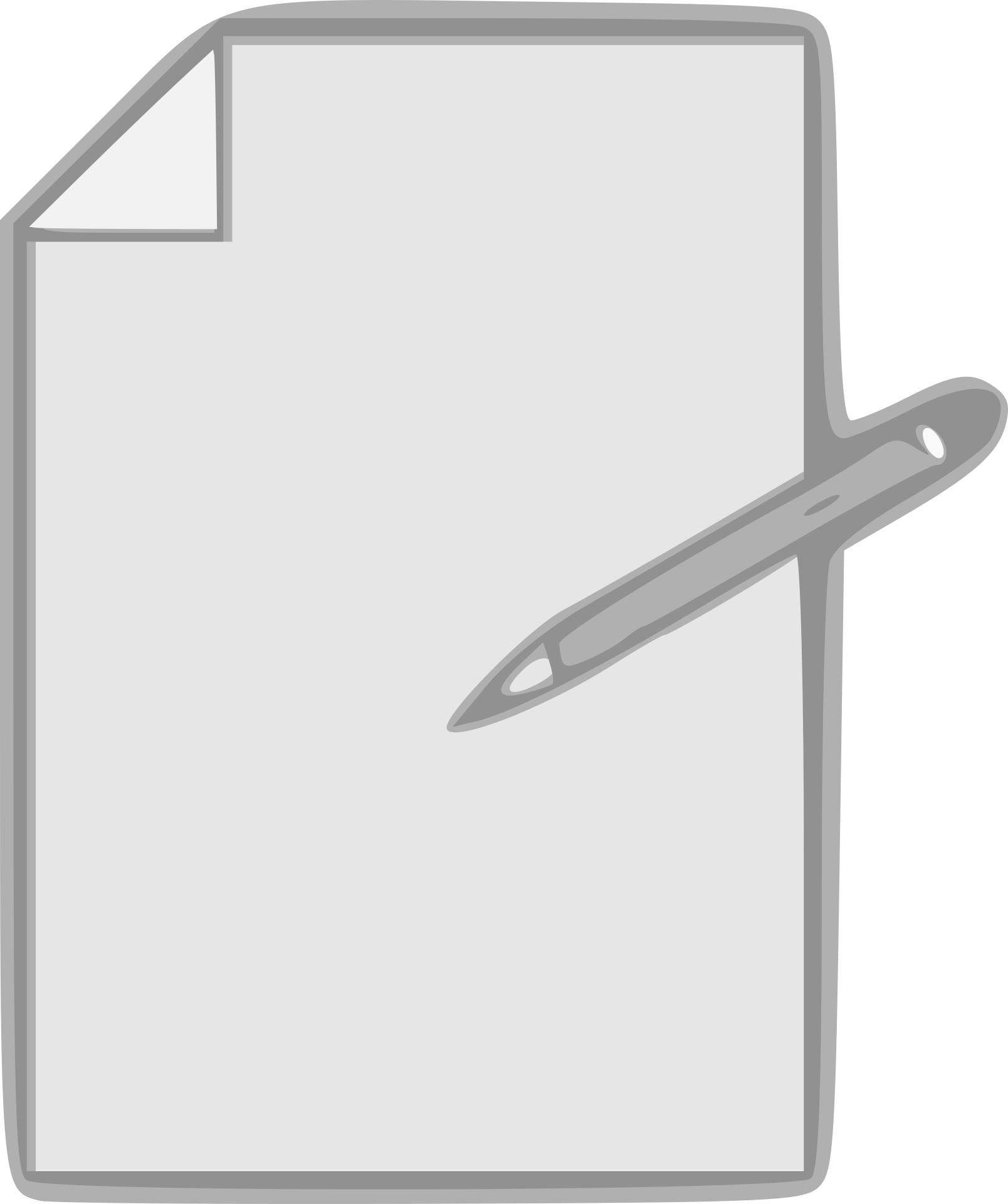שימוש ב-MS Excel פירושו עבודה בגליונות באקסל.
גליון עבודה הוא אזור של כל התאים שבו אתה יכול לאחסן נתונים, להזין נוסחאות, להוסיף תרשימים וליצור דוחות ולוחות מחוונים.
כאשר אתה פותח קובץ חוברת עבודה חדשה של Excel, יש רק גליון עבודה אחד כברירת מחדל.גרסאות קודמות של Excel (2013 או 2016 היו בעבר 3 גיליונות כברירת מחדל)
יש כמה קיצורי דרך וטכניקות פשוטות זמינות עבורבאותה חוברת עבודה באקסלמהירהוסף גליון עבודה חדש.
במדריך זה, אני אראה לך כמה שיטות שבהן תוכל להשתמש כדי להוסיף גיליונות חדשים (אחד בכל פעם) באותה חוברת עבודה.
אני גם אראה לך דרך מהירה להכנסת גיליונות בכמות גדולה למקרה שתרצה להוסיף 5, 10 או 20 גיליונות בבת אחת (באמצעות קוד VBA פשוט).
אז בואו נתחיל!
תוכן
- 1 קיצורי מקשים להוספת דפי עבודה חדשים
- 2 הכנס גיליון חדש באמצעות סמל הפלוס
- 3 הוסף גיליון חדש באמצעות תיבת הדו-שיח 'הוספה'
- 4 הוסף גיליון חדש באמצעות הכרטיסייה הוספה ברצועת הכלים
- 5 כיצד להוסיף דפי עבודה מרובים בבת אחת (שורה אחת של קוד VBA)
- 6 שנה את מספר הגיליונות המוגדר כברירת מחדל עם חוברת עבודה חדשה של Excel
- 7 אה היי, נעים להכיר.
קיצורי מקשים להוספת דפי עבודה חדשים
אם אתה חובב קיצורי מקלדת, זו כנראה הדרך המהירה ביותר להכניס גליון עבודה חדש לחוברת עבודה שכבר פתוחה ב-Excel.
להלן קיצורי המקלדת להוספת גיליון חדש
SHIFT+F11
לקיצור דרך זה, החזק את מקש SHIFT לחוץ ולאחר מכן הקש על מקש F11.
קיצור מקלדת נוסף שעושה את אותה עבודה הואALT+SHIFT+F1(החזק את ALT ו-SHIFT לחוץ והקש F1)
באופן אישי, אני מוצא ששימוש בקיצורי מקלדת היא הדרך הטובה ביותר להכנסת גליון עבודה חדש באקסל.גם אם אני צריך להכניס למספר גיליונות (נניח 3 או 5 או 10) אני עדיין יכול לעשות זאת מהר מאוד
הכנס גיליון חדש באמצעות סמל הפלוס
אם אתה לא חובב ענק של קיצורי מקלדת ומעדיף להשתמש בעכבר, השיטה הזו היא בשבילך.
בתחתית הגיליון (באזור עם כל שמות הגיליון) תראה את סמל הפלוס.
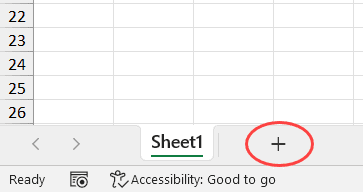
לחיצה על סמל הפלוס הזה תוסיף מיידית גיליון חדש.
הוסף גיליון חדש באמצעות תיבת הדו-שיח 'הוספה'
דרך נוספת להכנסת גליון עבודה חדש ב-Excel היא להשתמש בתיבת הדו-שיח הוספה.
להלן השלבים לעשות זאת:
- קליק ימני על כל גליון עבודה
- לחץ על הכנס אפשרות
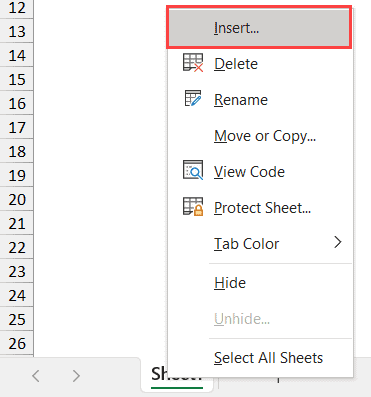
- בתיבת הדו-שיח 'הוספה', ודא שגיליון עבודה נבחר (זו גם אפשרות ברירת המחדל).
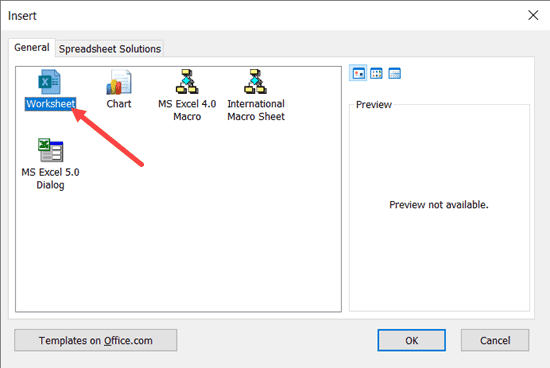
- לחץ על אישור
אמנם זו לא הדרך המהירה ביותר להוסיף גיליון חדש לחוברת עבודה של Excel, אבל טוב לדעת שהיא גם נותנת לך גישה לכמה דברים אחרים.
בנוסף להוספת גליונות עבודה רגילים, תוכל גם להשתמש בתיבת הדו-שיח 'הוספה' כדי להוסיף תרשימים או גיליונות מאקרו.
למקרה שאתה תוהה, גיליון תרשימים הוא כמו גיליון, אבל רק לשמירת תרשימים.גיליונות מאקרו הם משהו שהיה בשימוש לפני ימי VBA ואינם בשימוש יותר.
ברוב המקרים, לא תזדקק לאלה, אבל טוב לדעת.
יש גם כרטיסיית פתרונות גיליון אלקטרוני עם כמה תבניות.אתה יכול גם ליצור ולקבל תבניות משלך כאן.אז בפעם הבאה שתצטרך להכניס במהירות תבנית, תוכל לעשות זאת מכאן.
הוסף גיליון חדש באמצעות הכרטיסייה הוספה ברצועת הכלים
לבסוף, אתה יכול גם לבחור הוסף גיליון חדש ברצועת Excel.
כדי לעשות זאת:
- לחץ על הכרטיסייה בית
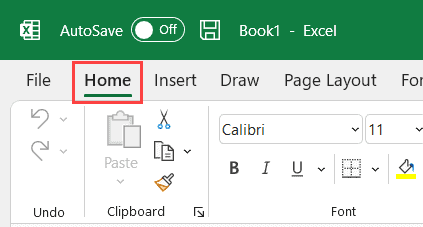
- בקבוצה תאים, לחץ על הוסף אפשרויות
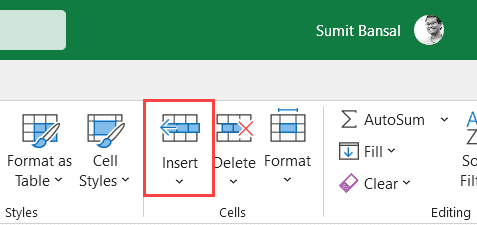
- לחץ על האפשרות הוסף גיליון.
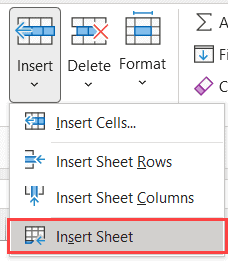
פעולה זו תוסיף גיליון חדש בחוברת העבודה הפתוחה.
כיצד להוסיף דפי עבודה מרובים בבת אחת (שורה אחת של קוד VBA)
השיטה שהראיתי לך עד כה מכניסה גיליון חדש בכל פעם.
אם ברצונך להוסיף גיליונות מרובים, עליך להשתמש בשיטות אלו שוב ושוב (כלומר שימוש בקיצור המקלדת מספר פעמים או שימוש בסמל הפלוס מספר פעמים).
למרות שזה עובד מצויין ברוב המקרים, זה יכול להיות גוזל זמן ונוטה לשגיאות אם אתה צריך להוסיף גיליונות בכמות גדולה, נניח 10 או 20 או 30 בכל פעם.
אז הרשו לי להראות לכם דרך טובה יותר להכניס גיליונות חדשים מרובים בבת אחת.
זה יכול להיעשות בקלות עם קוד VBA פשוט בשורה אחת:
גיליונות. ספירת הוסף:=10
הקוד שלמעלה יוסיף מיד 10 גיליונות חדשים בחוברת העבודה שמריצה אותו (אם ברצונך להוסיף כל מספר אחר של גיליונות, פשוט שנה את הערך בקוד)
להלן השלבים להפעלת קוד המאקרו הזה:
- לחץ על הכרטיסייה Developer (או השתמש בקיצור המקלדת ALT+F11) ולחץ על Visual Basic
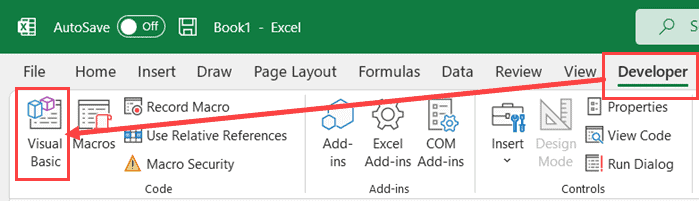
- אם אינך רואה את החלון המיידי בעורך VB, לחץ על אפשרויות תצוגה ולאחר מכן לחץ על חלון מיידי
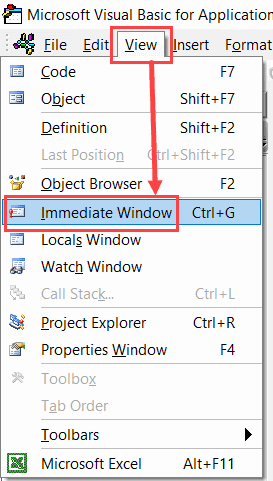
- העתק והדבק את הקוד לעיל בחלון המיידי
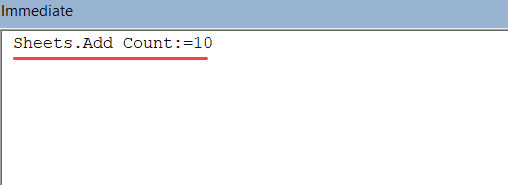
- מקם את הסמן בסוף שורת הקוד של VBA והקש Enter
ברגע שאתה לוחץ על אנטר, הוא מוסיף מיד 10 גיליונות חדשים לחוברת העבודה.אם אתה רוצה להוסיף עוד (כמו 20 או 30) פשוט שנה את המספר בקוד
היתרון בשימוש בקוד זה הוא שאתה יכול להיות בטוח שהוא מכניס את המספר הנכון של גיליונות (אם הקוד יבוצע ללא שגיאות, לא תהיה טעות אנוש).
אם אתה צריך לעשות זאת לעתים קרובות, אתה יכול להשתמש בקוד שלהלן ולהדביק אותו בחוברת העבודה המאקרו האישית שלנו.
SubAddSheets() גיליונות. ספירת הוסף:=10 End Sub
ברגע שאתה נמצא בחוברת העבודה המאקרו האישית שלך, אתה יכול להוסיף אותה לסרגל הכלים של גישה מהירה כך שאתה תמיד יכול לגשת אליה בחוברת העבודה.
כך תוכלו להוסיף בקלות 10 או 20 גיליונות בלחיצה אחת בלבד.
שנה את מספר הגיליונות המוגדר כברירת מחדל עם חוברת עבודה חדשה של Excel
אם אתה תמיד צריך להוסיף עוד גיליונות לחוברת העבודה שלך, תוכל לשנות את מספר הגיליונות המוגדר כברירת מחדל שאתה מקבל בעת פתיחת קובץ Excel חדש.
לדוגמה, אתה יכול לשנות את ההגדרה כך שתמיד תקבל 5 או 10 גיליונות כברירת מחדל עם כל חוברת עבודה חדשה שנפתחה.
להלן השלבים לשינוי ברירת המחדל:
- פתח כל חוברת עבודה של Excel
- לחץ על הכרטיסייה קובץ
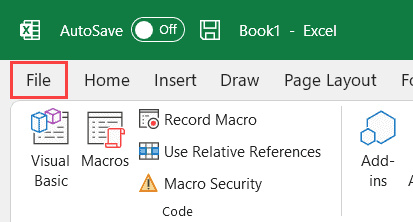
- לחץ על אפשרויות.פעולה זו תפתח את תיבת הדו-שיח אפשרויות Excel
- בתיבת הדו-שיח אפשרויות Excel, ודא שהאפשרות General נבחרה בחלונית השמאלית
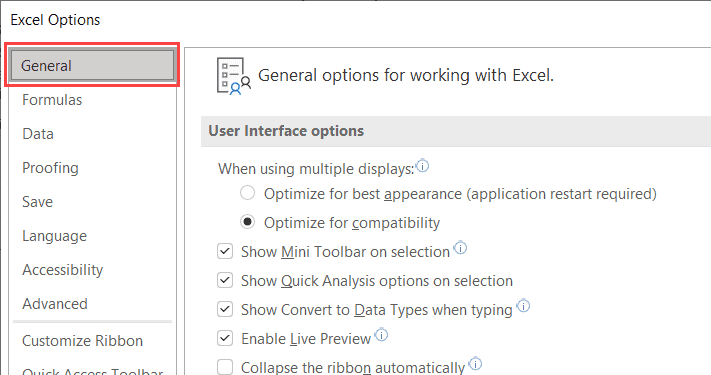
- בקטע "בעת יצירת חוברת עבודה חדשה", הזן את מספר גליונות העבודה הרצויים (בערך כלול מספר זה של גליונות עבודה).
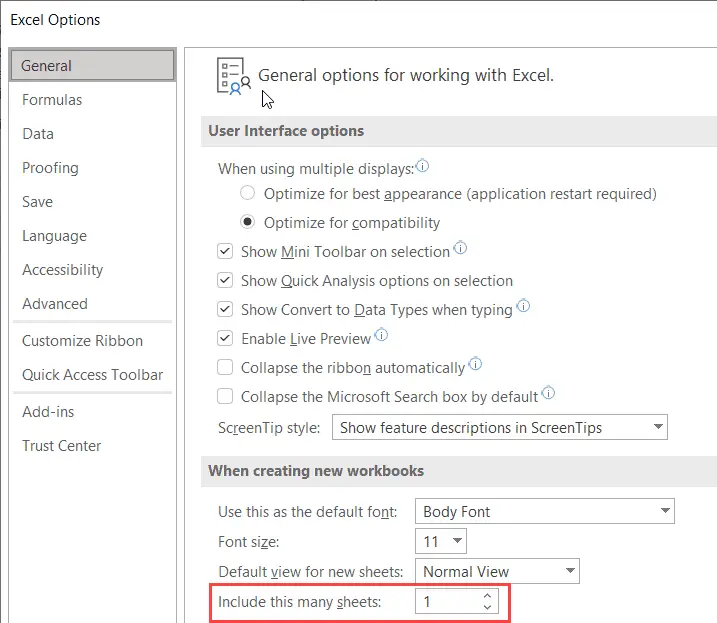
- לחץ על אישור
כעת, כאשר אתה פותח חוברת עבודה חדשה של Excel, יהיה לה את המספר שצוין של גליונות עבודה.
שים לב שקובץ Excel יכול להכיל עד 255 גליונות עבודה.
אלו הן כל השיטות בהן תוכל להשתמש כדי להוסיף גליון עבודה חדש ב- Excel.ברוב המקרים, עליך להוסיף רק גיליון אחד או כמה גיליון חדש, כך שתוכל להשתמש בקיצור מקלדת או בסמל הפלוס בגיליון.
אם אתה צריך להוסיף גליונות עבודה חדשים רבים, אתה יכול להשתמש בקוד VBA.לחלופין, תוכל גם לשנות את מספר הגיליונות המוגדר כברירת מחדל בכל חוברת עבודה חדשה של Excel.
אני מקווה שמצאת את המדריך הזה שימושי!