כאשר הסאונד לא עובד ב-Windows 10, בדוק תחילה את התקן ההשמעה.ודא שהתקן השמע הנוכחי הוא ברירת המחדל.הסר את התקנת מנהלי התקני השמע וסרוק לאיתור שינויים בחומרה.בחינהרמקולים ועוצמת קול מאסטרגבוה מערך מסוים.
עדכון ווינדוס 10זה היה פחד וברכה.לפעמים הם מתקניםצליל המחשב לא עובדבְּעָיָה.בפעם אחרת, הם יכולים להשתיק את הגדרת הצליל.אם מסוייםעדכון KBגורם לשגיאה, אנא הסר אותה והפעל מחדש את המערכת.
סיבה מטופשת נוספת לכך ששמע לא עובד ב-Windows 10 היא ששקעים, כבלים, שקעים אינם מחוברים בצורה רופפת.לאחר הסרתם וחיבורם חזרה, ניתן לשמוע הד.
שאלה מוזרה היא,אין קול בווינדוס 10, יש צליל זמזום.לשם כך, עליך להתאים את השקע בצורה נכונה.לפעמים, רק הכנסת חלק ממנו תפתור את זה.
תוכן
כיצד לתקן ללא שמע Windows 10
- לחץ לחיצה ימנית על סמל הרמקול בפינה הימנית התחתונה של שורת המשימות.
- האפשרויות הבאות יהיו גלויות.
- פתח את הגדרות הקול
- פתח מערבל נפח
- צליל מרחבי (הפעלה/כיבוי)
- נשמע
- תקן בעיות קול
כל אחד ממלא תפקיד אחר, למרות שכולם נראים דומים.
![]()
קרא גם - תקן - בהירות Windows 10 לא עובדת לאחר עדכון - 11 פתרונות
השמע של Windows 10 לא עובד
- לחץ כדי לפתוח את הגדרות הקול.(הערה: אתה יכול גם לפתוח את הגדרות > צליל)
- בחר את התקן הפלט שלך בצד ימין.
- בתיבה הנפתחת, מכשיר השמע שלך מופיע ברשימה.
- ודא שמערכת הקול הנכונה נבחרה.
האודיו יושמע דרך המכשיר.
סאונד למחשב נייד לא עובד - מיקסר ווליום
בחלון זה, תוכל לבחור את עוצמת הקול עבור צלילי המערכת והאפליקציה.לפעמים, צלילי אפליקציה ספציפיים מוגדרים לנמוכים.אז לא תוכל לשמוע רק את האודיו עבור האפליקציה הספציפית הזו.צלילים אחרים יתנגנו כרגיל.זו ההחלטה.
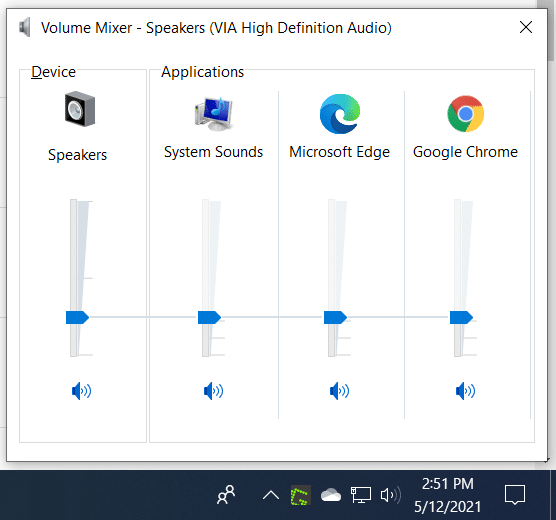
קרא גם - כיצד לחבר מחשב לטלוויזיה באמצעות HDMI ו-Wireless ב-Windows 10
האודיו הפסיק לעבוד - צליל מרחבי (הפעלה/כיבוי)
זוהי תכונה חדשה של Windows 10 התומכת ב- Dolby Access, צליל DTS.לחומרה כגון טלוויזיות HD דיגיטליות, סאונד-ברים, קולנוע ביתי, קופסאות מדיה דיגיטליות ועוד יש סאונד 5.1 ערוצים.צורות אחרות של טכנולוגיה דיגיטלית חדשה נתמכות גם כן.
אבל כדאי לבדוק תאימות בין התקני קלט ופלט.אם אתה משתמש ב-Bluetooth או בטכנולוגיה אלחוטית, ייתכן שהאות לא ישודר כהלכה.אם אתה משתמש בכבל HDMI, ודא שהוא מחובר כהלכה.
הסרטון לעיל ידון בבעיות שונות עם סאונד שאינו פועל כראוי ב- Windows 10.לפעמים סמל הרמקול מושבת או שמכשיר ברירת המחדל משתנה על ידי תוכנת המוזיקה או כל בעיה אחרת.אלה ידגימו צעדים מעשיים לביטול הבעיה ללא קול.
סאונד - רמקולים של Windows 10 לא עובדים
ערכת הצלילים עבור צלילי ברירת המחדל של Windows נקבעת על ידי מערכת ההפעלה שלך.משתמש במערכת צד שלישי או בתצורת ערכת נושא כלשהי?אז הם יכולים לעוות את ההגדרה הנוכחית שלך.צלילים טיפוסיים של Windows כמו כוכביות, תזכורות יומן, מכשיר מחובר, מכשיר מנותק, דחיפות הודעות, להתראות יש צלילים שונים.אם הם לא משמיעים שום צליל, הם מושבתים או שהם לא עובדים כראוי.
בדוק את ערכת ברירת המחדל של Windows.אם זה עובד ואפליקציות אחרות נשמעות טוב, אז יש בעיה עם הנושא.
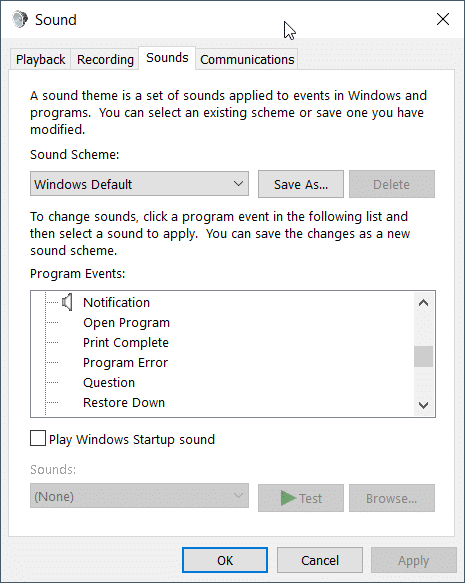
פתרון בעיות סאונד - אין קול במחשב Windows 10
זהו כלי מדהים ממפתחי Windows 10.זה יסרוק אוטומטית את המחשב שלך לאיתור בעיות הקשורות לאודיו, יסיר ותתקין מחדש את מנהלי ההתקנים הדרושים ויבצע את כל השינויים הנדרשים.לאחר עיבוד פנימי, האודיו שלך אמור לצאת בסדר.
אם הפתרונות שלעיל לא עובדים, אתה יכול לנסות את ההסברים הבאים.
בדוק את החומרה כדי להשמיע צליל - אין צליל ב-Win 10
לווינדוס 10 כנראה אין בעיות.אבל רמקולים למחשב נייד, רמקולים דיגיטליים ודולבי, רמקולים HD יכולים להיות בעייתיים.זה יכול לקרות אם המכשיר ישן מדי או אם הזרם משתנה.בדוק אם יש לך סוללות.
חבר את התקן השמעת השמע למחשב נייד או מחשב אחר של Windows 10.אם זה משחק, אז אתה יכול לפנות לתיקונים שהוזכרו לעיל.
בדוק שירותי שמע - Windows 10 ללא שמע
ל-Windows 10 יש גם כמה שירותים שפועלים בזמן השמעת אודיו.חלק מהם הם - Windows Audio, Windows Audio Endpoint Builder, קריאת נוהל מרחוק (RPC).עצור והפעל מחדש שירותים אלה.הפעל מחדש במידת הצורך.לאחר מכן, בדוק את צליל ברירת המחדל.
הגדרות פרטיות
在ב-Windows 10"הגדרות > פרטיות下, יש לך הגדרה בשם - מיקרופון.
לוודאאפשר גישה למיקרופון במכשיר זהמוּפעָל.
מפרט יישומים המורשים לגשת לחומרה זו.אם חלק מהם מושבתים, לא תוכל לדבר עם האפליקציה הזו.
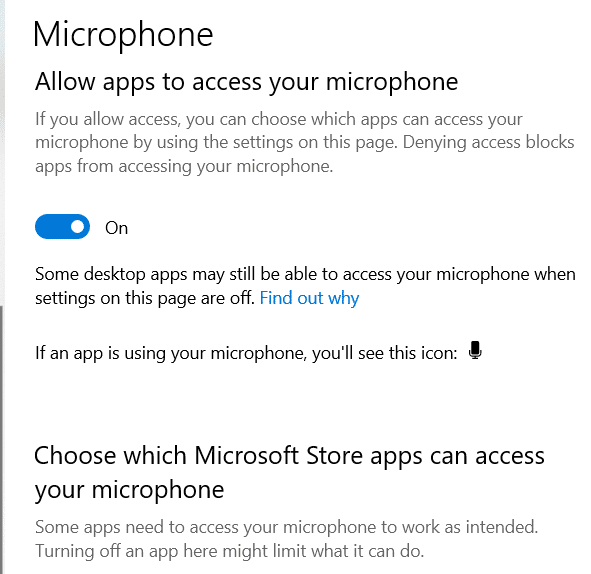
בדוק את בקרות עוצמת הקול של הרמקולים של צד שלישי.
חלק מהרמקולים (דיגיטליים או אנלוגיים) מגיעים עם לוח בקרה.לדוגמה, פלט NVIDIA אינו מחובר, ומספק את בקרות האודיו HD שלה.כמו כן, חלק מנגני המדיה מספקים מנהלי התקנים של Realtek HD.אז יש להפעיל או להשבית את היישום שלו.
אם הוא משתמש בהגדרות הסאונד הרגילות של Windows 10, אז זה בסדר.אחרת, אתה צריך לבדוק את המדריך שלהם.
בדוק שיפור שמע
לאחר התקנת כמה מנהלי התקן שמע, יש להם פונקציות שונות.בנוסף לצליל המרחבי הזמין כחלק מ-Windows 10, אתה יכול גם לשלוט ב-APC.אתה יכול לראות שיפורים אחרים במאפייני הרמקול.
חלק מהם נראים-
- השוואת עוצמת קול
- אקולייזר צליל
- דוגמנות סביבתית
- תיקון חדר.
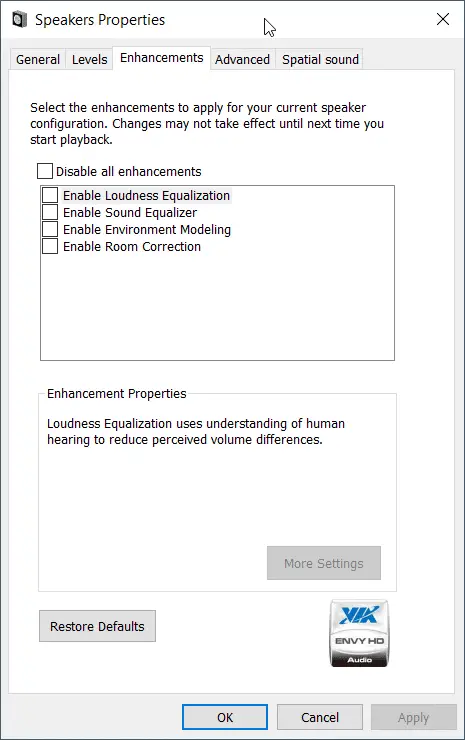
בהתאם לרמקולים ולתצורת Windows 10, תצטרך להשתמש בהגדרות אלה.אחרת, השבת את כולם ובדוק אם הצליל מושלם.ובכן, אתה אמור להיות מוכן.

![Windows 10 PC ומחשב נייד ללא צליל [תוקן]](https://oktechmasters.org/wp-content/uploads/2021/11/25800-sound-output-settings-windows-10.png)
![[תוקן] Microsoft Store לא יכולה להוריד אפליקציות ומשחקים [תוקן] Microsoft Store לא יכולה להוריד אפליקציות ומשחקים](https://oktechmasters.org/wp-content/uploads/2022/03/30606-Fix-Cant-Download-from-Microsoft-Store-150x150.jpg)
![[תוקן] Microsoft Store לא יכול להוריד ולהתקין אפליקציות [תוקן] Microsoft Store לא יכול להוריד ולהתקין אפליקציות](https://oktechmasters.org/wp-content/uploads/2022/03/30555-Fix-Microsoft-Store-Not-Installing-Apps-150x150.jpg)





