對於 iPhone 或 iPad 用戶來說,當他們嘗試在一段時間後喚醒設備時發現他們的小工具被禁用並不是什麼新鮮事。也許,是孩子們多次錯誤地嘗試打開設備。或者,可能是您當前更改了密碼,現在您不記得了。
基本上,當 iOS 嗅到太多錯誤嘗試喚醒 iPhone 或 iPad 時,它會凍結或禁用您的設備。在您的 iPad 或 iPhone 被禁用後,立即進入界面非常棘手。無論您現在是否能記住正確的密碼,Apple 設備都不會給您輸入密碼的機會。
好吧,最終的後果可能會導致您的 Apple 小工具面臨數據丟失情況的永久禁用情況。因此,讓我們深入了解您的 iPhone 和 iPad 進入禁用狀態的原因和恢復方法。
Contents
為什麼您的 iPad 或 iPhone 被禁用?
根據 iPhone 維修專家的說法,iPhone 或 iPad 通常會在 6 次嘗試失敗後停用。當您連續六次使用錯誤的密碼時,iOS 會將其視為威脅。iOS 假定某個陌生人正試圖侵入您的設備並潛入 iPhone 的詳細信息。好吧,如果您不記得是您提供了錯誤的密碼並誤導了 iPhone,那麼一定是您的孩子。
這是 iPhone 或 iPad 保持禁用狀態的完整列表和時間跨度。
- 6 次錯誤嘗試導致 iPad 和 iPhone 禁用一分鐘。
- 如果密碼嘗試錯誤 7 次,iPhone 或 iPad 會切換到禁用狀態 5 分鐘。
- 當您進行 8 次錯誤的試驗時,它可以延長至 15 分鐘。
- 而且,當嘗試超過 9 次時,您可以期望 iPhone 在一個小時後提供輸入密碼的空間。
- 而且,在您的 iPad 或 iPhone 上進行十次無效嘗試後,該小工具將永久禁用。
因此,圖片非常清楚,您的 iPhone 或 iPad 是安全的,直到您嘗試 10 次錯誤。您可以注意到警告:“iPhone 已禁用。連接到 iTunes”。對於 iPad,消息有些相似。
如何解鎖已禁用的 iPhone?
但是,設備上提到了解決此悲劇的方法,那就是連接到 iTunes。好吧,這不是從這種危急情況中恢復 Apple 設備的唯一方法。我們已經提到了將您的 iPad 或 iPhone 帶入數字生活主流的所有可能修復方法。如果您對 iPad 或 iPhone 上存儲的所有數據進行備份會更好。讓我們繼續修復。
連接到 iTunes
如果您想通過 PC 檢索您的小工具,那麼您可以輕鬆選擇此方法。儘管確保您沒有將 PC 升級到 Catalina,以防萬一您擁有 Mac 設備。以下是您在 iTunes 備份期間需要認真遵循的內容:
- 使用 USB 數據線將 iOS 設備插入您的 PC。如果它不手動啟動 iTunes,它應該立即探索 iTunes。
- 在 iTunes 的界面上,查找您已連接到 PC 的 iOS 設備。它應該在屏幕左側的某個地方。您可以觀察有關 iOS 設備的每條信息。
- 要觸發同步,您需要選擇“立即備份”選項。
現在,這就是訣竅。如果您的 iOS 設備響應同步,則它可能允許您在設備上輸入密碼。而且,瞧!您無需經歷備份和恢復的整個過程。
通過 iTunes 恢復
如果之前的技巧沒有任何好處,那麼使用 iTunes 恢復您的 Apple 設備可以讓奇蹟發生。作為一項安全措施,您應該將最新的 iOS 設備備份文件放在手邊。因為此修復程序會清除 iOS 設備上存儲的信息,如果您不想從 iPad 或 iPhone 上丟失它們,則需要進行備份。現在,您必須遵守以下準則:
- 使用 USB 數據線將 iOS 設備連接到您的 PC。如果 iTunes 沒有自動出現,請探索它。
- 從左上角選擇您的 iOS 設備。單擊摘要並選擇恢復 iPhone 或恢復 iPad。
- 按照 PC 屏幕上的說明進行操作。這些將恢復您的設備,但會清除設備中的所有數據。
- 您會像全新的一樣體驗您的 iOS 設備。為了更好地同步,您必須從 iTunes 或 iCloud 備份加載最新的備份文件。
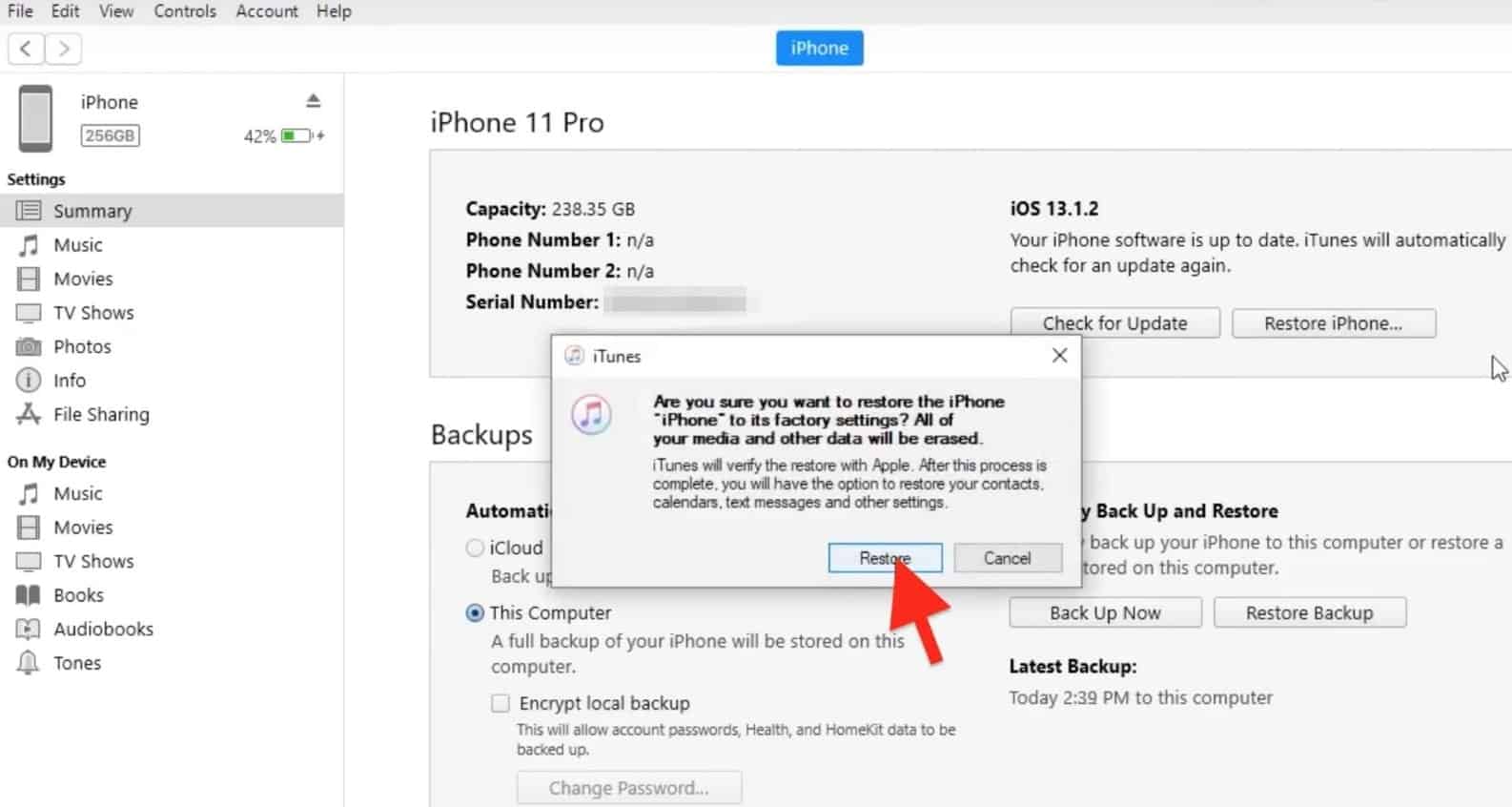
使用“查找我的 iPad 或 iPhone”
如果您想避免那些恢復發脾氣並且不反對 iOS 設備上的數據丟失,那麼此修復程序適合您。此選項會將您的 iOS 設備重置為出廠默認實例。此外,它既不需要 iTunes,也不需要將 iOS 設備連接到計算機。幸運的是,它也適用於遠程設置的 iOS 設備。但是,它僅適用於 iCloud 上已註冊的 iOS 設備。
- 在 iCloud 上登錄您的帳戶。
- 找到名為“查找我的 iPhone”的選項。
- 然後,選擇設備並繼續擦除 iPhone。對於 iPad,它將是“擦除 iPad”。
- 提供您的 Apple ID 和密碼以確保安全連接。
這將清除您設備中的所有內容,您可以輕鬆進入 iPad 或 iPhone。此外,您可以將設備與最新的備份計劃同步。
切換到恢復模式
如果您從未在 iOS 設備和 PC 之間建立連接,那麼恢復模式是您的最佳選擇。另一方面,如果您有適用於 iOS 設備的 iCloud 備份,則可以節省您的一天。因此,請按照以下說明逃離禁用的 iPad 或 iPhone:
適用於 iPad
- 從 iPad 上拔下 USB 電纜,但允許它連接到 PC。按住睡眠按鈕關閉 iPad。接下來,您需要關閉電源滑塊。
- 當您按住 Home 鍵時,您需要將 USB 數據線插入 iPad。它會打開 iPad。除非您注意到“連接到 iTunes”的消息,否則不要將手指從主頁按鈕上移開。
- iTunes 可能已檢測到處於恢復模式的 iOS 設備。繼續確定,然後是恢復。
- 您必須按照屏幕上的說明進行操作。除此之外,您還必須設置設備。如果您已將備份存儲在 iCloud 上,則必須從“備份”中選擇“還原”選項。
最後,您必須堅持使用最新的備份版本才能成功恢復已禁用的 iPad。
對於 iPhone
- 將設備連接到您的 PC 並探索 iTunes。
- 強制重啟 iPhone。如果您使用的是 iPhone 6 或之前的機型,請按住側面或頂部和主頁按鈕,直到出現 Apple 標誌。它會使您的設備進入恢復模式。
- 如果是 iPhone 7 或類似機型,請同時按住音量調低和側面或頂部按鈕。
- 對於較新的型號,請快速按下音量調高然後調低音量。之後,您必須按住側面按鈕才能進入恢復模式。
- 一旦 iTunes 在恢復模式下識別出您的 iPhone,您就需要恢復 iOS 設備。

可能會消耗時間。但是,當它完成時,您可以設置您的 iOS 設備並下載最新的備份。
最後…
從這一切中吸取的教訓是,恢復已禁用的 iOS 設備並非易事。因此,請準備好您的備份,並為 iPad 和 iPhone 設置一個簡單而強大的密碼。確保您不會與 Apple ID 密碼和密碼混淆。也不要忘記讓您的iOS 設備兒童安全。

![iPhone 輸入錯誤密碼後無法使用? [這是修復]](https://oktechmasters.org/wp-content/uploads/2021/09/25126-iPhone-Disabled.jpg)
![iOS 14 更新後 iPhone 無法開機? [4個解決方案]](https://oktechmasters.org/wp-content/uploads/2021/09/25142-iphone-wont-turn-on-after-update.jpg)

