Az Excel nagyszerű eszköz az adatok tárolására és elemzésére.Sokszor olyan szöveges adattípusokkal kell foglalkoznia, mint a név, régió, részleg vagy terméknév.
Ebben az esetben jobb, ha tudja, hogyan kell kezelni a szöveges adatokat, és elérni a kívánt eredményt.
Az egyik leggyakoribb feladat, amelyet a legtöbb Excel-felhasználónak el kell végeznie, az elnevezett adatkészletekkel való munka.A vezeték- és utóneveket gyakran külön oszlopokban találja, és érdemes lehet ezeket a vezeték- és utóneveket összevonni, és egy cellába helyezni kombinált névként.
Ebben az Excel oktatóanyagban számos különféle módot mutatok be a kereszt- és vezetéknevek Excelben való kombinálására.
Ezt egyszerűen megteheti olyan egyszerű képletekkel, mint a Concatenate vagy TextJoin, valamint olyan funkciókkal, mint a Flash Fill és a Power Query
tartalom
Excelbenösszeolvad4 út és vezetéknév
Tegyük fel, hogy van egy adatkészlete, mint az alábbi, és az A oszlopban lévő keresztneveket szeretné kombinálni a B oszlopban lévő vezetéknevekkel.

Nézzünk meg néhány módszert erre.
Használja a CONCATENATE funkciót (vagy az "és" jelet)
Az Excelben nagyon egyszerű a különböző cellákból származó különböző szöveges karakterláncok kombinálása.Az Excelben van egy beépített csatlakozási képlet erre a célra.
Íme a kereszt- és vezetéknevek kombinálásának képlete (szóközzel elválasztva):
=CONCAT(A2," ",B2)
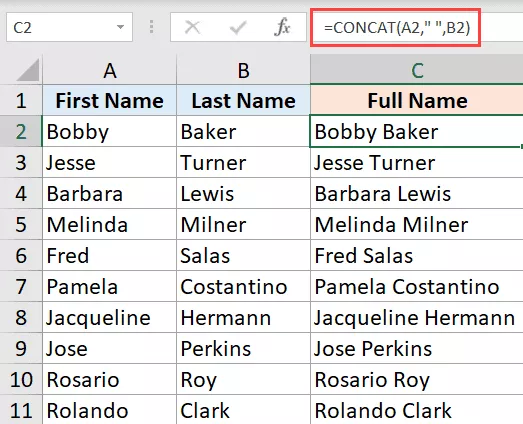
A CONCAT egy új, az Excel 2016-ban bevezetett függvény, amely a CONCATENATE függvényt váltja fel.De jelenleg mindkét funkció továbbra is elérhető, és bármelyiket használhatja.
Ha a következőt szeretné használni, a CONCATENATE képlet:
=ÖSSZEFÜGGÉS(A2; "", B2)
A fenti képlet csak kereszt- és vezetéknevet vesz fel, és ezeket kombinálja.Mivel szeretném, ha ezeket szóköz karakterrel választanák el, második paraméterként a "" szóközt használom.
A & operátort is használhatja az összefűzéshez.
Feltételezve, hogy ugyanazzal az adatkészlettel rendelkezik, a következő képlet segítségével kombinálhatja a vezeték- és utóneveket:
= A2 & "" & B2
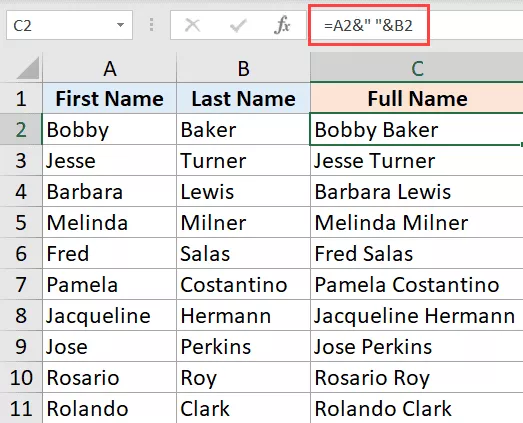
Az „és” operátor az előtte és utána lévő szöveget egyesíti.A fenti példában három részt kombináltam: keresztnév, szóköz és vezetéknév.
Most, hogy megértette a koncepciót, szükség szerint kombinálhatja a különböző formátumú neveket.Előfordulhat például, hogy először a vezetéknevet, majd az utónevet szeretné megadni, vagy használjon vesszőt szóközök helyett a keresztnevek között.
Ha csak a kombinált nevet akarja, és meg akar szabadulni az utó- és vezetéknévtől, először a képlet értékét kell statikus értékké alakítania.Ha elkészült, törölheti/eltávolíthatja a vezeték- és utóneveket.
A TEXTJOIN függvény használata
A TEXTJOIN az Excel 2019-ben és az Office 365-ben elérhető funkció.
Ha rendelkezik hozzáféréssel ehhez a funkcióhoz, a legjobb, ha cellák és oszlopok kombinálására használja (mivel sokkal jobb, mint a fent leírt CONCATENATE és & és metódus).
Tegyük fel, hogy rendelkezik az alábbi adatkészlettel, és egyesíteni szeretné a vezeték- és utóneveket.

Íme a képlet ennek elvégzéséhez:
=TEXTJOIN(" ",TRUE,A2:B2)
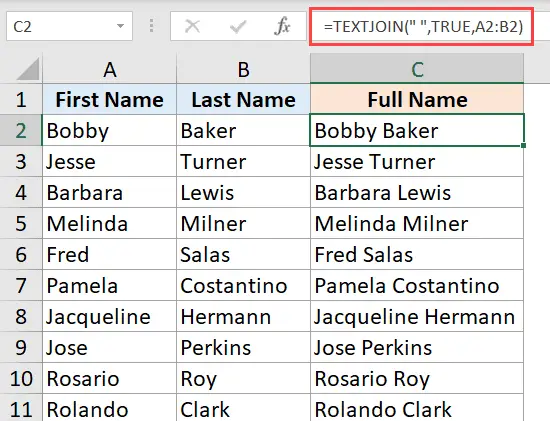
A fenti TEXTJOIN függvény három paramétert fogad el:
- a határoló, ebben a példában a szóköz karakter dupla idézőjelben (mivel azt szeretnénk, hogy a vezeték- és keresztnevet szóköz karakter választja el)
- Logikai érték, ahol az IGAZ azt jelenti, hogy ha vannak üres cellák, a képlet figyelmen kívül hagyja azt
- az egyesítendő cellákat tartalmazó tartomány
Gyorsabb és egyszerűbb létrehozni és kezelni, mint a szokásos összekapcsolási képletek.Tehát ha rendelkezik hozzáféréssel a TEXTJOIN függvényhez az Excelben, jobb használni, mint bármely más képletet.
Töltsük meg csillámmal
A Flash Fill egy intelligens funkció, amely megpróbálja megérteni a mintát, és megadni az eredményt.
Hadd magyarázzam el, hogyan működik.
Tegyük fel, hogy van egy adatkészlete, mint az alábbi, és egyesíteni szeretné a vezeték- és utóneveket.

Íme a lépések, amelyeket a Flash Fill segítségével megtehet
- A C2 cellába írja be a kívánt eredményt.Példánkban ez "Bobby Baker" lenne
- A C3 cellába kezdje el beírni a várt eredményt.Észreveheti, hogy az Excel minden cellában megjeleníti a várt eredményeket (világosszürke szöveggel).Ez a Flash Fill akcióban
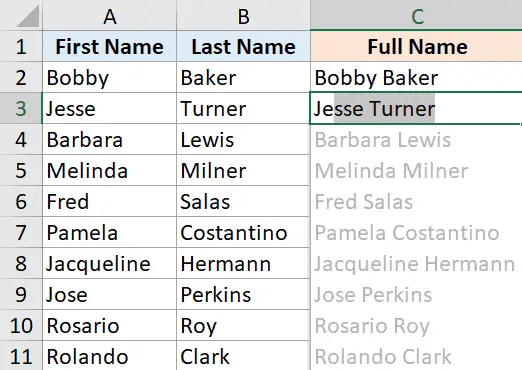
- nyomd meg az Entert
A fenti lépések az összes cellát egyszerre töltik fel egyesített névvel.
Egyes esetekben előfordulhat, hogy nem látja a gyors kitöltést, amikor a második cellába gépel.
Ne aggódj, néha előfordul.
Ebben az esetben a következő további lépéseket használhatja a Flash Fill működéséhez:
- A C2 cellába írja be a kívánt eredményt.Példánkban ez "Bobby Baker" lenne
- válassza a C3 lehetőséget
- Kattintson a Kezdőlap fülre
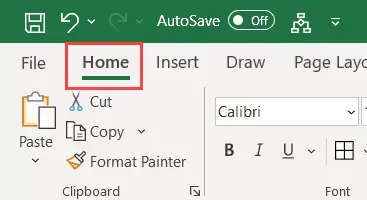
- A Szerkesztés csoportban kattintson a kitöltés ikonra
- Kattintson a Gyors kitöltés elemre
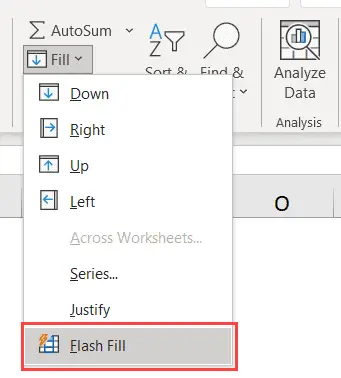
A fenti lépések azonnal kiválasztják a sémát a fenti cellából, és a teljes oszlopot feltöltik az egyesített nevekkel.
Ha a Flash-kitöltés nem választja ki a megfelelő mintát, és hibás eredményeket ad, töltse ki kézzel mindkét cellát, majd kövesse a fenti lépéseket.
Használhat billentyűkódokat isCtrl+ETöltse ki Flash-kitöltéssel.
A vezeték- és utónevek (akár kereszt-, közép- és vezetéknevek) kombinálása egy egyszerű művelet, amelyet a Flash Fill könnyedén kezel.
Ne feledje, a Flash Fill nem tökéletes.Úgy működik, hogy felismeri a mintákat, és egy oszlopban lévő összes cellát ugyanazzal a mintával tölti fel.Bár nagy valószínűséggel a várt módon fog működni, a legjobb, ha még egyszer ellenőrizzük a Flash Fill eredményeit.
Használja a Power Queryt
A Power Query egy csodálatos eszköz az adatok kinyerésére és átalakítására.
Használhatja az oszlopok gyors egyesítésére, valamint a kereszt- és vezetéknevek kombinálására is.
A Power Query működéséhez az adatoknak Excel-táblázatban kell lenniük (vagy legalább egy elnevezett tartományban).
Ennek az oktatóanyagnak a céljaira az utó- és vezetéknévvel ellátott adatkészletet Excel táblává konvertálom.
Tegyük fel, hogy van egy adatkészlete, mint az alábbi, és két oszlopot szeretne kombinálni, hogy teljes neveket kapjon.
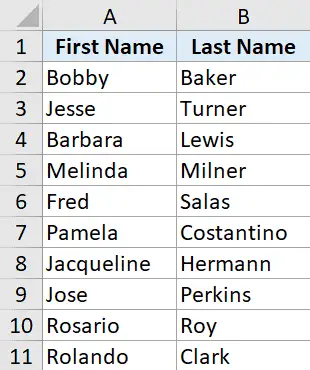
Az alábbi lépésekkel konvertálhatja az adatokat Excel táblázattá:
- Válassza ki az adatkészlet bármelyik celláját
- Kattintson a Beszúrás fülre
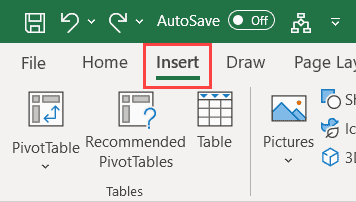
- Kattintson a táblázat ikonra
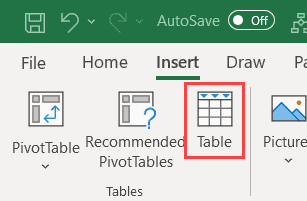
- A Táblázat létrehozása párbeszédpanelen ellenőrizze, hogy a tartomány helyes-e
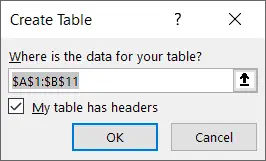
- Kattintson az OK gombra
A fenti lépések az adattartományt Excel-táblázattá alakítják.
Most pedig nézzük meg, hogyan lehet a vezeték- és utóneveket kombinálni a Power Query segítségével:
- Jelölje ki a táblázat bármelyik celláját
- Kattintson az Adatok fülre
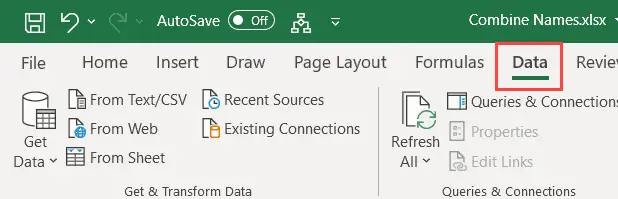
- Az Adatok lekérése és átalakítása csoportban kattintson a Munkalapról lehetőségre.Ezzel megnyílik a Power Query szerkesztő
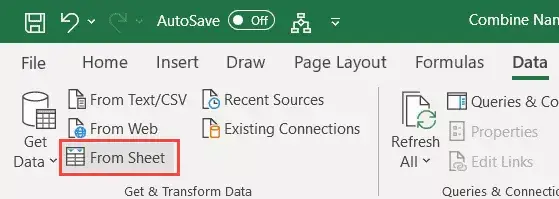
- A Power Query szerkesztőben győződjön meg arról, hogy a jobb oldali táblázat van kiválasztva a bal oldali ablaktáblában.Ha csak egy táblázata van, akkor csak egy opciót fog látni a bal oldali ablaktáblában
- Válassza ki az egyesíteni kívánt oszlopokat (tartsa lenyomva a Control billentyűt, és kattintson az oszlopfejlécre az oszlopok kiválasztásához)
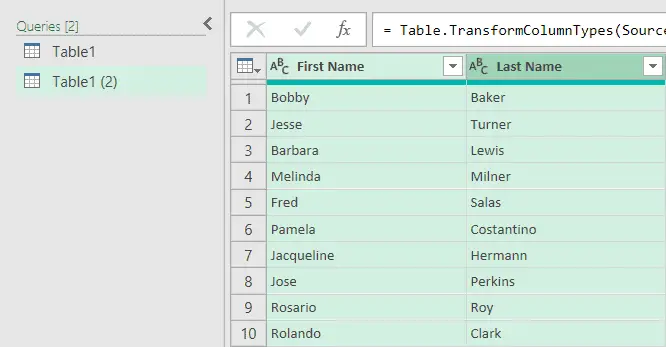
- Kattintson a jobb gombbal, és kattintson az Oszlopok egyesítése opcióra
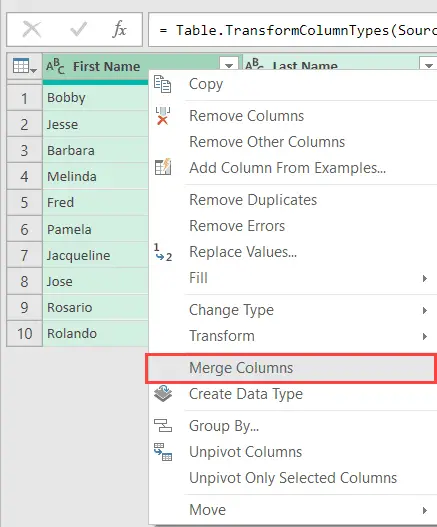
- A megnyíló Oszlopok egyesítése párbeszédpanelen válassza ki a szóközt határolóként (a legördülő listából)
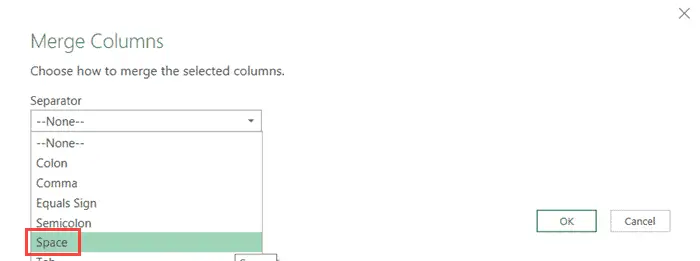
- Adja meg az új egyesített oszlop nevét.a "teljes nevet" választanám
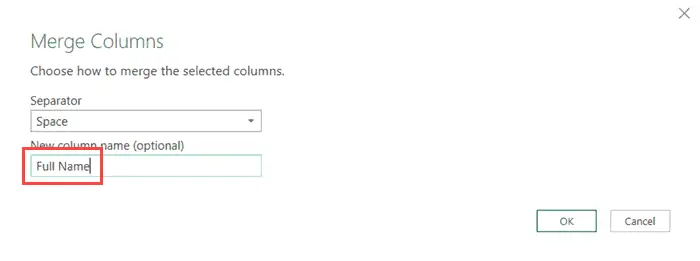
- Kattintson az OK gombra.Ezzel eltávolítja a már meglévő két oszlopot, és új oszlopokra cseréli őket teljes névvel.
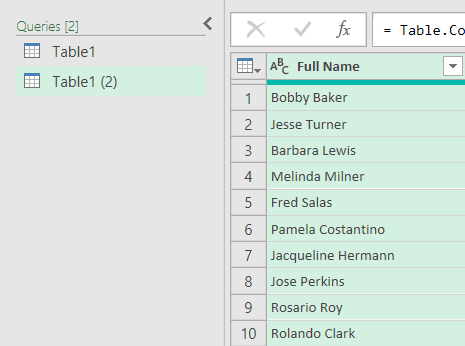
- Kattintson a Fájl fülre, majd a Bezárás és Betöltés gombra.
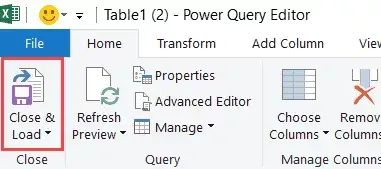
A fenti lépések egy új munkalapot szúrnak be a munkafüzetbe egy teljes név oszlopot tartalmazó táblázattal.
Ha az eredeti oszlopot és egy új oszlopot szeretné a teljes névvel, az oszlopok kijelölése és egyesítése helyett először válassza ki az Oszlopok hozzáadása lapot a Power Query-szerkesztőben, majd jelölje ki az oszlopokat, majd kattintson az Oszlopok egyesítése lehetőségre.Ezzel egy új oszlopot ad hozzá a teljes névvel.
A képletmódszerekhez és a Flash Fillhez képest a Power Query határozottan hosszabb.
Ennek a megközelítésnek az az előnye, hogy ha az eredeti adatok megváltoznak, gyorsan frissítheti a lekérdezést, és a kapott adatok automatikusan frissülnek.
Ezenkívül a Power Queryt széles körben használják különböző táblázatok és adatok kombinálására több munkalapról és munkafüzetről.Tehát ha vannak névadatai, amelyeket egyesíteni szeretne, ez egy lépés a meglévő teljesítménylekérdezési munkafolyamatban.
Ebben az oktatóanyagban leírom, hogyanKeverje össze a kereszt- és vezetékneveket az Excelben.Ha azonban van keresztneve, középső neve és vezetékneve, akkor ezt ugyanúgy megteheti.
Remélem hasznosnak találtad ezt az oktatóanyagot.

![Nevek egyesítése az Excelben [4 egyszerű módszer]](https://oktechmasters.org/wp-content/uploads/2022/01/Excel%E5%A7%93%E5%90%8D%E5%90%88%E4%BD%B5-scaled.jpg)






