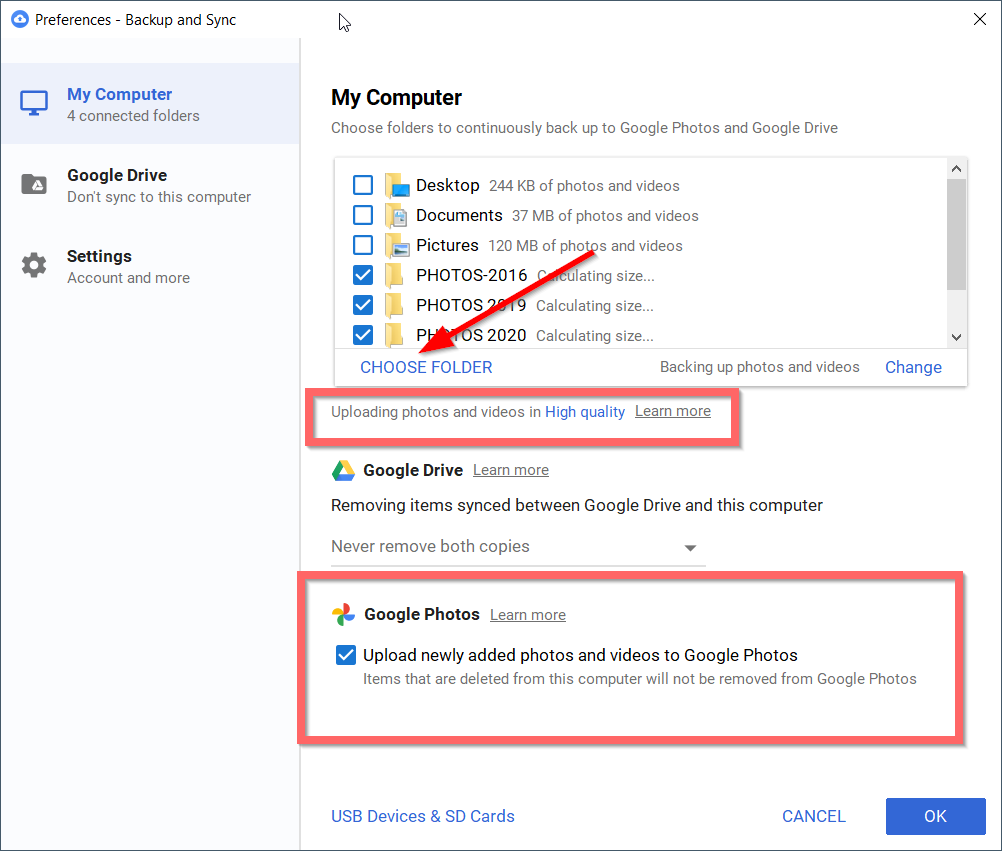együttjúnius 6közeledik, te在Google FotókFelvégtelenKépek és VideóktárolásEl fog tűnni.
Ez az alapértelmezett felhőterület.
Becslések szerint a Google szerint az ingyenes tárhely 1-4 évig tart.
Ezt követően további felhőtárhelyet kell vásárolnia.
tartalom
Google Fotók – új feltételek
2019-től a Google Drive és a Fotók különálló alkalmazások.
Korábban a kettő szinkronban volt.A Drive-ra feltöltött tartalmak mostantól nem jelennek meg a Fotókban.
A határidő lejárta után a Google bejelentette, hogy kiad egy új eszközt, amely képes azonosítani az elmosódott és sötét képeket.
Így megtisztíthatja a nem kívánt fotókat, és megőrizheti a Google-tárhelyet.
A nagy felbontású módban feltöltött fotókat a Google Tárhely nem veszi figyelembe a befejezési dátumig.
Ez azt jelenti, hogy közel egy hónapja van arra, hogy korlátlan számú személyes fotót és videót töltsön fel fiókjába.
Google Fotók – ingyenes és fizetős
A Google Drive fényképeket is tud tárolni.Ez azonban beleszámít a tárhelybe.
A Google Fotókba 3 módban tölthet fel.
- jó minőség.2 Eredeti minőség 3. Gyors biztonsági mentés
Az eredeti méretformátum a pontos fájl- és felbontásméretet tölti fel.
Még most is beleszámítja ezt a helyet a tárolójába.
Egy másik módszer a nagy felbontású módszer használata.
A kép 16 MP-re lesz tömörítve.
Az alacsony felbontású képek továbbra is remekül néznek ki mobilon és asztali számítógépen.
Az 1080p-nél nagyobb videókat a rendszer erre a felbontásra méretezi át.
A harmadik lehetőség csak mobileszközökön és bizonyos országokban érhető el.
在Biztonsági mentés és szinkronizálásalkalmazásban, előfordulhat, hogy nem látja ezt a lehetőséget a számítógépén.
Ebben az oktatóanyagban látni fogunk kbFényképek és videók feltöltése a Google Fotókba5 módon.
- feltöltés gombot
- Biztonsági mentés és szinkronizálás
- 專輯
- Többfelhős átviteli és szinkronizálási szolgáltatások
- Szinkronizálás Android telefonjával
A legjobb módszer a fényképek letöltése a felhőtárhelyről egy helyi meghajtóra.
Ezután töltse fel őket újra manuálisan.
Webes felület feltöltése gomb
- Nyissa meg a Google Fotókat fiókja hitelesítő adataival.(Megjegyzés: 2-faktoros hitelesítés, ha szükséges).
- KattintsonA webes felület jobb felső sarkában的feltölteninyíl.
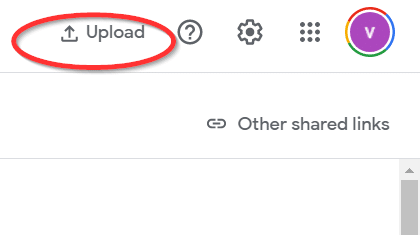
- Két lehetőség van - a .helyi számítógép b. Google Drive
- Csak képkiterjesztésű fájlokat töltsön fel.Ellenkező esetben hibaüzenet jelenik meg.
- Drag and drop funkció is elérhető.
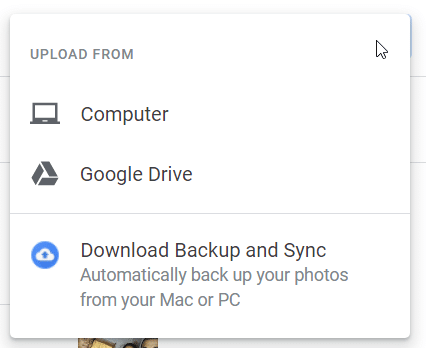
Biztonsági mentés és szinkronizálás
Ez a Google eszköze a képek automatikus feltöltésére és szinkronizálására Mac és PC számítógépek között.
- Töltse le ezt az eszközt.
- A telepítés után megteheti在A windows 10的értesítési terület中lásd azfelhő ikonra" .
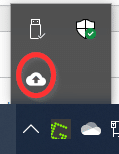
- Kattintson rá jobb gombbal.
- Kattintson a három függőleges pontra.
- Kattintsonelső választás.
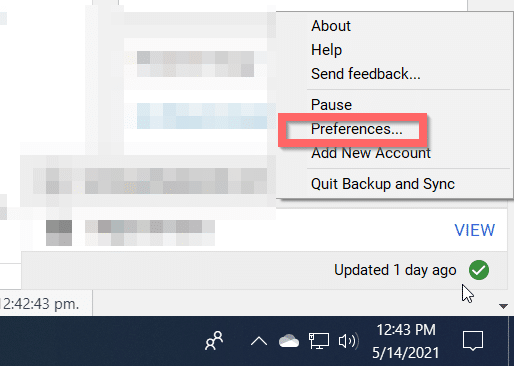
- Megnyílik egy ablak a beállításokkal.
- 在a számítógépemlent, Kattintsonmappa kiválasztása.
- Válasszon ki egy mappát, amely különböző fájlformátumú fényképeket tartalmaz.Egyéb dokumentumok, pdf fájlok nem kerülnek feltöltésre.
- Győződjön meg a következő beállításokról a Google Fotókban: Az újonnan hozzáadott fotók és videók feltöltése a Google Fotókba be van jelölve.
- Ezenkívül ellenőrizze a választott mappát.
- Választhat USB-eszközök és SD-kártyák között is.
- Most kattintson az OK gombra.
Töltsön fel fényképeket és videókat a Google Drive-ba és a Google Fotókba.
Annak érdekében, hogy a Google Drive-tárhely a korlátokon belül legyen, törölje a rá feltöltött mappát.A Google Fotókban lévő képeit és videóit megőrzi.
A biztonsági mentési és szinkronizálási eszközzel feltöltheti fotóit a Google Fotókba.Ezzel az egyszerű trükkel az összes fényképet egyszerre feltöltheti.A fenti YouTube-videó bemutatja, hogyan találhatja meg egyszerűen képeit, videóit és töltheti fel azokat.
Fényképek feltöltése számítógépről a Google Fotókba
- Kattintson a Fotók szakaszra a Google Fotók bal oldalán.
- Másolja a kép vagy videofájl nevét a helyi számítógépére.
- Illessze be a keresőmezőbe.
- Meg kell találnia a fényképet vagy videót.
Ez azt jelenti, hogy a biztonsági mentés és a szinkronizálás jól működik.
Albumok a Google Fotókban
Amikor teaz albumbanKattintson a "Hozzon létre egy albumot, egy új mappa jön létre a Google Fotókban.Címeket adhat hozzá.Válasszon fotót a meglévő képek közül.Ellenkező esetben válasszon a számítógépéről.Csak képeket és videókat tölt fel.
Automatikusan frissülő albumokat is létrehozhat.A Google Fotók arcfelismeréssel is rendelkeznek.Így az emberi arcok és a háziállatok arcai automatikusan ki lesznek válogatva.Válasszon ki egy olyan fényképet, amely már meglévő megjelenést tartalmaz.Album létrehozva.Akkor elnevezheted.
Fényképek átvitele a MultCloud segítségével
Ez az egyik felhőszolgáltató, ahol különböző felhőalapú tárolási fiókokat adhat hozzá.Ezután átvihet fájlokat/mappákat más üzletek között.
Most ezt a szolgáltatást az AOMEI vette át, és új felülettel rendelkezik.Még mindig láthatja a klasszikus modellt.
- Nyissa meg a fenti szolgáltatást a hivatkozás és a bejelentkezési adatok segítségével.
- Kattintsonfelhő hozzáadása.
- 32 szolgáltatást adhat hozzá.
- Hozzáadva a felhőszolgáltatásokból.
- hozzáadGoogle Fotókszolgáltatás, nevezetesen a szolgáltatás.
- A bal oldali ablaktáblában kattintson a gombrafelhő átvitelLehetőségek.
- Csak képeket, fényképeket és videókat adhat hozzá.
- Válassza ki a forrás felhőtárhely-fiókot a fotófájlok átviteléhez.
- Válassza ki a meghajtó Google Fotók-fiókját.
- Kattintsonátadás most.
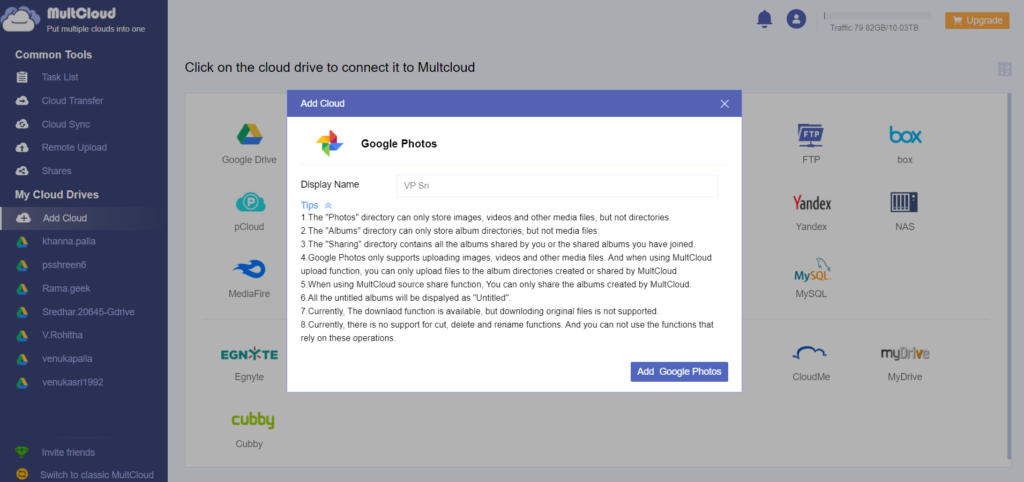
Át kell vinnie az összes képfájlt (pl. Google Drive) a Google Fotókba.
Ez az egyszerű videó bemutatja a fotókezelés lépéseit egy többfelhős átviteli szolgáltatás használatával.Ily módon fényképeket, videofájlokat vihet át a helyi számítógépről, a Google Drive-ról a google fényképekre.
tapasztalatom
A MultCloudban csak mappák vannak a Google Fotókban.Albumok, fotók, megosztás.
Az adó szinkronizálásának számos feltétele van.
A nagy átviteli mennyiség miatt a fájl átvitele jelenleg nem zajlik.
Megpróbáltam öt képfájlt átvinni a fotók könyvtárába.
De az átvitel nem sikerült.Ezért előfordulhat, hogy ez a megközelítés nem jár sikerrel.
Ezt a határidő lejárta után próbálhatja ki, ahol a Google Fotók és a MultCloud változhat.
Google Fotók alkalmazás Androidra
Sok Android-telefonon telepítve van a Google Fotók alkalmazás.
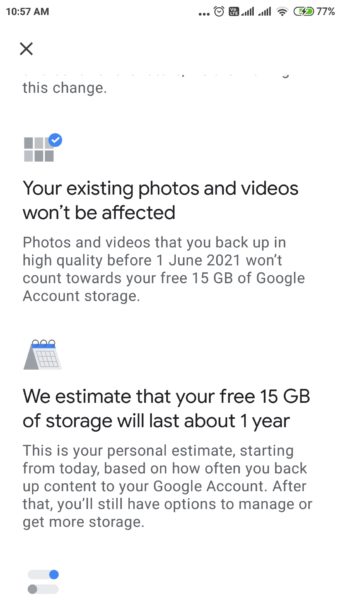
- Nyissa meg az alkalmazást.
- KattintsonSzemélyes adatkép.
- Kattintsonfénykép beállításai.
- A Beállítások oldalon kattintson a gombraBiztonsági mentés és szinkronizálás
- Opció engedélyezése - willA fotók és videók erről az eszközről feltöltődnek az Ön Google-fiókjába.
- KattintsonEszközmappák biztonsági mentése.
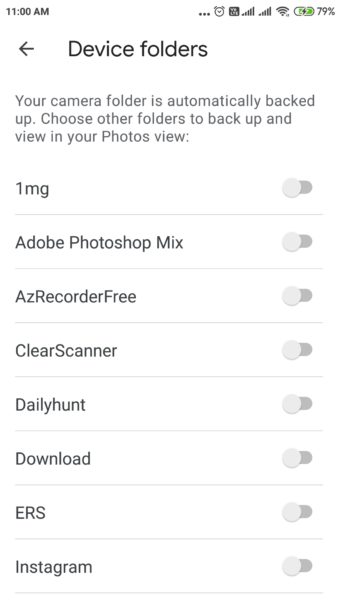
- A fényképezőgép mappáiról automatikusan biztonsági másolat készül.
- Válasszon másik mappát a telefonon a biztonsági mentéshez.
- Húzza a kapcsolót BE állásba.
Ezekről a mappákról biztonsági másolatot készít a Google Fotókba.