A Bluetooth technológia egy vezeték nélküli technológia, amellyel útközben is hallgathat zenét.Windows 10 vagy 8.1 vagy 7 rendszerű számítógépeket vezeték nélküli hangszórókhoz, fejhallgatókhoz, fülhallgatókhoz, hangsávokhoz csatlakoztathatunk ezen a könnyen használható hálózaton keresztül.
Ahhoz, hogy ez működjön, hardverre és szoftverre van szüksége.Mind a küldő, mind a fogadó eszközöknek rendelkezniük kell Bluetooth hardverrel.Ha ezeket az eszközöket Windows számítógéphez vagy laptophoz csatlakoztatja, először engedélyeznie kell.
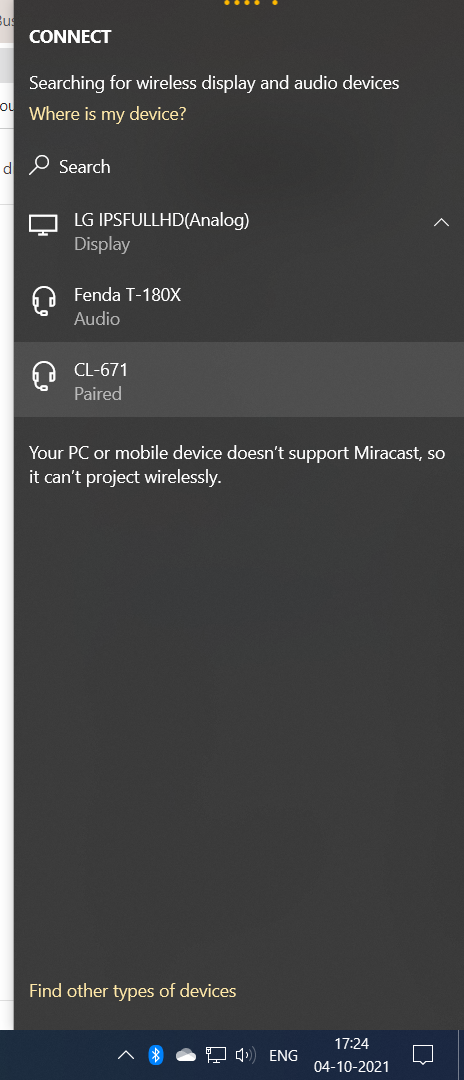
tartalom
- 1 probléma
- 2 megoldás
- 3 Ellenőrizze a Bluetooth hardver meglétét
- 4 Engedélyezze a Bluetooth opciót a Windows rendszerben
- 5 Ellenőrizze a Bluetooth illesztőprogramokat – A Windows Bluetooth nem működik
- 6 Javítsa ki a Windows Bluetooth nem működik
- 7 Bluetooth headset beállítása alapértelmezett lejátszóeszközként
- 8 Bluetooth-felderítés engedélyezése
- 9 bluetooth illesztőprogramok - frissítse őket
- 10 Bluetooth hibaelhárítása Windows 10 vagy 8.1 vagy 7 rendszerben
- 11 Indítsa újra a Bluetooth támogatási szolgáltatást
- 12 visszatér a rendszer-visszaállítási ponthoz
- 13 Ó szia, örülök, hogy megismertelek.
probléma
- A Bluetooth ikon nem látható a tálcán.
- A kért vezeték nélküli eszközök, például Bluetooth hangszórók, egerek, fejhallgatók, mobiltelefonok, fitneszkövetők stb., nem működnek.
- A Bluetooth párosítva, de leválasztva.
- Nem található megfelelő illesztőprogram.A beépített bluetooth hardver nem működik.
- A Bluetooth USB adapter nem ismerhető fel.
megoldás
Kérjük, ellenőrizze az alábbi listát, mielőtt folytatná a részletes lépéseket.
- A laptopod rendelkezik bluetooth hardver és szoftver beállítással?
- Ha nem, akkor a bluetooth USB-kulcs csatlakozik a laptophoz?
- A Windows és a Bluetooth-eszköz párosítva van?
- Telepítetted a bluetooth illesztőprogramot Windows 7-hez?
- A Windows 10 Bluetooth illesztőprogramjai támogatottak?
- Megnézted az illesztőprogramokat a laptopod gyártójának honlapján?
- A Microsoft illesztőprogramjai megfelelőek az Ön számára?
Ha a Windows Bluetooth nem működik 10-ben, 8.1-ben vagy 7-ben, próbálkozzon ezekkel a megoldásokkal.
Ellenőrizze a Bluetooth hardver meglétét
A legtöbb laptop és legújabb Windows asztali számítógép beépített Bluetooth hardverrel rendelkezik.A fenti probléma megoldásához mindkettőt engedélyeznie kellbluetooth hardverés szoftver.
Általában a laptopokon egy csúszka található a Bluetooth opció váltásához.Ekkor kigyullad a megfelelő jelzőlámpa.

Régebbi asztali számítógépek vagy Bluetooth technológia nélküli számítógépek vagy laptopok esetén Bluetooth USB adaptert vagy adaptert kell vásárolnia.Lehetővé teszi vezeték nélküli jelek küldését és fogadását.
Ha valamelyik hardver hiányzik, nem fog tudni zenét hallani vagy Bluetooth-jelet küldeni.
Engedélyezze a Bluetooth opciót a Windows rendszerben
Ha nem, nyissa meg a Bluetooth beállításokat.Ez más a Windows 10, 8.1 vagy 7 rendszerben.Tegye meg a megfelelő lépéseket az opció engedélyezéséhez.
Ha a Bluetooth hardver engedélyezve van, és a szoftverbeállítások be vannak kapcsolva, akkor a Bluetooth ikont kell látnia a tálcán.Ez azt mutatja, hogy mindkét fenti lépés tökéletesen megtörtént és működik.
Ellenőrizze a Bluetooth illesztőprogramokat – A Windows Bluetooth nem működik
- Nyissa meg az Eszközkezelőt a Windows 10 vagy 8.1 vagy 7 rendszerben.Írja be a devmgmt.msc parancsot a Futtatás párbeszédpanelbe (Win + R).
- Kattintson a számítógép nevére az összes eszköz megtekintéséhez.
- A Bluetooth résznek láthatónak kell lennie.
- Ez alatt a bluetooth eszközillesztő látható.
A Hang, Hálózat alatt a Bluetooth-eszközök listája is megtalálható.
Javítsa ki a Windows Bluetooth nem működik
Ha semmilyen esetben sem látható a bluetooth kék ikon, az eszközillesztő nem látható, vagy a hang nem szól, próbálja meg ezeket a hibaelhárítási lépéseket.Ezeket a lépéseket részletesen ismertetjük, ha rendelkezik Bluetooth USB-kulccsal – ugyanez vonatkozik a beépített Bluetooth-hardverre is.
- Válassza le, majd csatlakoztassa újra az USB-elosztót.
- Távolítsa el az USB-hubhoz csatlakoztatott Bluetooth-adaptert, és helyezze vissza.
- Kapcsolja be az USB-aljzat kapcsolóját.
- pont most,bluetooth ikonrameg kell jelennie a tálcán.
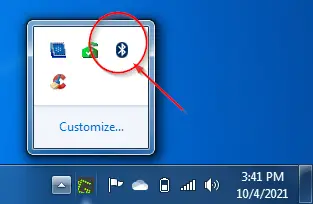
- jobb klikk rá, mindenBluetooth opciókláthatónak kell lennie.
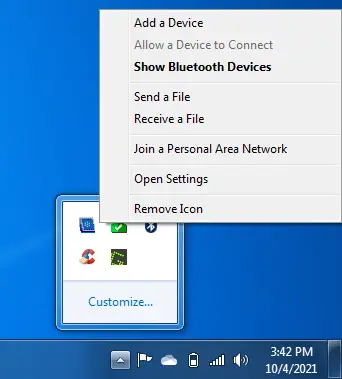
- Adjon hozzá egy bluetooth hangszórót, és kattintsonbluetooth eszközök megjelenítése.
- A Bluetooth-eszközöknek láthatónak kell lenniük.
Hozzá is mehetszVezérlőpult > Eszközök és nyomtatók > Bluetooth-eszközök. - Kattintson jobb gombbal a Bluetooth hangszóró ikonjára, éshangbeállítások.
- Egyéb lehetőségek is rendelkezésre állnak.
A. Speciális műveletek
B. Hibaelhárítás
C. eszköz törlése
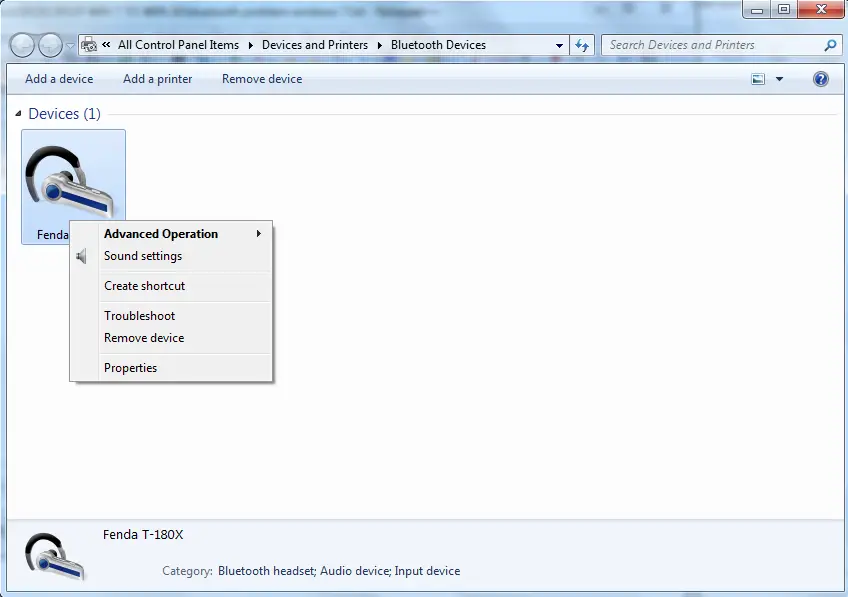
Bluetooth headset beállítása alapértelmezett lejátszóeszközként
- Megnyílik a Hang tulajdonságai ablak.
- Ha nem Bluetooth-hangszórón keresztül hallgat zenét, akkor nem az eszköz az alapértelmezett eszköz.
- Kattintson a jobb gombbal a bluetooth hangszóró fejhallgatóra vagy a hangszóró ikonjára, és állítsa be alapértelmezett eszközként.
Kipróbálhat más hibaelhárítási lépéseket is.
Próbálja ki a korábban említett hibaelhárítási lehetőségeket.
Távolítsa el az eszközt, és keressen újra Bluetooth-eszközöket. - 在fejlett működés alatt, csatlakozhat egy hangszinkronizáló eszközhöz.
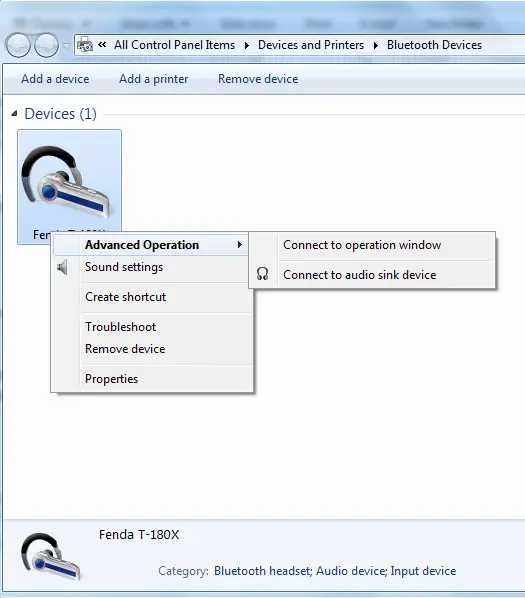
Kattintson a jobb gombbal a Bluetooth hangszóró ikonra, és kattintson a gombraTulajdonságok ".
KattintsonszolgáltatásTab.
A következő Bluetooth szolgáltatások állnak rendelkezésre.
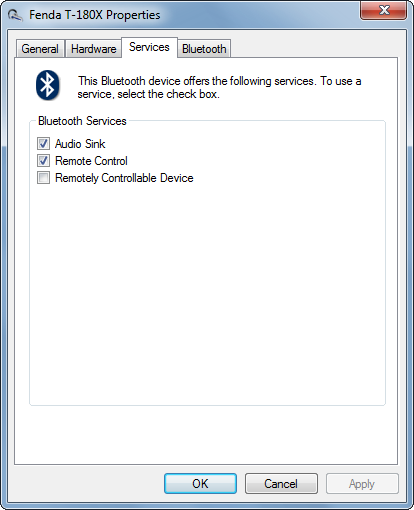
- audio vevő
- távirányító
- Távirányító eszköz.
Törölje az egyes opciók jelölését, majd ellenőrizze újra.Ha nincsenek Bluetooth-illesztőprogramok, akkor ez telepítheti azokat.
A Sound Properties ablakban a Bluetooth headset eszköznek most már az alapértelmezett lejátszóeszköznek kell lennie.
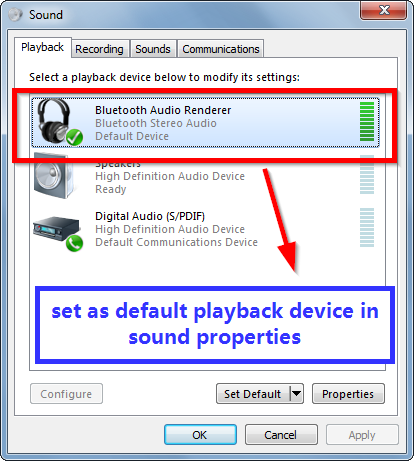
Állítsa be alapértelmezettként.
Bluetooth-felderítés engedélyezése
Ezt a beállítást akkor jelölheti be, ha Windows számítógépe támogatja a Bluetooth hardvert és szoftvert, de nem tud csatlakozni más Bluetooth-eszközökhöz, például hangszórókhoz, fejhallgatókhoz, okostelefonokhoz, hangsávokhoz, billentyűzetekhez, egerekhez stb.
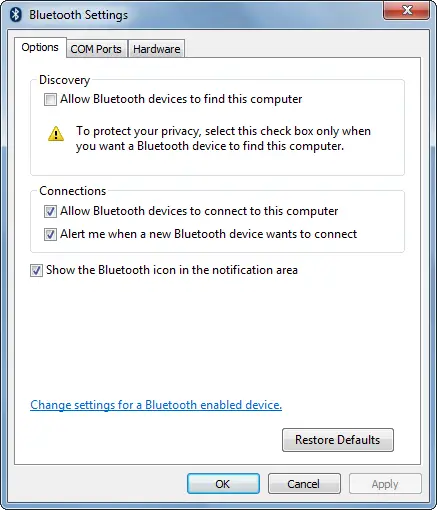
bluetooth illesztőprogramok - frissítse őket
- Ha régóta használ régebbi Bluetooth-verziójú illesztőprogramokat, ideje frissíteni a Windows 10-et.
- Még a Windows 7 rendszerben is frissíteni kell néhány adaptert.A beépített eszközökhöz is szükség van a legújabb frissítésekre.
- Kattintson a jobb gombbal a Bluetooth-eszközre az Eszközkezelőben, majd kattintson az Illesztőprogram frissítése parancsra.
- Hagyja, hogy a Windows automatikusan megkeresse és frissítse az illesztőprogramokat.
- Ha ez nem segít, próbálkozzon egy illesztőprogram-frissítő eszközzel, például CCleaner, DriverEasy, DriverBooster stb.
- Végső megoldásként manuálisan frissítheti őket Microsoft illesztőprogramokra.
Bluetooth hibaelhárítása Windows 10 vagy 8.1 vagy 7 rendszerben
Egyes esetekben nem tudtuk azonosítani a Bluetooth-kapcsolattal kapcsolatos problémákat.
Próbálja meg futtatni a Windows 7 vagy 10 rendszerben elérhető alapértelmezett Bluetooth-hibaelhárítót.
Automatikusan fog futni.Állj le, indíts újra néhány szolgáltatást.
Eltávolíthatja és újratelepítheti a bluetooth adaptereket is.
Ellenőrizze még egyszer, hogy hall-e hangot a Bluetooth hangszóróból.
Indítsa újra a Bluetooth támogatási szolgáltatást
Nyomja meg egyszerre a Win + R billentyűket, és írja be a services.msc címet.
A Szolgáltatások ablakban keresse meg a Bluetooth támogatási szolgáltatást.
indítsa újra.megállni és elindulni.
Meg kell javítania néhány Bluetooth-kapcsolati problémát.
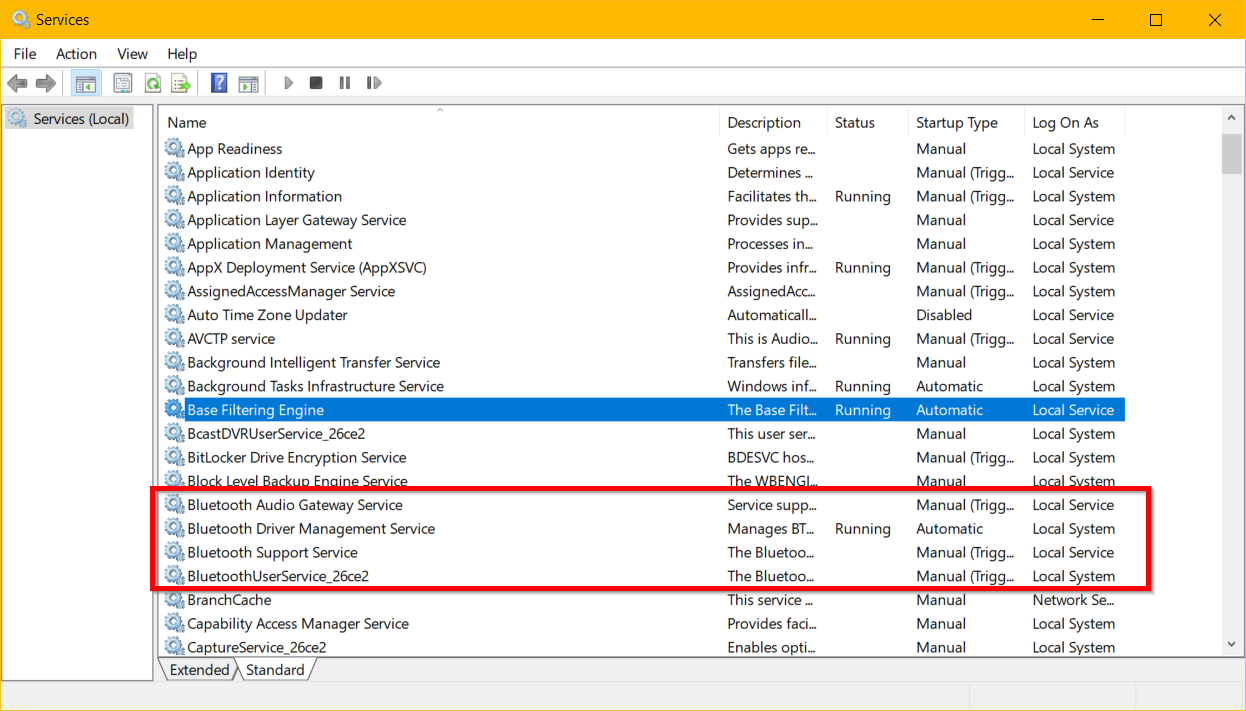
A Bluetooth Audio Gateway szolgáltatás egy másik szolgáltatás az audioeszközök számára.Te is meg tudod csinálni.
visszatér a rendszer-visszaállítási ponthoz
Ha a frissítés előtt vagy egy korábbi verzióban működött a bluetooth kapcsolat, akkor elvégezheti a rendszer-visszaállítást.
Rendszer-visszaállítási pontot bármikor létrehozhat a Windows modul segítségével.
Ellenkező esetben az olyan eszközök, mint a CCleaner, szükség esetén rendszer-visszaállítási pontokat hoznak létre.
Visszaállítja a bluetooth illesztőprogram verzióját és más rendszerfájlokat.A szabványos fájlokat ez nem érinti.

![A Windows Bluetooth nem működik – 10, 8.1 és 7 [Megoldva]](https://oktechmasters.org/wp-content/uploads/2021/11/25505-bluetooth-setting-on-windows-10.png)






