A VLOOKUP funkció a viszonyítási alap.
Ha tudja, hogyan kell használni a VLOOKUP függvényt, tud valamit az Excelről.
Ha nem, akkor jobb, ha nem tünteti fel az Excelt az erősségei között az önéletrajzában.
Csináltam egy csoportos interjút, és amikor egy jelölt megemlítette az Excelt szakterületeként, az első dolog, amit megkérdeztek, az volt – értitek – a VLOOKUP funkciót.
Most, hogy ismerjük ennek az Excel-függvénynek a fontosságát, érdemes teljesen megérteni, hogy büszkén kijelenthessük: "Tudok egy-két dolgot az Excelben."
Ez egy hatalmas VLOOKUP oktatóprogram lesz (az én szabványaim szerint).
Mindent leírok, majd mutatok egy hasznos és gyakorlati példát a VLOOKUP-ra.
tartalom
- 0.1 Mikor kell használni a VLOOKUP függvényt az Excelben?
- 0.2 句法
- 0.3 Bemeneti paraméterek
- 0.4 További megjegyzések (unalmas, de fontos tudni)
- 1 10 Excel VLOOKUP példa (alap és haladó)
- 1.1 1. példa – Keresse meg Brad matematikai pontszámát
- 1.2 2. példa – Kétirányú keresés
- 1.3 3. példa – A legördülő menü használata keresési értékként
- 1.4 4. példa – Háromirányú keresés
- 1.5 5. példa – Az utolsó érték lekérése egy listából
- 1.6 6. példa – Részleges keresés helyettesítő karakterek és VLOOKUP használatával
- 1.7 7. példa – A VLOOKUP hibát ad vissza a keresési érték egyezése ellenére
- 1.8 8. példa – Kis- és nagybetűk megkülönböztetése
- 1.9 9. példa – A VLOOKUP használata több feltétellel
- 1.10 10. példa - Hibák kezelése a VLOOKUP funkció használatakor
- 2 Ó szia, örülök, hogy megismertelek.
Mikor kell használni a VLOOKUP függvényt az Excelben?
A VLOOKUP funkció akkor működik a legjobban, ha egy oszlopban egyező adatpontokat keres, és ha talál egy megfelelő adatpontot, akkor a sortól jobbra lévő oszlopot veszi, és a megadott számú cellából kapja meg az értéket.
Vegyünk egy egyszerű példát, hogy megértsük, mikor kell használni a Vlookup alkalmazást az Excelben.
Ne feledd, mindenki hevesen kereste a nevét és a pontszámait, amikor megjelentek a teszteredmények, és kiragadtak a faliújságra (legalábbis iskolás koromban ez történt).
Így működik:
- A hirdetőtáblára lép, és elkezdi keresni a nevét vagy a regisztrációs számát (mozgassa az ujját fel-le a listán).
- Miután megtalálta a nevét, a névtől/regisztrációs számtól jobbra mozgatja a szemét, hogy megtekinthesse pontszámát.
Pontosan ezt teszi az Excel VLOOKUP funkciója (bátran használja ezt a példát a következő interjúban).
A VLOOKUP függvény egy megadott értéket keres egy oszlopban (a fenti példában ez a te neved), és ha egy meghatározott egyezést talál, egy értéket (a kapott tokent) ad vissza ugyanabban a sorban.
句法
=VKERES(keresési_érték, táblázat_tömb, oszlop_index_száma, [tartomány_keresése])
Bemeneti paraméterek
- keresési_érték –Ez az a keresési érték, amelyet a táblázat bal szélső oszlopában keres.Ez lehet érték, cellahivatkozás vagy szöveges karakterlánc.Az eredménytáblázat példájában ez lenne az Ön neve.
- table_array –Ez azoknak a tábláknak a tömbje, amelyekben értékeket keres.Ez lehet hivatkozás egy cellatartományra vagy egy elnevezett tartományra.A pontszám táblázat példájában ez a teljes táblázat, amely mindenki pontszámait tartalmazza az egyes tantárgyakból
- col_index –Ez az oszlop indexszáma, amelyből egyező értékeket szeretne kapni.A törttáblázat példájában, ha törtet szeretne matematikához (ez a törteket tartalmazó táblázat első oszlopa), akkor nézze meg az 1. oszlopot.Ha fizikai pontszámot szeretne, nézze meg az 1. és 2. oszlopot.
- [range_lookup] -Itt adhatja meg, hogy pontos vagy hozzávetőleges egyezést szeretne-e.Ha kihagyja, alapértelmezés szerint IGAZ – hozzávetőleges egyezés(lásd alább a további megjegyzéseket).
További megjegyzések (unalmas, de fontos tudni)
- Az egyezések lehetnek pontosak (HAMIS vagy 0 a range_lookup-ban) vagy közelítők (IGAZ vagy 1).
- A hozzávetőleges keresés során győződjön meg arról, hogy a lista növekvő sorrendben van rendezve (fentről lefelé), különben az eredmények pontatlanok lehetnek.
- Ha a range_lookup értéke IGAZ (hozzávetőleges keresés), és az adatok növekvő sorrendben vannak rendezve:
- Ha a VLOOKUP függvény nem találja az értéket, akkor a keresési_értéknél kisebb legnagyobb értéket adja vissza.
- #N/A hibát ad vissza, ha a lookup_value kisebb, mint a minimális érték.
- Ha a lookup_value szöveg, akkor helyettesítő karakterek használhatók (lásd az alábbi példát).
Nos, remélhetőleg már rendelkezik alapvető ismeretekkel arról, hogy mire képes a VLOOKUP funkció, hámozzuk meg a hagymát, és nézzünk meg néhány gyakorlati példát a VLOOKUP függvényre.
10 Excel VLOOKUP példa (alap és haladó)
Íme 10 hasznos példa az Excel Vlookup használatára, amelyek bemutatják, hogyan kell használni a mindennapi munkában.
1. példa – Keresse meg Brad matematikai pontszámát
Az alábbi VLOOKUP példában van egy listám a tanulók neveivel a bal szélső oszlopban, és a különböző tantárgyak osztályzataival a B–E oszlopokban.
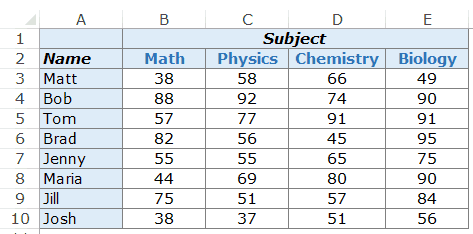
Most pedig kezdjük a munkát, és használjuk a VLOOKUP funkciót, hogy azt tegyük, amihez a legjobban tud.A fenti adatokból tudnom kell, mit ért el Brad matematikából.
A fenti adatokból tudnom kell, mit ért el Brad matematikából.
Íme a VLOOKUP képlet, amely Brad matematikai pontszámát adja vissza:
=VKERESÉS("Brad",$3:$10,2,0;XNUMX)
A fenti képletnek négy paramétere van:
- "Fejnélküli": - Ez a keresési érték.
- 3 USD: 10 USD - Ezt a sejttartományt nézzük.Ne feledje, hogy az Excel a keresési értékeket a bal szélső oszlopban keresi.Ebben a példában a Brad nevet keresi az A3:A10-ben, amely a megadott tömb bal szélső oszlopa.
- 2 – Miután a függvény megtalálta Brad nevét, a tömb második oszlopába lép, és ugyanabban a sorban adja vissza az értéket, mint a Brad.A 2-es érték itt azt jelenti, hogy a megadott tömb második oszlopából keresünk pontszámokat.
- 0 – Ez arra utasítja a VLOOKUP funkciót, hogy csak a pontos egyezéseket keresse.
Így működik a VLOOKUP képlet a fenti példában.
Először a Brad értéket keresi a bal szélső oszlopban.Felülről lefelé keresi az A6 cellában lévő értéket.
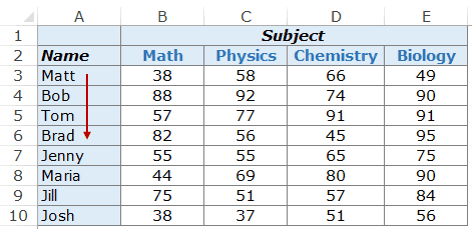
Miután megtalálta az értéket, jobbra mozog a második oszlopban, és megragadja a benne lévő értéket.
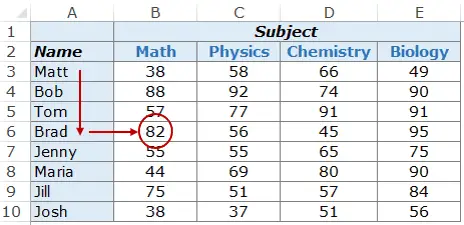
Ugyanazt a képletkonstrukciót használhatja bármely tárgyból bárki pontszámának eléréséhez.
Például, hogy megtalálja Maria pontszámát a kémiából, használja a következő VLOOKUP képletet:
=VLOOKUP("Mária",$A$3:$E$10,4,0)
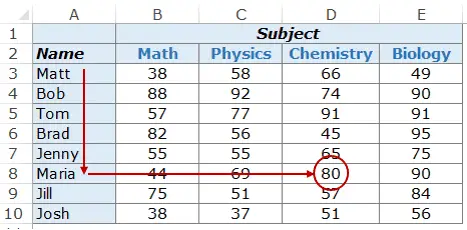
A fenti példában a keresési érték (tanuló neve) idézőjelben van megadva.Használhat olyan cellahivatkozásokat is, amelyek keresési értékeket tartalmaznak.
A cellahivatkozások használatának az az előnye, hogy dinamikussá teszi a képletet.
Például, ha van egy cellája egy tanuló nevével, és matematikából osztályzatokat kap, amikor megváltoztatja a tanuló nevét, az eredmények automatikusan frissülnek (az alábbiak szerint):
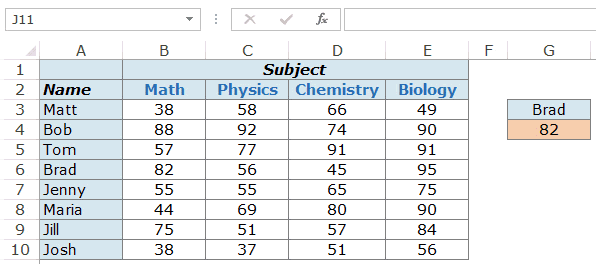
Ha olyan keresési értéket ad meg, amely nem található a bal szélső oszlopban, akkor #N/A hibaüzenet jelenik meg.
2. példa – Kétirányú keresés
A fenti 1. példában rögzítettük az oszlopértékeket.Ezért a képlet mindig a matematikai pontszámot adja vissza, mert 2-t használunk oszlopindexszámként.
De mi van akkor, ha a VLOOKUP értéket és az oszlopindexszámot is dinamikussá szeretné tenni.Például az alábbiak szerint módosíthatja a hallgató nevét vagy a tárgy nevét, és a VLOOKUP képlet a megfelelő pontszámot kapja.Íme egy példa egy kétirányú VLOOKUP képletre.
Íme egy példa egy kétirányú VLOOKUP függvényre.
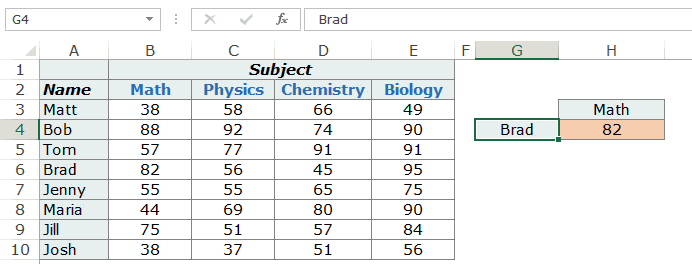
A kétirányú keresési képlet létrehozásához az oszlopot is dinamikussá kell tenni.Tehát amikor a felhasználó témát vált, a képlet automatikusan kiválasztja a megfelelő oszlopot (2 a matematikához, 3 a fizikához stb.).
Ehhez oszlopparaméterként a MATCH függvényt kell használni.
Íme a VLOOKUP képlet, amely ezt teszi:
=VLOOKUP(G4,$A$3:$E$10,MATCH(H3,$A$2:$E$2,0),0)
A fenti képlet a MATCH(H3,$A$2:$E$2,0) értéket használja oszlopszámként.A MATCH függvény a téma nevét veszi ki keresési értékként (H3-ban), és visszaadja a pozícióját az A2:E2-ben.Tehát ha a Math-ot használja, akkor 2-t ad vissza, mert a matematika megtalálható a B2-ben (ami a második cella a megadott tömbtartományban).
3. példa – A legördülő menü használata keresési értékként
A fenti példában manuálisan kell megadnunk az adatokat.Ez időigényes és hibás lehet, különösen, ha sok keresési értéke van.
Ebben az esetben jó ötlet létrehozni egy legördülő listát a keresési értékekből (ebben az esetben lehet hallgató neve és tárgya), és egyszerűen kiválasztani a listából.
A kiválasztástól függően a képlet automatikusan frissíti az eredményt.
Az alábbiak szerint:
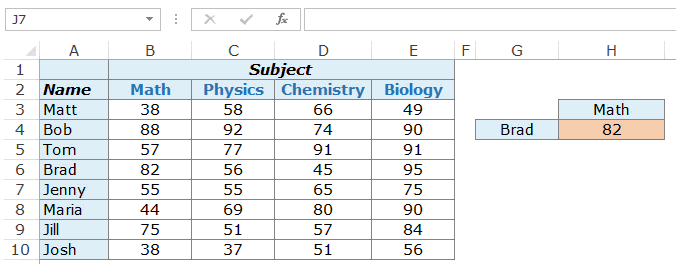
Ez egy nagyszerű irányítópult-összetevő, mert a háttérben több száz diákot tartalmazó hatalmas adatkészlettel rendelkezhet, de a végfelhasználók (mondjuk a tanárok) egyszerűen leléphetnek a .
Hogyan csináljam:
A példában használt VLOOKUP képlet ugyanaz, mint a 2. példában.
=VLOOKUP(G4,$A$3:$E$10,MATCH(H3,$A$2:$E$2,0),0)
A keresési értékek legördülő listákká lettek konvertálva.
Íme a legördülő lista létrehozásának lépései:
- Válassza ki a legördülő listát igénylő cellát.Ebben a példában, a G4-ben, szükségünk van a tanuló nevére.
- Lépjen a Data -> Data Tools -> Data Validation menüpontra.
- Az Adatellenőrzés párbeszédpanel Beállítások lapján válassza a Lista lehetőséget az Engedélyezés legördülő listából.
- A Forrásban válassza a $A$3:$A$10 lehetőséget
- Kattintson az OK gombra.
Most megjelenik a legördülő lista a G4 cellában.Hasonlóképpen létrehozhat egyet egy témához a H3-ban.
4. példa – Háromirányú keresés
Mi az a háromirányú keresés?
A 2. példában egy keresési táblázatot használtunk, amely a különböző tantárgyak tanulóinak pontszámait tartalmazza.Ez egy példa a kétirányú keresésre, mivel két változót használunk a pontszámok lekéréséhez (tanuló neve és tantárgy neve).
Most, tegyük fel, egy év múlva egy diák három különböző szintű vizsgát tesz, egységvizsgát, félévközi vizsgát és záróvizsgát (ez a vizsga a diákkoromból).
A háromirányú keresés képes lesz megszerezni a hallgató pontszámát egy adott tárgyból egy meghatározott vizsgaszintről.
Az alábbiak szerint:
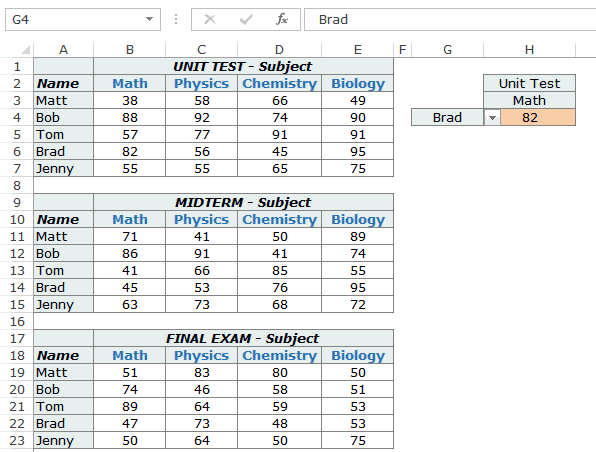
A fenti példában a VLOOKUP függvény megkeresheti és visszaadhatja a megadott tanulók pontszámait a megadott tantárgyakból három különböző táblázatban (Tesztek, félévek és döntők).
Íme a H4 cellában használt képlet:
=VLOOKUP(G4,CHOOSE(IF(H2="Unit Test",1,IF(H2="Midterm",2,3)),$A$3:$E$7,$A$11:$E$15,$A$19:$E$23),MATCH(H3,$A$2:$E$2,0),0)
Ez a képlet a CHOOSE függvényt használja annak biztosítására, hogy a megfelelő táblázatra hivatkozzon.Elemezzük a képlet KIVÁLASZT részét:
CHOOSE(IF(H2=”Unit Test”,1,IF(H2=”Midterm”,2,3)),$A$3:$E$7,$A$11:$E$15,$A$19:$E$23)
A képlet első argumentuma az IF(H2=”Unit Test”,1,IF(H2=”Midterm”,2,3)), amely megvizsgálja a H2 cellát és látja a hivatkozott tesztszintet.Ha egységtesztről van szó, akkor $A$3:$E$7 kerül visszaadásra, amely tartalmazza az egységteszt pontszámát.Félévközi vizsga esetén $11:$E$15, egyébként $19:$23 $A$-t ad vissza.
Ezzel a VLOOKUP táblatömb dinamikussá válik, így háromirányú kikeresés lesz.
5. példa – Az utolsó érték lekérése egy listából
Létrehozhat egy VLOOKUP képletet a lista utolsó értékének lekéréséhez.
Az Excelben használható legnagyobb pozitív szám a 9.99999999999999E + 307 . Ez azt is jelenti, hogy a legnagyobb keresési szám a VLOOKUP számban megegyezik.
Nem hiszem, hogy valaha is szüksége lesz ilyen nagy számokat tartalmazó számításokra.Pontosan ezzel kaphatjuk meg a lista utolsó számát.
Tegyük fel, hogy van egy ilyen adatkészlete(A1:A14-ben), és a lista utolsó számát szeretné elérni.
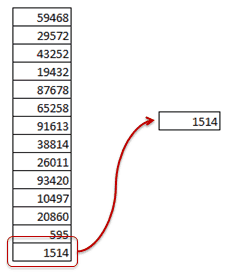
Íme a használható képlet:
=VLOOKUP(9.99999999999999E+307 A$:1 A$,IGAZ)
Vegye figyelembe, hogy a fenti képlet hozzávetőlegesen egyező VLOOKUP-t használ (Jegyezze meg az IGAZ értéket a képlet végén, ne HAMIS vagy 0).Vegye figyelembe azt is, hogy ez a VLOOKUP képlet a lista rendezése nélkül is működik.
Így működik a hozzávetőleges VLOOKUP függvény.A bal szélső oszlopot felülről lefelé vizsgálja.
- Ezt az értéket a rendszer akkor adja vissza, ha pontos egyezést talál.
- Ha a keresési értéknél nagyobb értéket talál, akkor a felette lévő cellában lévő értéket adja vissza.
- Ha a keresési érték nagyobb, mint a lista összes értéke, a rendszer az utolsó értéket adja vissza.
A fenti példában a harmadik eset működik.
következtében9.99999999999999E + 307az Excelben használható legnagyobb szám, így ha keresési értékként használjuk, akkor a lista utolsó számát adja vissza.
Hasonlóképpen használhatja a lista utolsó szöveges elemének visszaadására is.Íme a képlet, amely képes erre:
=VLOOKUP("zzz",$A$1:$A$8,1, TRUE )
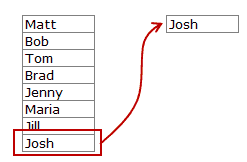
Kövesse ugyanezt a logikát.Az Excel minden nevet megvizsgál, és mivel a zzz nagyobbnak számít, mint bármely zzz előtti betűvel kezdődő név/szöveg, a lista utolsó elemét adja vissza.
6. példa – Részleges keresés helyettesítő karakterek és VLOOKUP használatával
Az Excel helyettesítő karakterei sok esetben hasznosak.
Ez a mágikus bájital adja a recepted szuperképességét.
Részleges keresésre van szükség, ha egy értéket kell kikeresnie egy listában, és nincs pontos egyezés.
Tegyük fel például, hogy van egy adatkészlete, mint az alábbi, és meg szeretné találni az ABC céget egy listában, de a listán az ABC Ltd szerepel az ABC helyett.
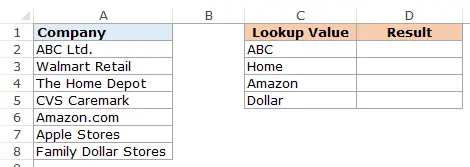
Az ABC nem használható keresési értékként, mert nincs pontos egyezés az A oszlopban.A hozzávetőleges egyezések hibás eredményekhez is vezethetnek, ezért a listát növekvő sorrendbe kell rendezni.
Használhat azonban helyettesítő karaktereket a VLOOKUP függvényben az egyezések lekéréséhez.
Írja be a következő képletet a D2 cellába, és húzza át más cellákba:
=VLOOKUP("*"&C2&"*",$A$2:$A$8,1,HAMIS)
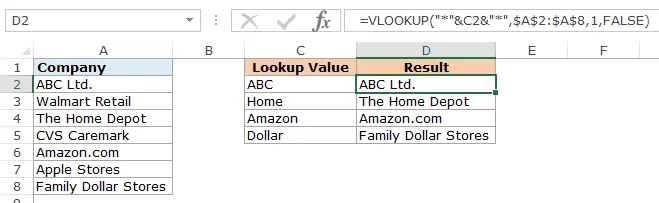
Hogyan működik ez a képlet?
A fenti képletben a keresési érték használata helyett helyettesítő karakterekkel (*) van körülvéve - "*"&C2&"*"
A csillagok helyettesítő karakterek az Excelben, amelyek tetszőleges számú karaktert jelölhetnek.
Használjon csillagokat a keresési érték körül, hogy jelezze az Excelnek, hogy meg kell találnia minden olyan szöveget, amely tartalmazza a szót a C2-ben.Bármennyi karakterből állhat a C2 szövege előtt vagy után.
Például a C2 cella ABC-t tartalmaz, ezért a VLOOKUP függvény az A2:A8-ban lévő neveket nézi, és megkeresi az ABC-t.Egyezést talál az A2 cellában, mert tartalmazza az ABC Ltd-től származó ABC-t. Nem számít, hogy az ABC bal vagy jobb oldalán vannak karakterek.Egyezésnek számít, amíg nincs ABC a szövegben.
Megjegyzés: A VLOOKUP függvény mindig az első egyező értéket adja vissza, és leállítja a további kereséseket.Tehát ha van ABC a listában Kftés az ABC Corporation, visszaadja az elsőt, és figyelmen kívül hagyja a többit.
7. példa – A VLOOKUP hibát ad vissza a keresési érték egyezése ellenére
Megőrjít, ha azt látja, hogy van egy megfelelő keresési érték, és a VLOOKUP függvény hibát ad vissza.
Például az alábbi esetben van egyezés (Matt), de a VLOOKUP függvény továbbra is hibát ad vissza.
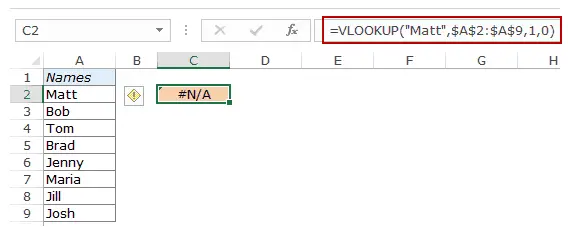
Nos, miközben látjuk, hogy van egyezés, szabad szemmel nem láthatjuk, hogy lehetnek vezető vagy lefutó mezők.Ha vannak ilyen extra szóközök a keresési érték előtt, után vagy között, az nem pontos egyezés.
Ez általában akkor fordul elő, amikor adatokat importál egy adatbázisból, vagy adatokat kap valaki mástól.Ezek a bevezető/végső terek hajlamosak bekúszni.
A megoldás itt a TRIM funkció.Eltávolítja a kezdő és záró szóközöket, illetve a szavak közötti extra szóközöket.
Itt van a képlet, amely megadja a helyes eredményt.
=VLOOKUP("Matt", TRIM($A$2:$A$9),1,0)
Mivel ez egy tömbképlet, az Enter helyett használja a Control+Shift+Enter billentyűt.
Egy másik megközelítés lehet, ha először feldolgozza a keresési tömböt a TRIM függvénnyel, hogy megbizonyosodjon arról, hogy az összes felesleges szóköz eltűnt, majd a szokásos módon használja a VLOOKUP függvényt.
8. példa – Kis- és nagybetűk megkülönböztetése
Alapértelmezés szerint a VLOOKUP függvény keresési értékei nem tesznek különbséget a kis- és nagybetűk között.Ha például a keresési értéke MATT, matt vagy Matt, akkor ez mind a VLOOKUP függvényre vonatkozik.Kis- és nagybetűtől függetlenül az első egyező értéket adja vissza.
Ha azonban a kis- és nagybetűket megkülönböztető keresést szeretne, akkor az EXACT és a VLOOKUP függvényt kell használnia.
Ez egy példa:
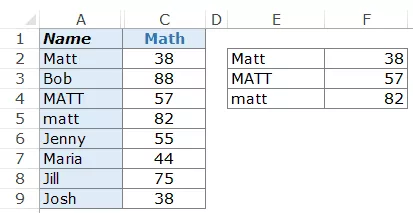
Amint láthatja, a három cellának ugyanaz a neve (A2, A4 és A5), de eltérő nagybetűkkel.A jobb oldalon három név (Matt, MATT és matt) és matematikai pontszáma van.
A VLOOKUP funkció jelenleg nincs felszerelve a kis- és nagybetűkre érzékeny keresési értékek kezelésére.A fenti példában mindig 38-at ad vissza, ami Matt pontszáma az A2-ben.
A kis- és nagybetűk megkülönböztetéséhez egy segédoszlopot kell használnunk (lásd alább):
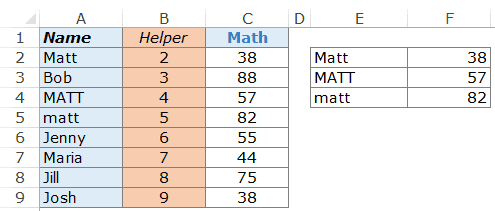
A súgó oszlopban lévő érték megjelenítéséhez használja a =ROW() függvényt.Csak a sorszámot kapja meg a cellában.
Ha megvan a súgóoszlop, itt van a képlet, amely a kis- és nagybetűket megkülönböztető keresési eredményt ad.
=VLOOKUP(MAX(EXACT(E2,$A$2:$A$9)*(ROW($A$2:$A$9))),$B$2:$C$9,2,0)
Most bontsuk fel, és értsük meg, mit csinál:
- EXACT(E2,$A$2:$A$9) – Ez a rész összehasonlítja az E2 keresési értékét az A2:A9 összes értékével.IGAZ/HAMIS tömböt ad vissza, ahol pontos egyezés esetén IGAZ értéket ad vissza.Ebben az esetben a következő tömböt adja vissza: {TRUE;FALSE;FALSE;FALSE;FALSE;FALSE;FALSE;FALSE}.
- EXACT(E2,$A$2:$A$9)*(ROW($A$2:$A$9) - ez a rész megszorozza az IGAZ/HAMIS tömböt a sorszámmal. Amíg IGAZ van, megadja a sorszámot , egyébként 0-t ad. Ebben az esetben a következőt adja vissza: {2;0;0;0;0;0;0;0}.
- MAX(EXACT(E2,$A$2:$A$9)*(ROW($A$2:$A$9))) – 這部分返回數字數組中的最大值。Ebben az esetben 2-t ad vissza (ami a pontos sorszám).
- Most csak ezt a számot használjuk keresési értékként, a keresési tömböt pedig B2:C9-ként
Megjegyzés: Mivel ez egy tömbképlet, a gépelés helyett használja a Control + Shift + Enter billentyűket.
9. példa – A VLOOKUP használata több feltétellel
Az Excel VLOOKUP függvénye alapvető formájában megkeres egy keresési értéket, és visszaadja a megfelelő értéket egy megadott sorból.
De általában a VLOOKUP-ra van szükség az Excelben több feltétellel.
Tegyük fel, hogy van egy tanulói neveket, teszttípusokat és matematikai pontszámokat tartalmazó adat (lásd alább):
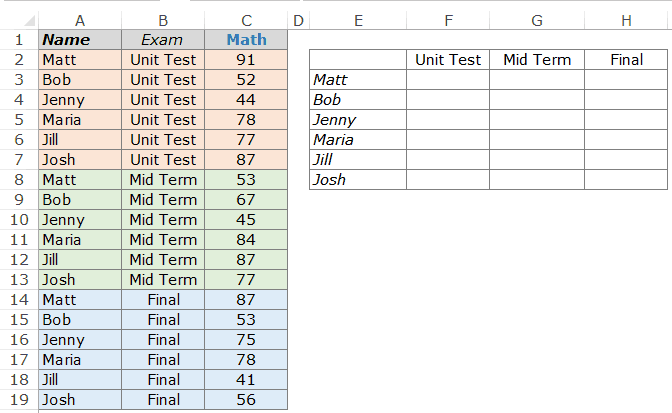
A VLOOKUP funkció használata az egyes tanulók matematikai pontszámának megszerzéséhez a megfelelő tesztszinten kihívást jelenthet.
Például, ha megpróbálja a VLOOKUP-ot Matt keresési értékkel használni, akkor mindig 91-et ad vissza, vagyis Matt első előfordulásának pontszámát a listában.Az egyes vizsgatípusok (egység, félév és végső) Matt-pontszámának megszerzéséhez egyedi keresési értéket kell létrehoznia.
Ezt segítő oszlopok segítségével lehet megtenni.Az első lépés egy segédoszlop beszúrása a tört bal oldalára.
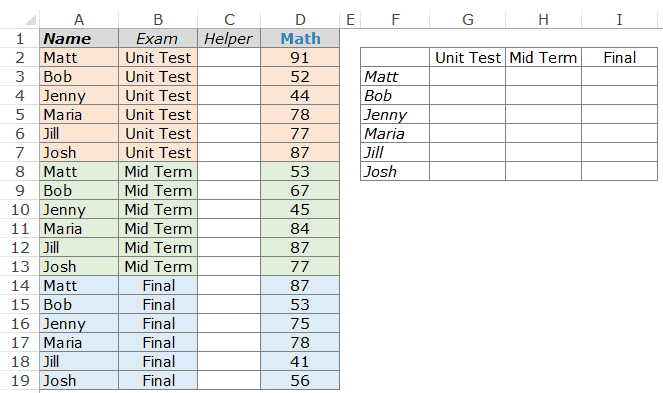
Most egy egyedi minősítő létrehozásához a név minden példányához használja a következő képletet a C2-ben: =A2&”|”&B2
Másolja ezt a képletet a segítő oszlop összes cellájába.Ez egyedi keresési értéket hoz létre a név minden példányához (ahogyan az alábbiakban látható):
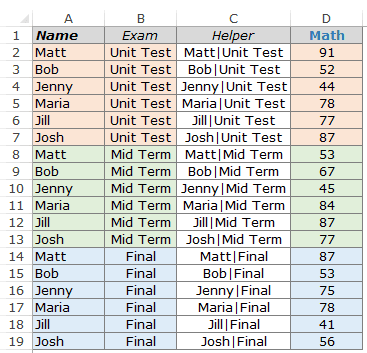
Nos, bár vannak ismétlődő nevek, ha a neveket a vizsgaszintekkel kombinálják, akkor nincsenek ismétlődő nevek.
Ez egyszerű, mert most már használhatja a segítő oszlop értékét keresési értékként.
Ez a képlet adja meg az eredményt a G3:I8-ban.
=VKERESÉS($F3&"|"&G$2,$C$2:$D$19,2,0)
Itt kombináljuk a hallgató nevét és a vizsgaszintet, hogy megkapjuk a keresési értéket, ezzel a keresési értékkel ellenőrizzük a segítő oszlopban az egyező rekordokat.
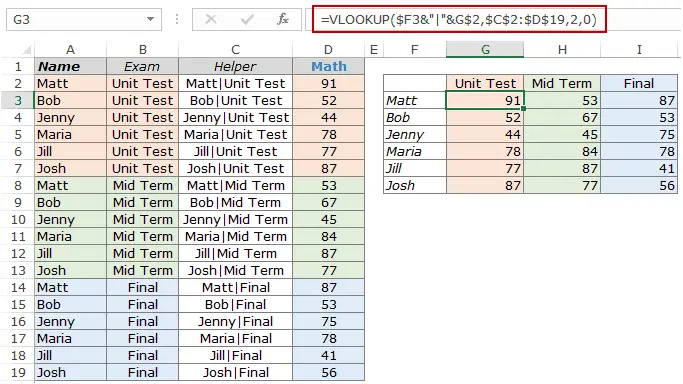
Megjegyzés: A fenti példában a | Határolóként használatos, amikor szöveget ad hozzá a segédoszlopokhoz.Egyes nagyon ritka (de lehetséges) esetekben előfordulhat, hogy két különböző kritériuma van, de ezek kombinálása ugyanazt az eredményt fogja eredményezni.Ez egy példa:
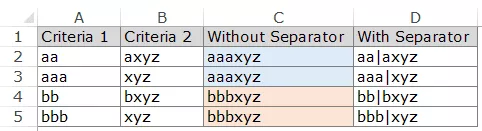
Ne feledje, hogy bár A2 és A3 különbözik, valamint B2 és B3 különbözik, a kombináció végül ugyanaz.Ha azonban határolókat használ, még a kombináció is más lesz (D2 és D3).
Íme egy oktatóanyag a VLOOKUP használatához több feltétellel a segédoszlopok használata nélkül.
10. példa - Hibák kezelése a VLOOKUP funkció használatakor
Az Excel VLOOKUP függvénye hibát ad vissza, ha a megadott keresési érték nem található.Ha a VLOOKUP nem talál értéket, valószínűleg nem szeretné, hogy a csúnya hibaértékek befolyásolják az adatok esztétikáját.
Könnyen eltávolíthatja a hibaértékeket bármilyen jelentésű teljes szöveggel, például "Nem elérhető" vagy "Nem található".
Például az alábbi példában, amikor megpróbálja megtalálni Brad pontszámát a listában, hibát ad vissza, mert Brad neve nem szerepel a listában.
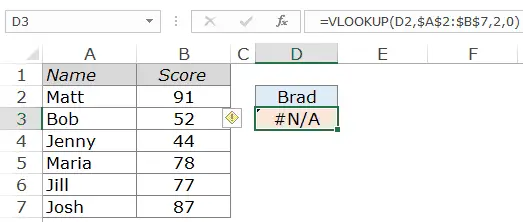
A hiba eltávolításához és valami értelmesre cseréléséhez csomagolja a VLOOKUP függvényt IFERROR függvénybe.
Íme a képlet:
=IFERROR(VLOOKUP(D2;$A$2:$B$7,2,0;XNUMX),"Nem található")
Az IFERROR függvény ellenőrzi, hogy az első argumentum (ebben az esetben a VLOOKUP függvény) által visszaadott érték hibás-e.Ha ez nem hiba, adja vissza az értéket a VLOOKUP függvényen keresztül, ellenkező esetben adja vissza a Nem található.
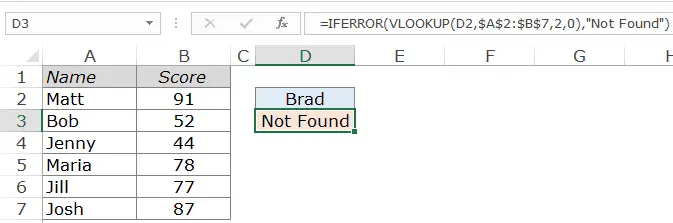
Az IFERROR funkció az Excel 2007 óta elérhető.Ha korábbi verziót használ, kérjük, használja a következő funkciókat:
=IF(ISERROR(VLOOKUP(D2,$A$2:$B$7,2,0)),"Not Found",VLOOKUP(D2,$A$2:$B$7,2,0))
Ennyi a VLOOKUP oktatóanyaghoz.
Megpróbálom bemutatni a fő példát a Vlookup függvény használatára az Excelben.Ha további példákat szeretne látni ehhez a listához, jelezze a megjegyzések részben.
Kapcsolódó Excel funkciók:
- Excel HLOOKUP függvény.
- Excel XLOOKUP függvény
- Excel index funkció.
- Excel indirekt függvény.
- Excel match funkció.
- Excel offset függvény.





