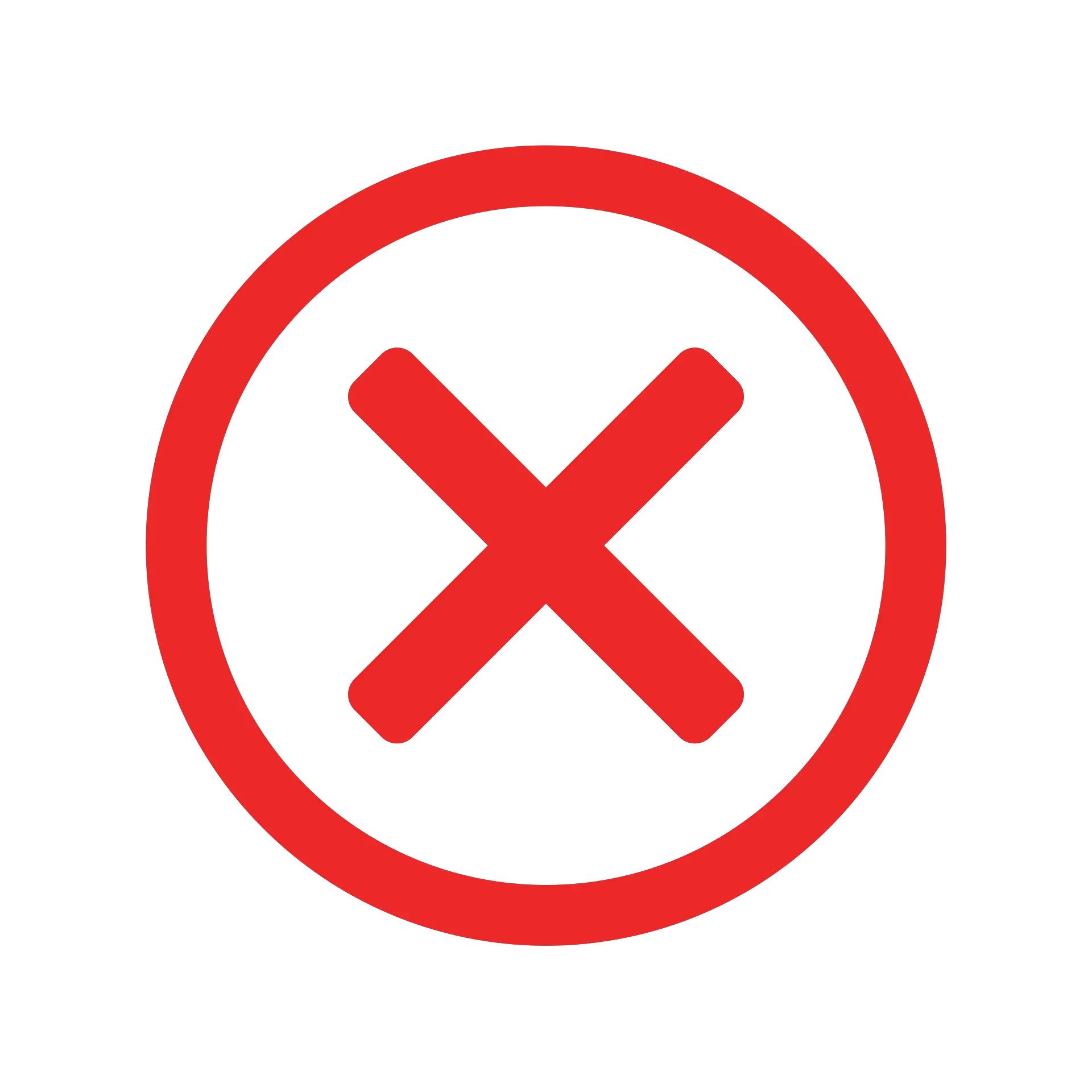Amikor VLOOKUP képleteket használ az Excelben, néha csúnya #N/A hibákat tapasztalhat.Ez akkor fordul elő, ha a képlet nem találja a keresési értéket.
Ebben az oktatóanyagban bemutatom az IFERROR és a VLOOKUP különböző módjait a #N/A hibák kezelésére a munkalapokon.
Használja az IFERROR-t a VLOOKUP funkcióval együtt, hogy valami értelmeset jelenítsen meg a #N/A hiba (vagy bármely más hiba) helyett.
Mielőtt belemennénk a kombináció használatának részleteibe, vessünk egy pillantást az IFERROR függvényre, hogy megtudjuk, hogyan működik.
tartalom
- 0.1 IFERROR függvény leírása
- 0.2 Lehetséges okai annak, hogy a VLOOKUP #N/A hibákat ad vissza
- 0.3 Cserélje ki a VLOOKUP #N/A hibákat értelmes szövegre
- 0.4 Beágyazott VLOOKUP IFERROR funkcióval
- 0.5 A VLOOKUP használata IF és ISERROR funkcióval (Excel 2007 előtt)
- 0.6 IFERROR és IFNA
- 1 Ó szia, örülök, hogy megismertelek.
IFERROR függvény leírása
Az IFERROR függvény segítségével megadhatja, hogy mi történjen, ha egy képlet vagy cellahivatkozás hibát ad vissza.
Ez az IFERROR függvény szintaxisa.
=IFERROR(érték, érték_ha_hiba)
- érték – Ez a paraméter a hibák ellenőrzéséhez.A legtöbb esetben ez vagy egy képlet vagy egy cellahivatkozás.Ha a VLOOKUP-ot IFERROR-ral használja, a VLOOKUP képlet lesz ez a paraméter.
- érték_ha_hiba – Hiba esetén ez az érték.A következő hibatípusokat értékelték ki: #N/A, #REF!, #DIV/0!, #VALUE!, #NUM!, #NAME? és #NULL!.
Lehetséges okai annak, hogy a VLOOKUP #N/A hibákat ad vissza
A VLOOKUP függvény #N/A hibát adhat vissza a következő okok bármelyike miatt:
- A keresési érték nem található a keresési tömbben.
- A keresési értékben (vagy táblatömbben) kezdő, záró vagy dupla szóköz van.
- Elírási hiba van a keresési értékben vagy a keresési értékben a tömbben.
Az IFERROR a VLOOKUP funkcióval együtt használható az összes hibaok kezelésére.Mindazonáltal ügyeljen a 2. és 3. okokra, és javítsa ki azokat a forrásadatokban, ahelyett, hogy az IFERROR-t kezelné.
Megjegyzés: Az IFERROR kezeli a hibát, függetlenül attól, hogy mi okozta.Ha csak azokat a hibákat szeretné kezelni, amelyek abból fakadnak, hogy a VLOOKUP nem találja a keresési értéket, használja helyette az IFNA-t.Ez biztosítja, hogy a #N/A-tól eltérő hibákat ne kezelje, és ezeket a hibákat kivizsgálhatja.
Használhatja a TRIM funkciót a kezdő, a záró és a kettős szóközök kezelésére.
Cserélje ki a VLOOKUP #N/A hibákat értelmes szövegre
Tegyük fel, hogy van egy adatkészlete, amely így néz ki:
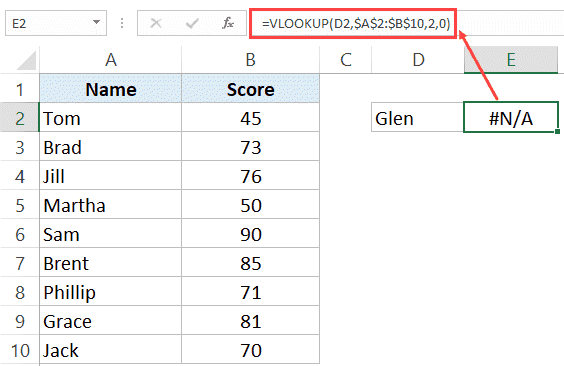
Mint látható, a VLOOKUP képlet hibát ad vissza, mert a keresési érték nem szerepel a listában.Glen pontszámát keressük, nincs a ponttáblázatban.
Bár ez egy nagyon kicsi adatkészlet, egy hatalmas adatkészlethez vezethet, ahol sok elem előfordulását kell ellenőriznie.#N/A hibaüzenet jelenik meg minden olyan esetben, amikor az érték nem található.
Ez az a képlet, amellyel valami értelmeset kaphat, és nem #N/A rossz.
=IFERROR(VLOOKUP(D2;$A$2:$B$10,2,0;XNUMX),"Nem található")
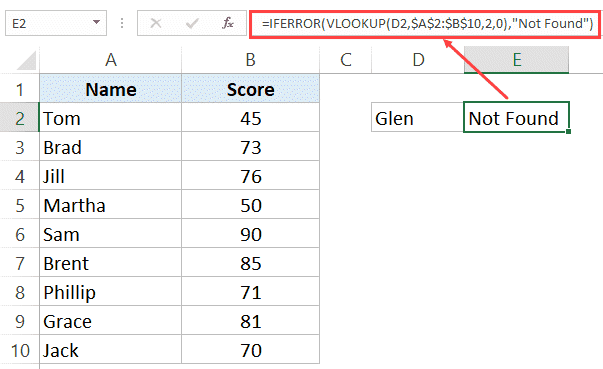
A fenti képlet a "Nem található" szöveget adja vissza #N/A hiba helyett.Ugyanezt a képletet használhatja üresek, nullák vagy bármilyen más értelmes szöveg visszaadására is.
Beágyazott VLOOKUP IFERROR funkcióval
Ha VLOOKUP-ot használ, és a keresési táblái ugyanazon a munkalapon vagy különböző munkalapokon vannak elosztva, akkor a VLOOKUP értéket ezeken a táblákon keresztül kell ellenőriznie.
Például az alább látható adatkészletben két külön táblázat található a tanulók nevével és pontszámaival.
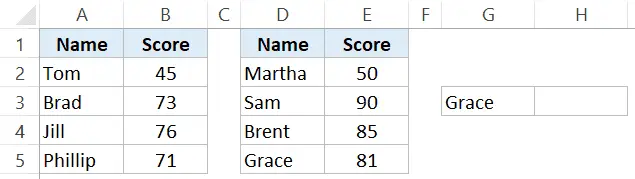
Ha meg kell találnom Grace pontszámát ebben az adathalmazban, akkor a VLOOKUP függvényt kell használnom az első tábla ellenőrzéséhez, és ha az érték nem található benne, ellenőrizze a második táblát.
Íme a beágyazott IFERROR képlet, amellyel megtalálhatom az értéket:
=IFERROR(VLOOKUP(G3,$A$2:$B$5,2,0),IFERROR(VLOOKUP(G3,$D$2:$E$5,2,0),"Not Found"))
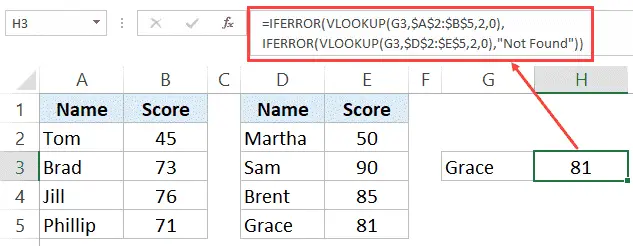
A VLOOKUP használata IF és ISERROR funkcióval (Excel 2007 előtt)
Az IFERROR funkciót az Excel 2007 for Windows és az Excel 2016 for Mac programban vezették be.
Ha korábbi verziót használ, az IFERROR funkció nem fog működni a rendszeren.
Az IFERROR függvény funkcionalitását megismételheti, ha az IF függvényt az ISERROR függvénnyel kombinálja.
Hadd mutassam meg gyorsan, hogyan kell az IF és az ISERROR kombinációját használni IFERROR helyett.

A fenti példában az IFERROR használata helyett használhatja a B3 cellában látható képletet is:
=HA(ISERROR(A3),"Nem található",A3)
A képlet ISERROR része ellenőrzi a hibákat (beleértve a #N/A hibákat is), és IGAZ értéket ad vissza, ha hibát talál, ellenkező esetben FALSE-t.
- Ha IGAZ (hibát jelez), az IF függvény a megadott értéket adja vissza (ebben az esetben "Nem található").
- Ha FALSE (ami azt jelenti, hogy nincs hiba), az IF függvény ezt az értéket adja vissza (A3 a fenti példában).
IFERROR és IFNA
Az IFERROR minden típusú hibát kezel, míg az IFNA csak a #N/A hibákat.
A VLOOKUP által okozott hibák kezelésekor meg kell győződnie arról, hogy a megfelelő képletet használja.
Ha különféle hibákat szeretne kezelni, kérjükHasználja az IFERROR-t.A hibákat számos tényező okozhatja (például hibás képletek, hibásan elírt tartományok, nem található keresési értékek és a keresési táblázatokból visszaadott rossz értékek).Az IFERROR nem számít, ezeket a hibákat a megadott értékkel helyettesíti.
Használja az IFNA-t, ha csak a #N/A hibákat szeretné kezelni, aminek valószínűleg az az oka, hogy a VLOOKUP képlet nem találja a keresési értéket.