Több munkalap használata egy Excel-munkafüzetben egyszerű módja az adatok rendszerezésének.
Például különböző munkalapjai lehetnek különböző régiókhoz, különböző hónapokhoz/évekhez, különböző projektekhez stb.
Ha több munkalappal dolgozik, előfordulhat, hogy néha módosítania kell a nevüket.
Ebben az Excel oktatóanyagban mutatok néhányatExcelbenÁtnevezésmunkalapAz egyszerű mód (beleértve a billentyűparancsokat).
Ha az összes lapot egyszerre szeretné átnevezni (pl. előtag vagy utótag minden munkalap), nézze meg a VBA-val való megtételéről szóló részt (ez nem bonyolult).
Tehát kezdjük!
tartalom
- 1 Csak kattintson duplán a munkalapok átnevezéséhez
- 2 A munkalapok átnevezése billentyűparancsokkal
- 3 Nevezze át a lapokat a szalag formázási beállításaival
- 4 Munkalapok átnevezése VBA-val - előtag/utótag az összes munkalapnév egyszerre
- 5 Munkalap elnevezési konvenciók Excelben
- 6 Ó szia, örülök, hogy megismertelek.
Csak kattintson duplán a munkalapok átnevezéséhez
Az egér használata a legegyszerűbb módja a lapnevek megváltoztatásának az Excelben.
Íme a munkalap átnevezésének lépései az egér dupla kattintásával:
- Vigye a kurzort az átnevezni kívánt lapfülre
- Kattintson duplán rá.Ezzel a munkalap neve szerkesztési módba kerül
- Adja meg a kívánt lapnevet
- Nyomja meg az Enter billentyűt (vagy kattintson bárhová a munkalapon)
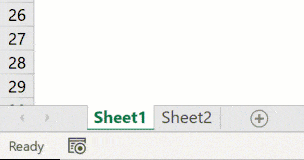
Ha több munkalapot szeretne átnevezni, akkor a fenti lépéseket minden munkalapnál végre kell hajtania.
Ezenkívül, ha elő-/utótagot kíván adni a lap nevéhez, a nyílbillentyűkkel mozgathatja a kurzort, amikor szerkesztési módban van egy lapon.Miután megtalálta a kurzort, ahová szöveget szeretne hozzáadni, írja be kézzel.
A munkalapok átnevezése billentyűparancsokkal
Ha inkább a billentyűzetet szeretné használni, és nem csak a lapok átnevezéséhez szeretne az egérre váltani, használhatja a következő billentyűparancsokat (Windows rendszerhez).
ALT + O + H + R
Ezeket a gombokat egymás után kell megnyomnia.
Bár ez nem tartozik az egyszerű billentyűparancsok közé, ha megszokja, jobb módja lehet a munkalapok átnevezésének az Excelben.
Profi tippek: Ha a következő lapra szeretne lépni, használja a Control + PageUp/PageDown billentyűkombinációt (tartsa lenyomva a Control billentyűt, majd nyomja meg a PageUP billentyűt a következő lapra, vagy a PageDown gombot az előző lapra lépéshez.
Nevezze át a lapokat a szalag formázási beállításaival
A munkalapok átnevezését az Excel szalagon keresztül is elérheti:
- Kattintson a Kezdőlap fülre
- A cellacsoportban kattintson a Formázás lehetőségre
- Kattintson a Lap átnevezése lehetőségre.Ezzel a munkalap neve szerkesztési módba kerül
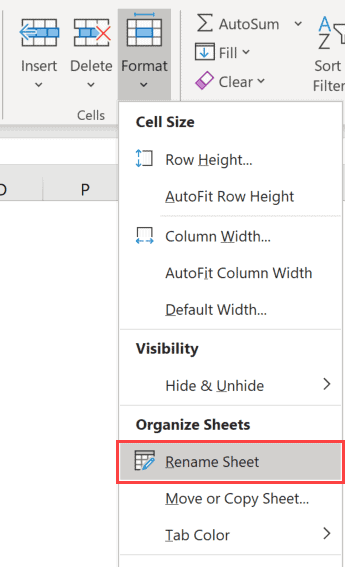
- Adja meg a kívánt lapnevet
Ez a módszer csak az aktuális munkalap nevének megváltoztatását teszi lehetővé.Egy másik lap nevének megváltoztatásához először aktiválnia kell azt, majd kövesse a fenti lépéseket.
Bár ez a módszer létezik, én mindig inkább az egér dupla kattintásos technikát használom a lap nevének megváltoztatásához.
Munkalapok átnevezése VBA-val - előtag/utótag az összes munkalapnév egyszerre
Néha előfordulhat, hogy a munkafüzet összes lapot előtagként vagy utótagként kell megadnia.
Ha csak néhány lapja van, ezt manuálisan is megteheti (a fent bemutatott módszerrel).De ha sok van, ez fárasztó és hibás lehet.
Ebben az esetben ezt gyorsan megteheti egy egyszerű VBA-kód használatával az azonnali ablakban.
Az alábbiakban látható a VBA kód, amely ezt fogja tenniAz összes munkalapnév előtagjaként " 2020 – ":
Minden sh In Munkalapokhoz: sh.Name = "2020 - " & sh.Name: Következő sh
A fenti kód egy VBA ciklust (For Next ciklus) használ a munkafüzet egyes lapjainak végighaladásához, és a név megváltoztatásához a megadott előtag hozzáadásával.
Íme a VBA makrókód Excelben való használatának lépései:
- Kattintson a jobb gombbal bármelyik lapfülre
- Kattintson a kód megtekintéséhez.Ezzel megnyílik a Visual Basic szerkesztő háttérprogramja
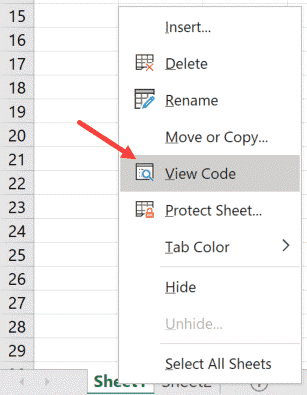
- A VB-szerkesztő ablakában kattintson a Nézet lehetőségre a menüben, majd kattintson az Azonnali ablakra.Ekkor megjelenik az azonnali ablak.Ezt nem kell megtennie, ha az azonnali ablak már látható.
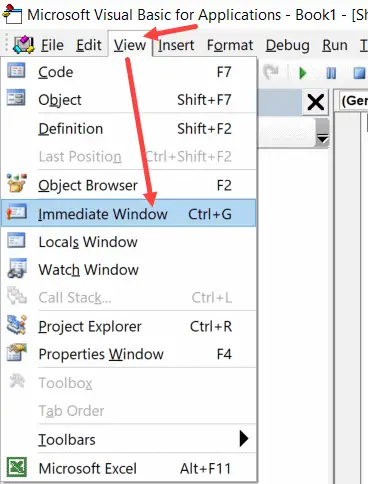
- Másolja ki és illessze be a fenti kódsort a közvetlen ablakba
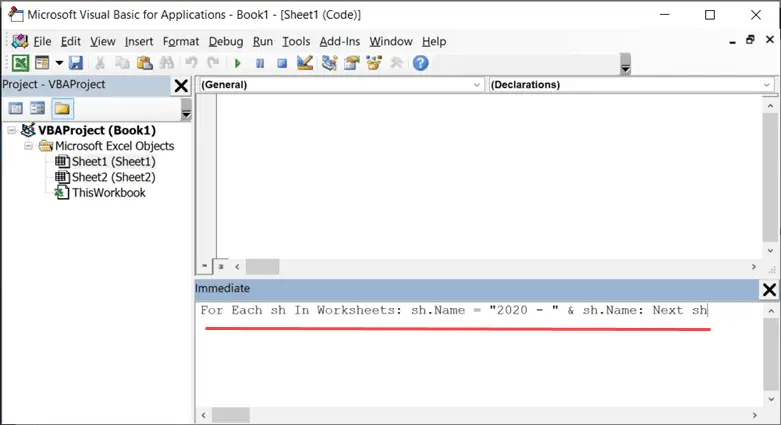
- helyezze a kurzort a sor végére
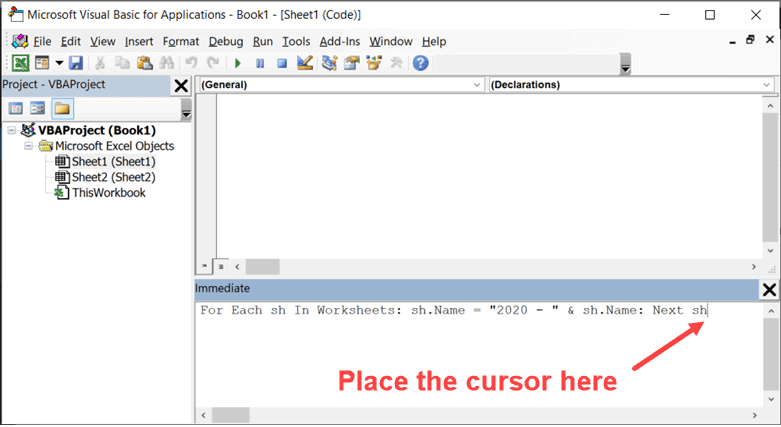
- nyomd meg az Entert
Amint megnyomja az Enter billentyűt, a kód lefut, és az összes lapnévhez hozzáadja a megadott előtagot.
Vegye figyelembe, hogy ezzel az összes lapot átnevezi – látható és rejtett.
Hasonlóképpen, ha utótagot szeretne hozzáadni az összes lapnévhez, használja a következő kódot:
Minden sh In Munkalapok esetén: sh.Name = sh.Name & " - 2020": Következő sh
Még egy lépéssel tovább is léphet, és megváltoztathatja néhány konkrét lap nevét (mondjuk azokat a lapokat, ahol a 2020 szöveg jelenik meg).Ez könnyen megtehető a kód szerkesztésével.
Munkalap elnevezési konvenciók Excelben
A munkalapok Excelben történő átnevezésekor néhány elnevezési szabályt be kell tartani:
- A lapnév maximális hossza 31 karakter.
- A munkalap nevét nem hagyhatja üresen.
- Nem lehet két azonos nevű lap.
- A munkalap nevét nem lehet aposztrófgal (') kezdeni vagy befejezni.Használhatja azonban valahol a lapnév közepén
- A következő karakterek nem használhatók munkalapok átnevezésekor az Excelben:[ ] / ? :*
- Ez azt jelenti, hogy a lapnevek nem tartalmazhatnak perjeleket tartalmazó dátumokat.Például a 01. nem érvényes munkalapnév, a 01. viszont igen.
- A munkalapokat nem lehet elneveznitörténelem rekord(ahogy az Excelben használják)
Remélem, hasznosnak találta ezt az Excel oktatóanyagot.








