Előfordulhat, hogy az Excelben fejjel lefelé kell fordítani az adatokat, azaz meg kell fordítani az adatok sorrendjét egy függőleges adatkészletben, és meg kell fordítani az adatok sorrendjét balról jobbra egy vízszintes adatkészletben.
Ha most úgy gondolja, hogy ehhez beépített függvénynek kell lennie az Excelben, attól tartok, csalódni fog.
Noha az Excelben többféleképpen is átfordíthatja az adatokat, nincs beépített funkció.De ezt egyszerűen megteheti egyszerű rendezési trükkökkel, képletekkel vagy VBA-val.
Ebben az oktatóanyagban megmutatom, hogyan fordíthatja meg az adatokat sorokban, oszlopokban és táblázatokban fejjel lefelé az Excelben.
Tehát kezdjük!
tartalom
Az adatok megfordítása a SORT és a segédoszlopok használatával
Az adatok sorrendjének megfordításának egyik legegyszerűbb módja az Excelben egy segédoszlop használata, majd az adatok rendezésére szolgáló oszlop használata.
Az adatok függőleges megfordítása (fordított sorrendben)
Tegyük fel, hogy van egy oszlopa, mint az alábbiNév adatkészlet, és meg szeretné fordítani ezeket az adatokat:
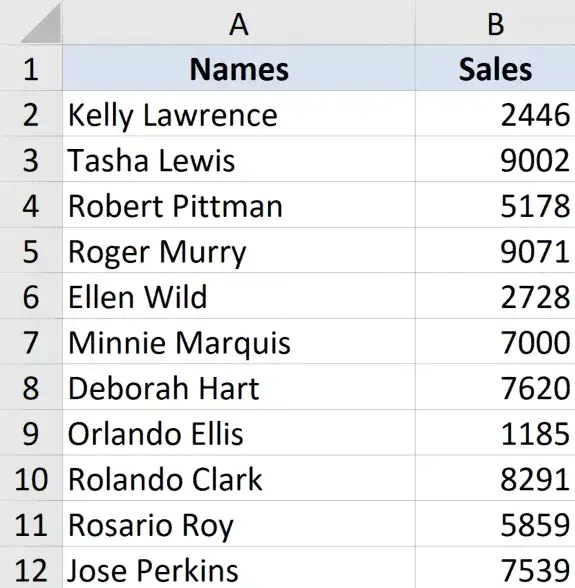
Íme az adatok függőleges átfordításának lépései:
- A szomszédos oszlopba írja be a „Segítõ” oszlopfejlécet
- A súgó oszlopban írjon be egy számsort (1, 2, 3 stb.).Ezt gyorsan megteheti az itt bemutatott módszerrel
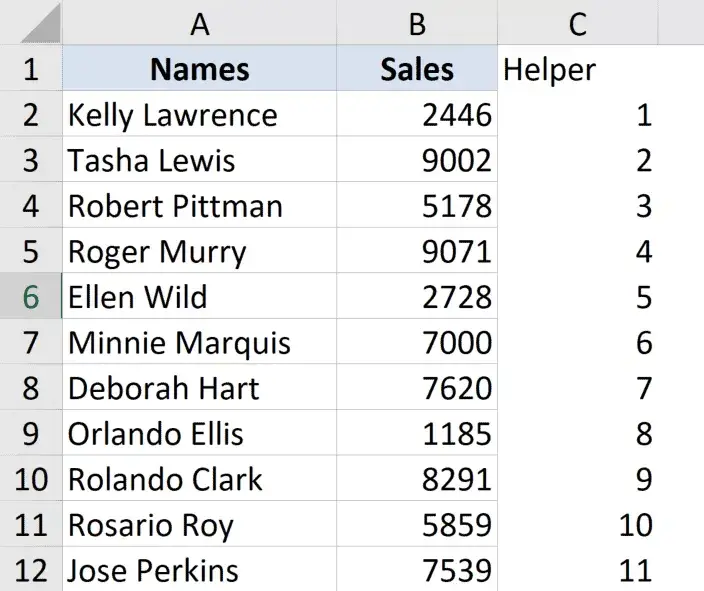
- Válassza ki a teljes adatkészletet, beleértve a segédoszlopokat is
- Kattintson az Adatok fülre
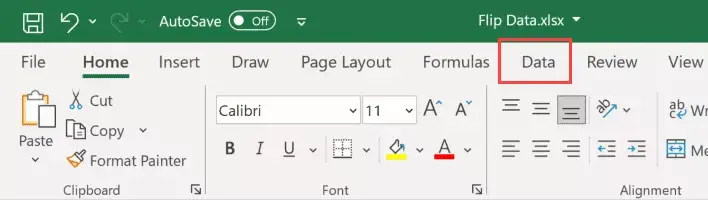
- Kattintson a rendezés ikonra
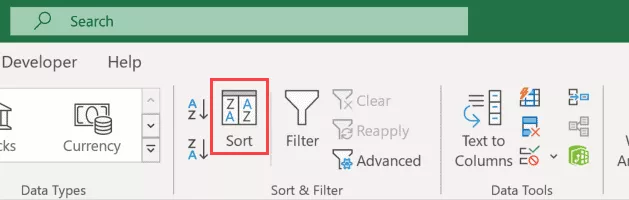
- A Rendezés párbeszédpanelen válassza a Segítő lehetőséget a Rendezési szempont legördülő menüből
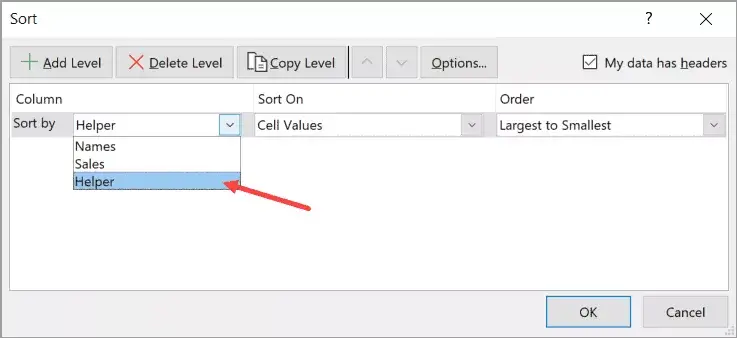
- A megrendelés legördülő menüjében válassza a "Nagytól kicsiig" lehetőséget.
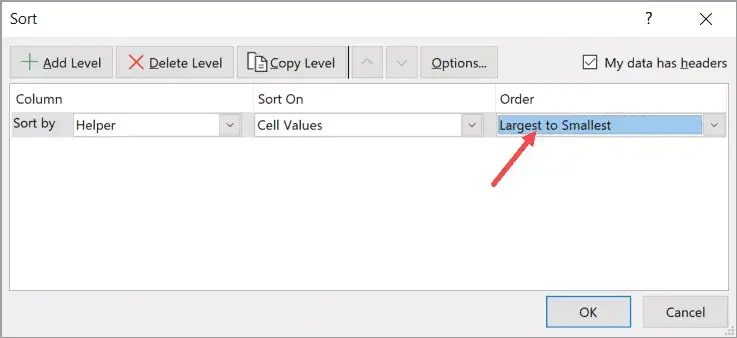
- Kattintson az OK gombra
A fenti lépések a segítő oszlopok értékei alapján rendezik az adatokat, amitől az adatokban szereplő nevek is fordított sorrendben jelennek meg.
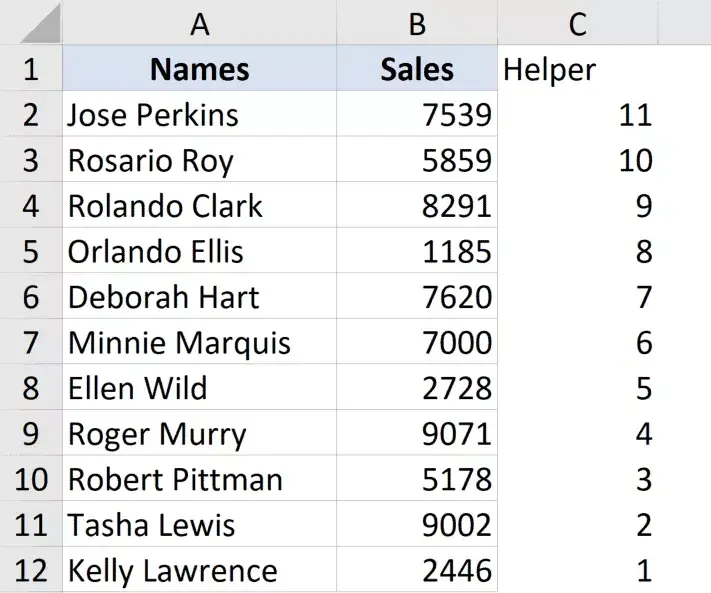
Nyugodtan dobja el a súgó oszlopot, ha végzett.
Ebben a példában megmutatom, hogyan lehet átfordítani az adatokat, ha csak egy oszlop van, de ugyanezt a technikát használhatja, ha a teljes táblázat megvan.Csak ügyeljen arra, hogy a teljes táblázatot jelölje ki, majd használja a segédoszlopot az adatok csökkenő sorrendbe rendezéséhez.
Az adatok vízszintes megfordítása
Az Excelben ugyanígy vízszintesen is megfordíthatja az adatokat.
Az Excelnek lehetősége van az adatok vízszintes rendezésére a Rendezés párbeszédpanelen (Rendezés balról jobbra funkció).
Tegyük fel, hogy van egy táblázata az alábbiak szerint, és ezeket az adatokat vízszintesen szeretné megfordítani.

Íme a lépések ehhez:
- Az alábbi sorba írja be a „Segítõ” szót a sor címeként
- A segítő sorban írjon be egy számsort (1, 2, 3 stb.).

- Válassza ki a teljes adatkészletet, beleértve a segédsorokat
- Kattintson az Adatok fülre
- Kattintson a rendezés ikonra
- A Rendezés párbeszédpanelen kattintson a Beállítások gombra.
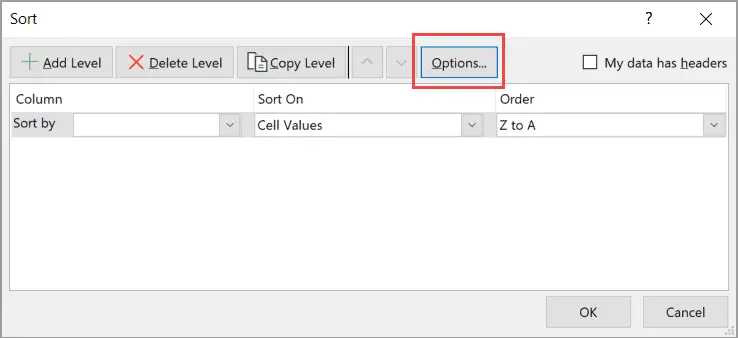
- A megnyíló párbeszédpanelen kattintson a Rendezés balról jobbra lehetőségre
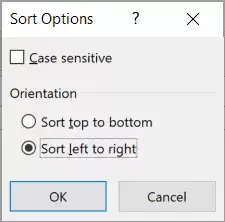
- Kattintson az OK gombra
- A Rendezés alapja legördülő listában válassza ki a 3. sort (vagy azt, amelyiken a segédoszlop található)
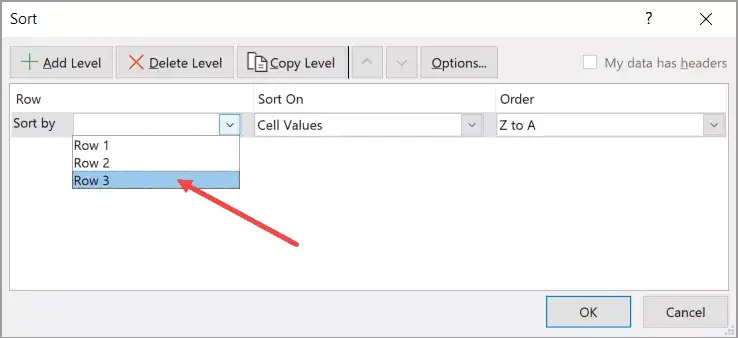
- A megrendelés legördülő menüjében válassza a "Nagytól kicsiig" lehetőséget.
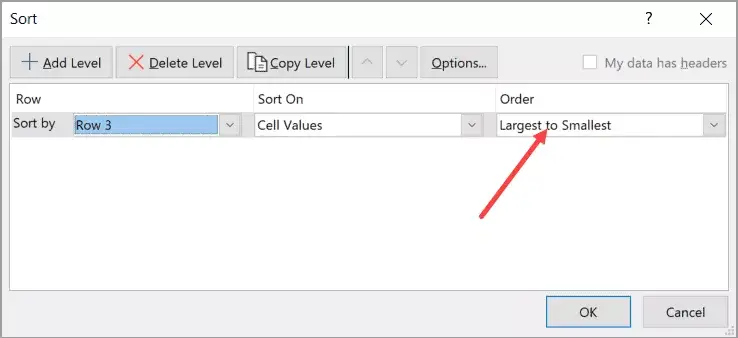
- Kattintson az OK gombra
A fenti lépések a teljes táblázatot vízszintesen megfordítják.

Ha kész, törölheti a segítő sort.
Az Excel segítségével fejjel lefelé fordíthatja a képleteketmegfordítani az adatokat
A Microsoft 365 tartalmaz néhány új képletet, amelyek nagyon egyszerűvé teszik az oszlopok vagy táblázatok sorrendjének megfordítását az Excelben.
Ebben a részben megmutatom, hogyan kell ezt megtenni a SORTBY képlet segítségével (ha Microsoft 365-öt használ) vagy az INDEX képletet (ha nem használja a Microsoft 365-öt)
Használja a SORTBY funkciót (elérhető a Microsoft 365-ben)
Tegyük fel, hogy van egy ilyen táblázata, és meg akarja fordítani a táblázat adatait:
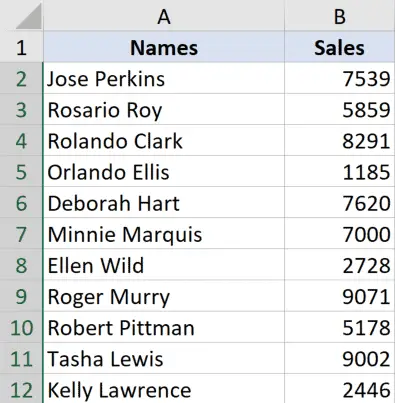
Ehhez először másolja ki a fejléceket, és helyezze el őket oda, ahol a táblázatot meg akarja fordítani
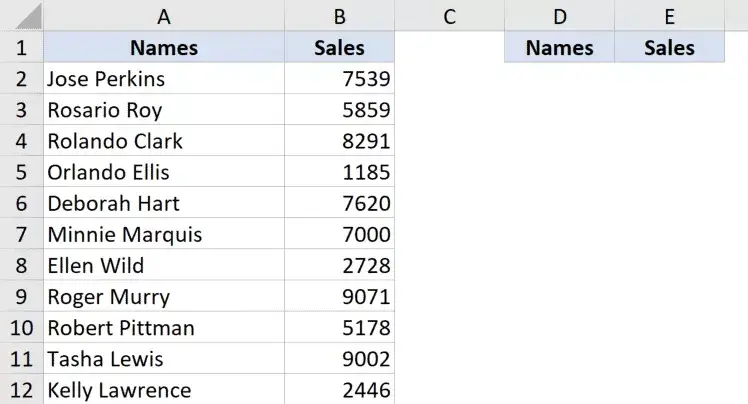
Most használja a következő képletet a bal szélső fejléccella alatt:
=SORTBY($A$2:$B$12,ROW(A2:A12),-1)
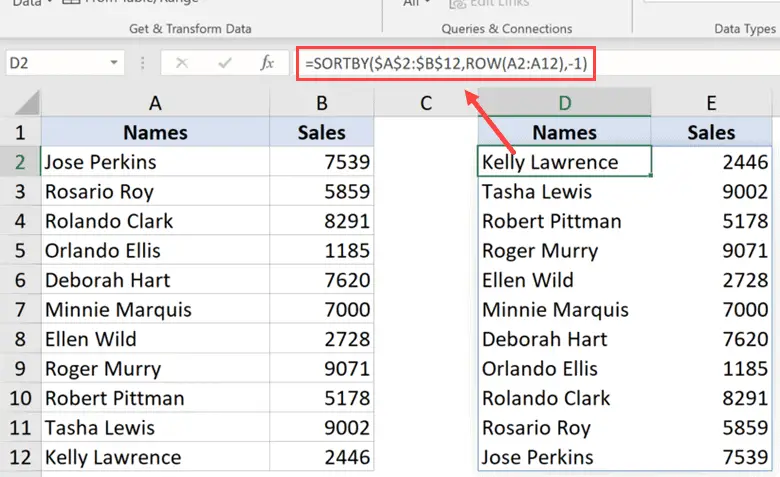
A fenti képlet rendezi az adatokat, és a ROW függvény eredménye alapján rendezi.
Ebben az esetben a ROW függvény egy olyan számtömböt ad vissza, amely a megadott tartomány közötti sorszámokat reprezentálja (ebben a példában egy számsorozat, például 2, 3, 4 stb.).
Mivel ennek a képletnek a harmadik paramétere -1, ez arra kényszeríti a képletet, hogy az adatokat csökkenő sorrendbe rendezze.
A legmagasabb sorszámú rekord felül, a legalacsonyabb szabályszámú rekord pedig alul, lényegében megfordítva az adatok sorrendjét.
Ha elkészült, a képletet értékké alakíthatja, hogy statikus táblázatot kapjon.
Használja az index funkciót
Ha nem tudja használni a SORTBY funkciót, ne aggódjon – használhatja a csodálatos INDEX funkciót.
Tegyük fel, hogy van egy nevekből álló adatkészlete az alábbiak szerint, és meg akarja fordítani ezeket az adatokat.
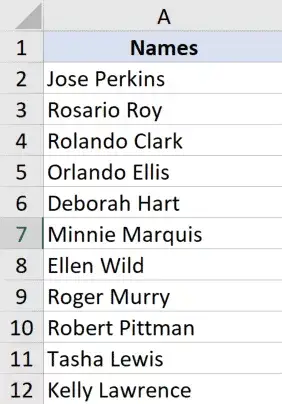
Íme a képlet ennek elvégzéséhez:
= INDEX ($ A $ 2: $ A $ 12, SOROK (A2: $ A $ 12))
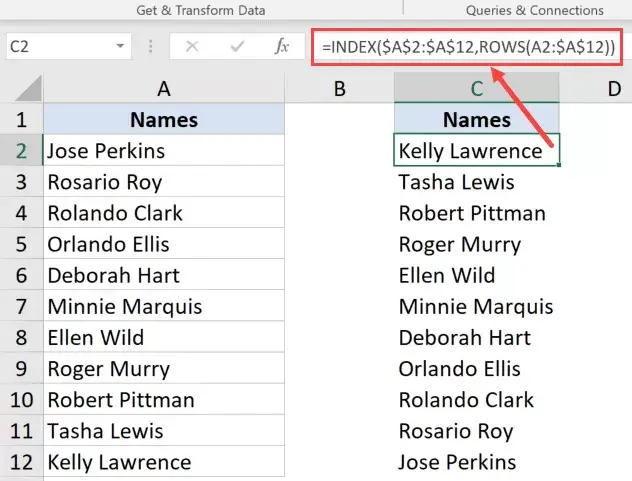
Hogyan működik ez a képlet?
A fenti képlet az INDEX függvényt használja, amely a második paraméterben megadott szám alapján adja vissza a cellából az értéket.
Az igazi varázslat akkor következik be, amikor a ROWS függvény második paraméterét használom.
Mivel a hivatkozás második részét a ROWS függvényben zároltam, az első cellában az A2 és A12 közötti sorok számát adja vissza, ami 11.
De ahogy lejjebb megy a sorban, az első hivatkozás A3-ra, majd A4-re változik, és így tovább, míg a második hivatkozás változatlan marad, mert lezártam és abszolútra tettem.
Ahogy megyünk lefelé, a ROWS függvény eredménye 1-gyel csökken, 11-ről 10-re 9-re, és így tovább.
Mivel az INDEX függvény a második argumentumban szereplő szám alapján adja vissza az értéket, ez végül fordított sorrendben adja meg az adatokat.
Ugyanazt a képletet akkor is használhatja, ha több oszlop van az adatkészletben.Meg kell azonban adnia egy második paramétert, amely meghatározza azt az oszlopszámot, amelyből az adatokat le kell kérni.
Tegyük fel, hogy van egy adatkészlete, amely így néz ki, és meg akarja fordítani a teljes tábla sorrendjét:
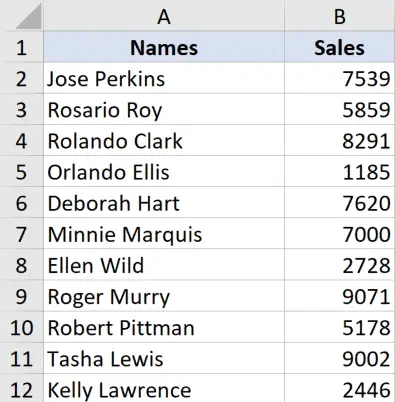
Íme a képlet, amely ezt elvégzi Ön helyett:
=INDEX($A$2:$B$12,ROWS(A2:$A$12),COLUMNS($A$2:A2))
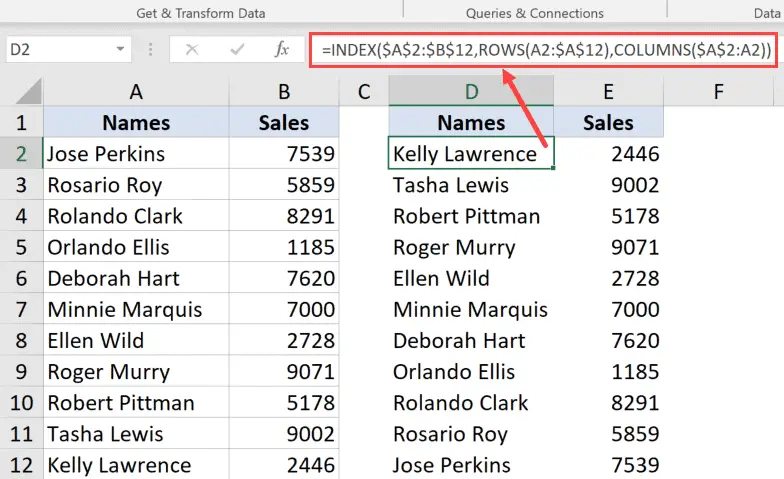
Itt van egy hasonló képlet, ahol hozzáadtam egy harmadik paramétert is, amely megadja, hogy melyik oszlopszámból kell venni az értéket.
A képlet dinamikussá tételéhez az OSZLOPOK függvényt használtam, amely folyamatosan változtatja az oszlop értékét 1-ről 2-re 3-ra, miközben jobbra másolja.
Ha elkészült, a képletet értékké alakíthatja a statikus eredmények biztosítása érdekében.
Megjegyzés: Ha képletet használ egy adatkészlet sorrendjének megfordításához az Excelben, az nem őrzi meg az eredeti formázást.Ha szüksége van a rendezett adatok eredeti formázására is, alkalmazhatja azt manuálisan, vagy másolja és illessze be a formázást az eredeti adatkészletből az új rendezett adatkészletbe
Adatok átfordítása VBA használatával
Ha gyakran kell átfordítania az adatokat az Excelben, megpróbálhatja a VBA módszert is.
A VBA makrókód használatával egyszer bemásolhatja és beillesztheti egy munkafüzetbe a VBA-szerkesztőben, majd újra és újra felhasználhatja ugyanabban a munkafüzetben.
A kódot személyes makró-munkafüzetbe vagy Excel-bővítményként is elmentheti, és a rendszer bármely munkafüzetében felhasználhatja.
Az alábbiakban látható a VBA-kód a kiválasztott adatok függőleges megfordításához a munkalapon.
Sub FlipVerically()
Halvány felső sor változatként
Dim Last Row Variant
Dim StartNum As Integer
Dim EndNum As Integer
Application.ScreenUpdating = Hamis
Kezdőszám = 1
EndNum = Kijelölés. Sorok. Szám
Tegye meg, miközben StartNum < EndNum
TopRow = Kijelölés. Sorok (Kezdőszám)
LastRow = Selection.Rows (EndNum)
Selection.Rows(EndNum) = TopSor
Selection.Rows(StartNum) = Utolsó sor
StartNum = StartNum + 1
EndNum = EndNum - 1
Hurok
Application.ScreenUpdating = Igaz
End Sub
A kód használatához először ki kell választania a visszafordítani kívánt adatkészletet (a fejlécek kivételével), majd futtassa ezt a kódot.
Hogyan működik ez a kód?
A fenti kód először megszámolja az adatkészletben lévő sorok teljes számát, és hozzárendeli az EndNum változóhoz.
Ezután Do While ciklust használ az adatok rendezésére.
Az adatok rendezése úgy történik, hogy az első és az utolsó sort veszi, és felcseréli.Ezután az utolsó előtti sor második sorába lép, majd felcseréli őket.Ezután a harmadik sorba lép a harmadik sorból az utolsó sorba, és így tovább.
A hurok akkor ér véget, amikor minden rendezés befejeződött.
Használja az Application.ScreenUpdating tulajdonságot is, és FALSE értékre állítja, amikor a kód fut, majd visszaállítja TRUE értékre, amikor a kód fut.
Ez biztosítja, hogy a képernyőn ne jelenjenek meg valós időben a változások, és felgyorsítja a folyamatot.
Hogyan kell használni a kódot?
Másolja ki és illessze be ezt a kódot a VB szerkesztőbe az alábbiak szerint:
- Nyissa meg az Excel-fájlt, amelyhez hozzá szeretné adni a VBA-kódot
- Tartsa lenyomva az ALT billentyűt, és nyomja meg az F-11 billentyűt (a fejlesztő lapra is léphet, és kattintson a Visual Basic ikonra)
- A megnyíló Visual Basic szerkesztőben a VBA-szerkesztő bal oldalán egy Project Explorer található.Ha nem látja, kattintson a Nézet fülre, majd a Project Explorer elemre
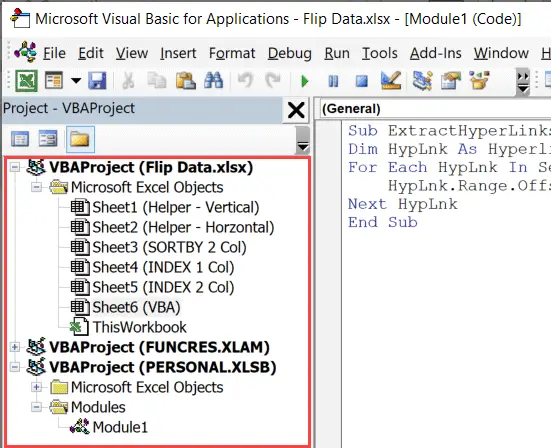
- Kattintson a jobb gombbal a munkafüzet bármely olyan objektumára, amelyhez kódot szeretne hozzáadni
- Lépjen a Beszúrás lehetőségre, és kattintson a Modulra.Ezzel egy új modult ad hozzá a munkafüzethez
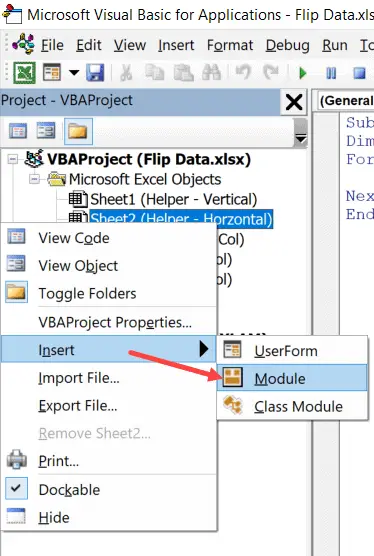
- Kattintson duplán a modul ikonjára a Project Explorerben.Ez megnyitja az adott modul kódablakát
- Másolja ki és illessze be a fenti VBA-kódot a kódablakba
A VBA makrókód futtatásához először válassza ki az átfordítandó adatkészletet (a fejléc kivételével).
A kiválasztott adatokkal lépjen a VB szerkesztőbe, és kattintson a zöld lejátszás gombra az eszköztáron, vagy válasszon ki egy sort a kódban, és nyomja meg az F5 billentyűt.

Tehát ez néhány módja annak, hogy az Excelben átfordítsa az adatokat (azaz megfordítsa az adatkészletek sorrendjét).
Az oktatóanyagban ismertetett összes módszer (képletek, SORT függvények és VBA) használható az adatok függőleges és vízszintes átfordításához (a képleteket és a VBA-kódot ennek megfelelően kell beállítani a vízszintes adatfordításhoz).
Remélem hasznosnak találtad ezt az oktatóanyagot.
GYIK: Fejjel lefelé fordítva az adatokat az Excelben
Az Excel nem biztosít dedikált gyorsbillentyűket az adatok fejjel lefelé vagy megfordításához.A billentyűparancsokkal azonban kijelölheti az összes adatot (Ctrl+A), majd a billentyűparancsokkal másolhat (Ctrl+C), transzponálhat és beilleszthet (Alt+E, majd válassza az Áthelyezés lehetőséget).





