Ha van adatkészlete, és azt Excelben szeretné átültetni (Ez azt jelenti, hogy a sorokat oszlopokká, az oszlopokat pedig sorokká kell konvertálni), a kézi végrehajtás teljesen lehetetlen!
tartalom
Transzponálja az adatokat a Paste Special használatával
A speciális beillesztés számos csodálatos dolgot tud végezni, amelyek közül az egyik az adatok Excelben való transzponálása.
Tegyük fel, hogy van egy adatkészlete, amely így néz ki:

Az adatokban a régiók oszlopokban, a negyedek pedig a sorokban szerepelnek.
Most valamilyen oknál fogva, ha át kell vinnie ezeket az adatokat, a következő módon használhatja a speciális beillesztést:
Ezzel azonnal kimásolja és beilleszti az adatokat, de úgy, hogy az már átültetett.Az alábbiakban a teljes folyamatot bemutató demó látható.
A fenti lépések másolják az értékeket, a képleteket (ha vannak) és a formázást.Ha csak az értéket szeretné másolni, válassza az "Érték" lehetőséget a speciális beillesztési párbeszédpanelen.
Vegye figyelembe, hogy a másolt adatok statikusak, és ha bármilyen módosítást végez az eredeti adatkészleten, ezek a változtatások nem fognak megjelenni az átvitt adatokban.
Ha ezeket a transzponált cellákat az eredeti cellákkal szeretné összekapcsolni, kombinálhatja a Keresés és csere funkciót a Különleges beillesztés funkcióval.
Transzponálja az adatokat a speciális beillesztéssel, majd keresse meg és cserélje ki
A Paste Special önmagában statikus adatokat biztosít.Ez azt jelenti, hogy ha az eredeti adatok megváltoznak, és az átültetni kívánt adatok is frissülnek, akkor újra kell transzponálnia a speciális beillesztés segítségével.
Ez egy nagyszerű trükk, amellyel átültetheti az adatokat, és továbbra is összekapcsolhatja azokat az eredeti cellákkal.
Tegyük fel, hogy van egy adatkészlete, amely így néz ki:

Íme az adatok átültetésének lépései, de a hivatkozás érintetlen marad:
- Válassza ki az adatkészletet (A1:E5).
- Másolja le (Control + C, vagy kattintson jobb gombbal, és válassza a Másolás parancsot).
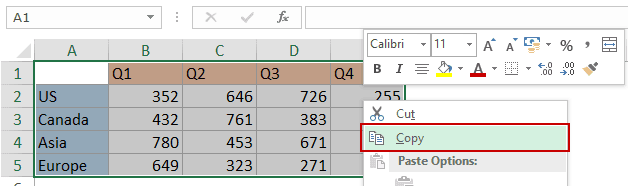
- Most beillesztheti az átvitt adatokat az új helyre.Ebben a példában a G1:K5 formátumban szeretnék másolni, ezért kattintson jobb gombbal a G1 cellára, és válassza a Különleges beillesztés parancsot.
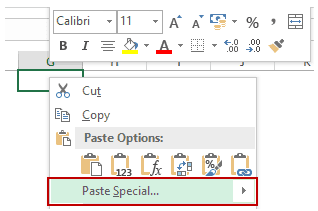
- Az Irányított beillesztés párbeszédpanelen kattintson a Hivatkozás beillesztése gombra.Ezzel ugyanazt az adatkészletet kapjuk, de itt a cellák az eredeti adatkészlethez kapcsolódnak (pl. G1 az A1-hez, G2 az A2-hez stb.).
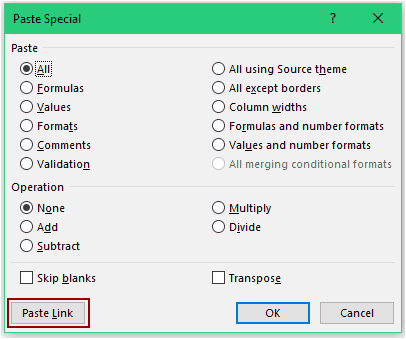
- Az újonnan másolt adatok kiválasztása után nyomja meg a Control + H billentyűkombinációt (vagy lépjen a Kezdőlap -> Szerkesztés -> Keresés és kijelölés -> Csere menüpontra).Ezzel megnyílik a Keresés és csere párbeszédpanel.
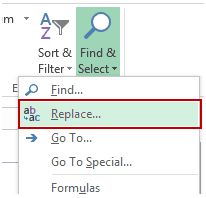
- A Keresés és csere párbeszédpanelen használja a következő parancsokat:
- A Find what:=
- Cserélje ki: !@# (vegye figyelembe, hogy a !@# karaktereket használtam, mivel ez a karakterek egyedi kombinációja, és nem valószínű, hogy része lesz az adatoknak. Bármilyen ilyen egyedi karakterkészletet használhat).
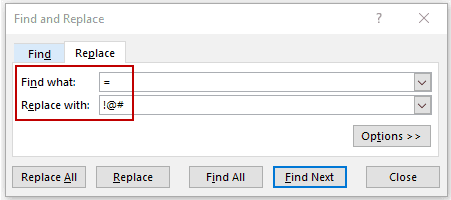
- Kattintson az Összes cseréje lehetőségre.Ez lecseréli az egyenlőket a képletben, és minden cellában !@# lesz, majd a cellahivatkozás.
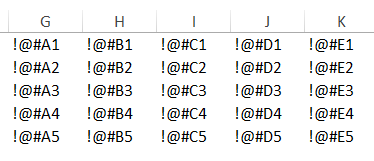
- Kattintson a jobb gombbal, és másolja az adatkészletet (vagy használja a Control+C billentyűkombinációt).
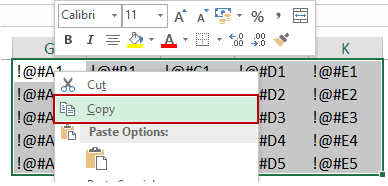
- Válasszon ki egy új helyet, kattintson a jobb gombbal, és válassza a Irányított beillesztés lehetőséget.Ebben a példában beillesztem a G7 cellába.Bárhová beillesztheti.
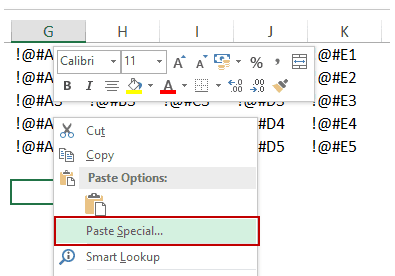
- A Speciális beillesztés párbeszédpanelen válassza az Áthelyezés lehetőséget, majd kattintson az OK gombra.
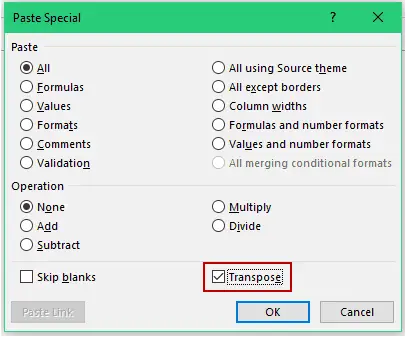
- Másolja és illessze be ezeket az újonnan létrehozott transzponált adatokat arra a helyre, ahol létrehozták.
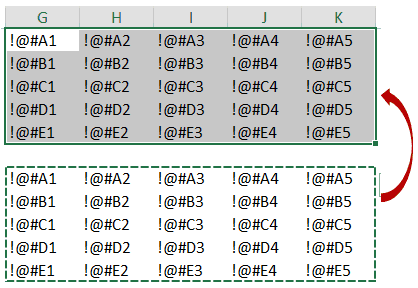
- Most nyissa meg újra a Keresés és csere párbeszédpanelt, és cserélje ki a !@# karaktert =-re.
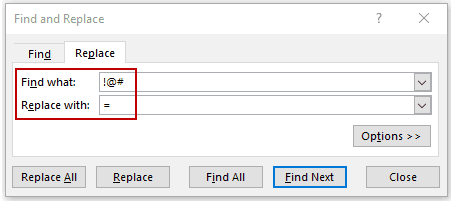
Ezzel megkapja az átvitt kapcsolt adatokat.Az átvitt adatok automatikusan frissülnek, ha bármilyen módosítást végez az eredeti adatkészleten.

Megjegyzés: Mivel az A1 üres az eredeti adatainkban, manuálisan el kell távolítania a 1-t a G0-ben.A 0 akkor jelenik meg, amikor beillesztjük a hivatkozást, mert egy üres cellára mutató hivatkozás továbbra is 0-t ad vissza.Ezenkívül formáznia kell az új adatkészletet (csak másolhatja és beillesztheti a formázást az eredeti adatkészletből).
Transzponálja az adatokat az Excel TRANSPOSE funkciójával
Az Excel TRANSPOSE funkciója - ahogy a neve is sugallja - az adatok Excelben történő transzponálására használható.
Tegyük fel, hogy van egy adatkészlete, amely így néz ki:

Íme az átültetés lépései:
- Válassza ki azokat a cellákat, amelyekbe az adatkészletet transzponálni szeretné.Vegye figyelembe, hogy a cellák pontos számát kell kiválasztania nyers adatként.Így például, ha 2 sora és 3 oszlopa van, ki kell jelölnie azt a 3 sort és 2 oszlopot a cellákból, ahová az adatokat transzponálni szeretné.Ebben az esetben, mivel 5 sor és 5 oszlop van, 5 sort és 5 oszlopot kell kiválasztania.

- Írja be az =TRANSPOSE(A1:E5) értéket az aktív cellába (a bal felső cellát kell kiválasztani, és nyomja meg a Control Shift Enter billentyűt).
Ez transzponálja az adatkészletet.
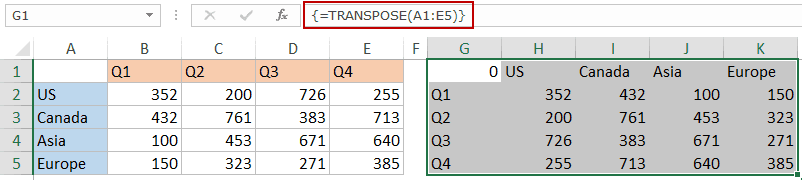
A következőket kell tudni a TRANSPOSE funkcióról:
- Ez egy tömbfüggvény, ezért az Enter billentyűk helyett a Control-Shift-Enter billentyűket kell használnia.
- Az eredmény egy részét nem törölheti.Törölnie kell a TRANSPOSE függvény által visszaadott értékek teljes tömbjét.
- A transzponálás funkció csak az értéket másolja, a formátumot nem.
Transzponálja az adatokat a Power Query segítségével
A Power Query egy hatékony eszköz, amely lehetővé teszi az adatok gyors átültetését az Excelbe.
Power Query IgenExcel 2016("Get and Transform" az "Adatok" lapon), de ha használjaExcel 2013 vagy 2010, telepítenie kell kiegészítőként.
Tegyük fel, hogy van egy adatkészlete, amely így néz ki:

Íme az adatok Power Query használatával történő transzponálásának lépései:
Excel 2016-ban
Vegye figyelembe, hogy mivel adatkészletünk bal felső cellája üres, általános nevet kap: Column1 (lásd lent).Ezt a cellát eltávolíthatja az átvitt adatok közül.
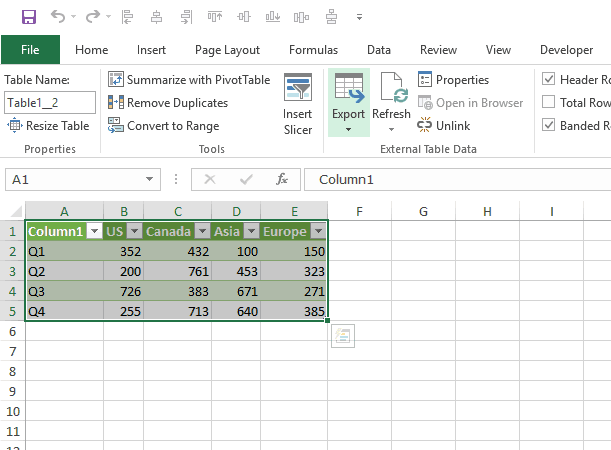
Az Excel 2013/2010
Az Excel 2013/10-ben telepítenie kell a Power Query-t bővítményként.
Kattints ideTöltse le a bővítményt, és kapja meg a telepítési utasításokat.
A Power Query telepítése után lépjen a Power Query -> Excel Data -> From Table menüpontra.
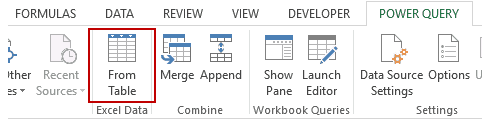
Ezzel megnyílik a Táblázat létrehozása párbeszédpanel.Most kövesse az Excel 2016-ban bemutatott lépéseket.
A következő Excel oktatóanyagokat is kedvelheti:
- Szorozza meg az Excelben a Speciális beillesztés segítségével.
- Excel-tartományok összefűzése (határolójelekkel és anélkül).









