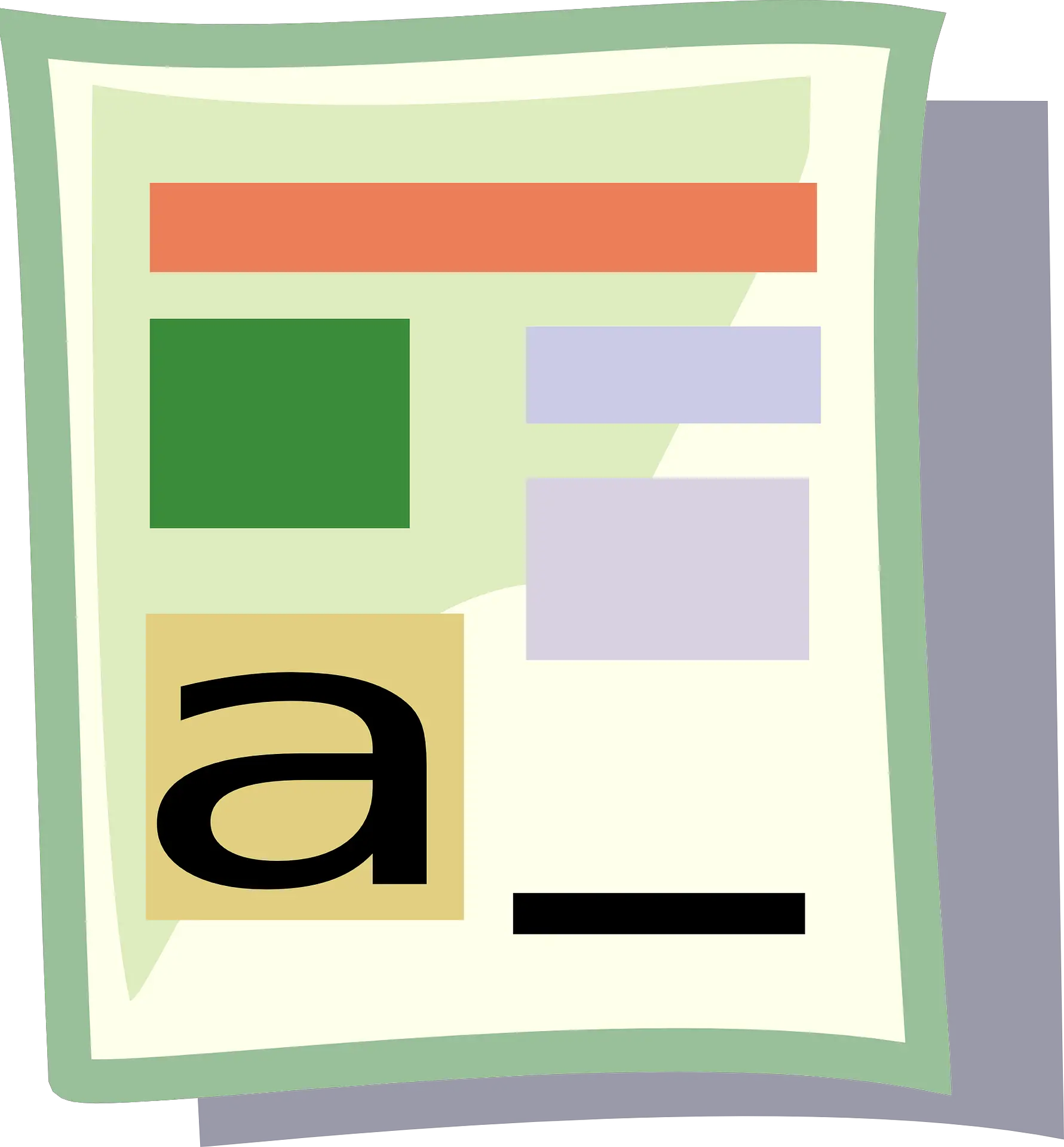Az Excel nagyszerű eszköz adatbevitelhez, adatbázisokhoz, adatok elemzéséhez, valamint irányítópultok és jelentések készítéséhez.
Bár a legtöbb beépített funkció és alapértelmezett beállítás hasznos, és időt takarít meg a felhasználó számára, néha előfordulhat, hogy kisebb változtatásokat kell végrehajtania.
Ilyen eset a számok szöveggé alakítása.
Ebben az oktatóanyagban mutatok néhányatGyorsan konvertálja a számokat szöveggé az ExcelbenEgyszerű mód.
tartalom
Miért lehet számokat szöveggé alakítani az Excelben?
Amikor számokkal dolgozik az Excelben, a legjobb, ha csak számként használja őket.De bizonyos esetekben a szám ténylegesen problémát jelenthet.
Nézzünk meg néhány olyan forgatókönyvet, ahol vannak olyan számok, amelyek problémákat okozhatnak a felhasználók számára.
tartsa a nullákat
Ha például beírja a 001-et az Excel egyik cellájába, észre fogja venni, hogy az Excel automatikusan eltávolítja a kezdő nullákat (mivel úgy gondolja, hogy ezek feleslegesek).
Bár ez a legtöbb esetben nem jelent problémát (mivel nincsenek kezdő nullák), ha mégis szüksége van ezekre, az egyik megoldás az, ha ezeket a számokat szöveggé alakítja.
Így pontosan azt kapja, amit beír.
Gyakran előfordulhat, hogy ezt meg kell tennie, amikor nagy számokkal, például SSN-ekkel vagy alkalmazotti azonosítókkal kell foglalkoznia.
Adjon meg nagy értéket
Tudta, hogy az Excelben csak 15 számjegyből álló számokat írhat be?Ha 16 számjegyből álló számot ad meg, a 16. számjegy 0-ra változik.
Ezért ha SSN-t, számlaszámot vagy bármilyen más típusú nagy számot használ, az Excel automatikusan módosíthatja a bemeneti adatokat.
Ami még rosszabb, nem kap semmilyen tippet vagy hibát.Csak a számot 15-ra változtatja a 0. számjegy után.
Ezzel ismételten óvatosnak kell lennie, ha számokat szöveggé konvertál.
Változtassa meg a számokat dátumra
Ez sok embert (beleértve engem is) idegesít.
Próbálja meg beírni a 01-01-et az Excelben, és az automatikusan dátumra változtatja (az aktuális év január 1-je).
Tehát ha bármilyen érvényes dátumformátumot ad meg az Excelben, a program dátummá konvertálja.
Sokan megkeresnek emiatt, mert ebben a formátumban szeretnék beírni a pontszámaikat az Excelbe, de végül csalódottak, amikor meglátják a dátumot.
Hasonlóképpen, ha a cella formátumát számról szövegre változtatja, a tört érintetlen marad.
Most térjünk át néhány módszerre, amellyel számokat szöveggé konvertálhat az Excelben.
Számok konvertálása szöveggé az Excelben
Ebben a részben négy különböző módszert mutatok be a számok szöveggé konvertálására az Excelben.
Nem mindegyik módszer egyforma, és az Ön helyzetétől függően néhány megfelelőbb lesz, mint mások.
Szóval merüljünk bele!
adjunk hozzá aposztrófot
Ha manuálisan viszi be az adatokat az Excelben, és nem szeretné, hogy a számok formátuma automatikusan megváltozzon, íme egy egyszerű trükk:
Írjon aposztrófot (') a szám elé
Tehát ha 001-et szeretne beírni, írja be a '001-et (a szám előtt egy aposztrófot).
Ne aggódjon, az aposztróf nem látható a cellában.Csak számokat fog látni.

Ha egy szám elé aposztrófot ad, akkor azt szöveggé változtatja, és egy kis zöld háromszöget ad a cella bal felső sarkához (az ábrán látható módon).Ez az Exel módja annak, hogy tudatja Önnel, hogy egy cellában van egy szám, amelyet szöveggé alakítottak.
Ha egy szám elé aposztrófot ad, az azt utasítja az Excelnek, hogy a következőt szövegként kezelje.
Gyors módja annak, hogy vizuálisan megbizonyosodjon arról, hogy egy cella szövegként van formázva, ha megnézi, hogy a számok balról jobbra igazítva vannak-e.Ha a számok szövegként vannak formázva, alapértelmezés szerint jobbra vannak igazítva (mivel balra vannak ferdítve)

Még ha aposztrófokat ad is a számok elé az Excel celláiban, akkor is használhatja ezeket számként a számításokban
Hasonlóképpen, ha 01-01-et szeretne beírni, egy aposztróf hozzáadásával biztosíthatja, hogy az ne változzon dátummá.
Bár ez a technika minden helyzetben működik, csak akkor hasznos, ha kézzel ír be néhány számot az Excelben.Használja a következő módszert, ha sok adatot ír be a sorok/oszlopok meghatározott tartományába.
Konvertálja a cellaformátumot szöveggé
Egy másik módja annak, hogy az Excelben minden numerikus bejegyzést szöveges értékként kezeljen, a cellák formátumának megváltoztatása.
Így nem kell attól tartania, hogy minden alkalommal aposztrófot ír be, amikor manuálisan viszi be az adatokat.
Folytathatja az adatok bevitelét a szokásos módon, és az Excel gondoskodik arról, hogy a számok ne változzanak.
Íme, hogyan kell csinálni:
- Válasszon egy tartományt vagy sort/oszlopot az adatok megadásához
- Kattintson a Kezdőlap fülre

- A Számok csoportban kattintson a Formátum legördülő menüre

- Válasszon szöveget a megjelenített lehetőségek közül

A fenti lépésekkel a cella alapértelmezett formátuma normálról szövegesre változik.
Most, ha bármilyen számot vagy szöveges karakterláncot beír ezekbe a cellákba, a rendszer automatikusan szöveges karakterláncként kezeli.
Ez azt jelenti, hogy az Excel nem módosítja automatikusan a beírt szöveget (például a kezdő nullák csonkolását vagy a beírt számok dátummá alakítását).
Ebben a példában, bár megváltoztattam a cellaformátumot az adatok megadása előtt, ezt megteheti olyan cellák esetében, amelyek már tartalmaznak adatokat.
De ne feledje, hogy ha már beírt olyan számokat, amelyeket az Excel megváltoztat (például eltávolítja a kezdő nullákat vagy módosítja a szöveget dátummá), akkor nem tér vissza.Ezeket az adatokat újra meg kell adnia.
Ne feledje továbbá, hogy ha bizonyos adatokat másol és illeszt be ezekbe a cellákba, a cella formázása megváltozhat.Normál másolás-beillesztéssel a formázást is kimásolta a másolt cellákból.Ezért jobb, ha csak másolja és illessze be az értékeket.
Használja a szöveges funkciót
Az Excel beépített SZÖVEG funkcióval rendelkezik a numerikus értékek szöveges értékekké alakításához (ahol meg kell adnia a szövegformátumot a végeredmény eléréséhez).
Ez a módszer akkor hasznos, ha már rendelkezik számkészlettel, és azokat jobban olvasható formátumban szeretné megjeleníteni, vagy ha szöveget szeretne hozzáadni a számok utó- vagy előtagjához.
Tegyük fel, hogy van egy számkészlete az alábbiak szerint, és ezeket a számokat ötjegyű értékként szeretné megjeleníteni (ami azt jelenti, hogy az 5 számjegynél rövidebb számokhoz kezdő nullákat kell hozzáadni).

Míg az Excel eltávolítja a kezdő nullákat a számokból, a következő képlet segítségével kaphatja meg:
= SZÖVEG (A2, "00000")

A fenti képletben a "00000"-t használom második paraméterként, ami megmondja a képletnek, hogy milyen formátumban szeretném a kimenetet.Ebben a példában a 00000 azt jelenti, hogy minden számnak legalább ötjegyűnek kell lennie.
A SZÖVEG funkcióval még több dolgot tehet – például pénznemszimbólumok hozzáadását, számok elő- vagy utótagjait, vagy a formátum módosítását vesszőre vagy tizedesjegyre.
Ez a módszer akkor hasznos, ha már rendelkezik adatokkal az Excelben, és meghatározott módon szeretné formázni azokat.
Ez időt takarít meg az adatok kézi bevitelével is, ahol gyorsan beviheti az adatokat, majd a SZÖVEG funkció segítségével az adatokat a kívánt formátumban kaphatja meg.
Használja a Szöveg oszlopokká funkciót
A számok szöveggé alakításának másik gyors módja az Excelben a Szöveg oszlopokká varázsló használata.
Míg a Szöveg oszlopokká funkció célja az adatok oszlopokra bontása, úgy is beállították, hogy gyorsan kijelölhessünk egy cellatartományt, és néhány kattintással minden számot szöveggé alakítsunk.
Tegyük fel, hogy van egy adatkészlete, mint az alábbi, és az A oszlopban található összes számot szöveggé szeretné konvertálni.

Íme a lépések ehhez:
- válassza ki a számokat az A oszlopban
- Kattintson az Adatok fülre

- Kattintson a Szöveg oszlopokba ikonra a szalagon.Ezzel megnyílik a Szöveg oszlopokba varázsló. Ezzel megnyílik a Szöveg oszlopokba varázsló

- A 1/3. lépésben kattintson a Tovább gombra
- A 2/3. lépésben kattintson a Tovább gombra
- A 3/3. lépésben az Oszlopadatok formátuma alatt válassza a Szöveg lehetőséget

- Kattintson a Befejezés gombra
A fenti lépések az A oszlopban található összes számot egyszerre szöveggé alakítják.Észreveszi, hogy a számok most jobbra lesznek igazítva (ami azt jelzi, hogy a cella tartalma szöveg).

A cella bal felső sarkában egy kis zöld háromszög is található, amellyel az Excel jelzi, hogy szövegként van tárolva egy szám.
Így a következő négy egyszerű módszert használhatjaSzámok konvertálása Excelbengyorsszöveggé alakítani.
Ha csak néhány adatcellát kíván manuálisan megadni, akkor az aposztróf módszer használatát javaslom.Ha több cellához van szüksége adatbevitelre, megpróbálhatja megváltoztatni a cellák formátumát „Általános”-ról „Szöveg”-re.
Ha már vannak számok az Excelben, és szöveggé szeretné konvertálni őket, használhatja a SZÖVEG képletmódszert vagy a Szövegből oszlopokká metódust, amelyet ebben az oktatóanyagban tárgyalok.
Remélem hasznosnak találtad ezt az oktatóanyagot.