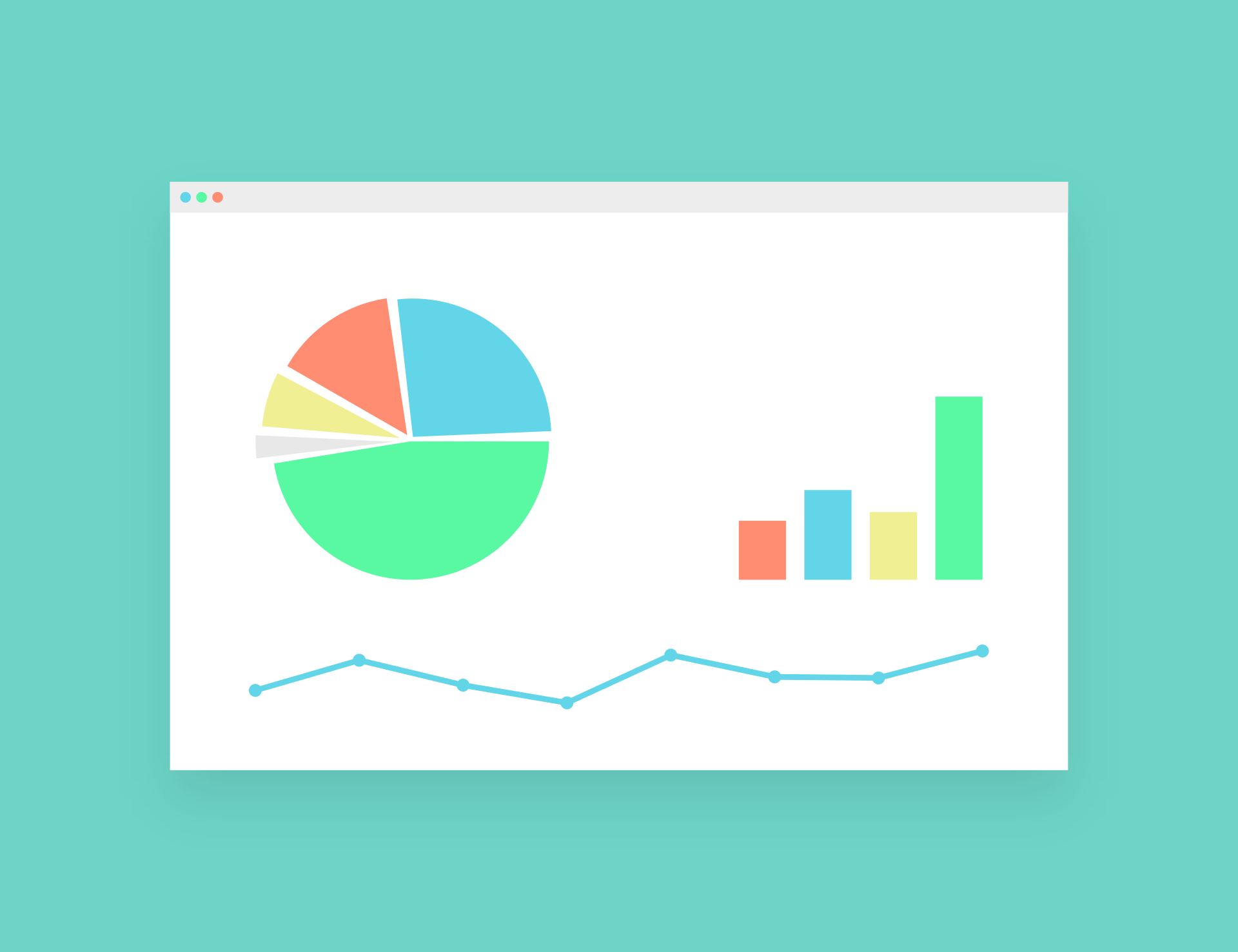Alapértelmezés szerint, amikor beszúr egy diagramot az Excelbe, az ugyanazon a munkalapon jön létre, ahol a forrásadatkészlet található.
De sok esetben érdemes áthelyezni egy diagramot a létrehozott lapról egy másik lapra (vagy diagramlapra - csak a diagramra).
Ez akkor hasznos, ha irányítópultokat hoz létre, ahol az adatok szétszórva jelennek meg a munkafüzetben, de az összes fontos diagramot egy lapon kapja meg az irányítópulttal.
Amikor áthelyez egy diagramot egy másik lapra, a következőket teheti:
- Áthelyezheti diagramobjektumként egyik lapról a másikra
- Helyezze át a diagramot a diagramlapra, csak a diagram van meg
Ebben az oktatóanyagban lépésről lépésre bemutatom a diagram egy új Excel munkalapra való áthelyezésének folyamatát.
Tehát kezdjük!
tartalom
Diagram objektumok és diagramlapok
Mielőtt belevágnék a diagram új Excel munkalapra való áthelyezésének lépéseibe, hadd magyarázzam el gyorsanDiagram objektumok és diagramlapok között的a különbség.
Amikor létrehoz egy diagramot egy olyan lapon, amely már tartalmaz adatokat, akkor egy diagramobjektumot kap (ez a lap feletti diagram, és objektumként mozgathatja).
Ehelyett a diagramlap egy teljesen más lap, amelyet egyetlen diagramnak szenteltek.Tehát amikor egy meglévő Excel-diagramot áthelyez egy új diagramlapra, akkor csak a diagram lesz rajta (és nem lesz cella vagy táblázat, mint egy normál munkalapon).
Ebben az oktatóanyagban megmutatom, hogyan helyezhet át egy meglévő diagramot új lapra (objektumként) vagy új diagramlapra.
A diagram áthelyezése egy új lapra (vagy egy másik meglévő lapra)
Tegyük fel, hogy rendelkezik az alábbi adatkészlettel, és készített vele egy diagramot.
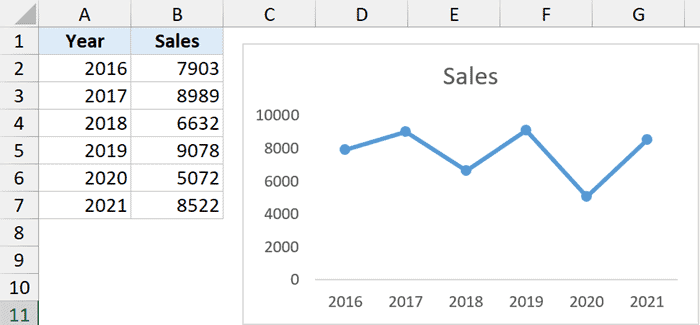
Most szeretném áthelyezni ezt a diagramot egy másik lapra ugyanabban a munkafüzetben (ennek a lapnak - ahova a diagramot mozgatom - már léteznie kell a munkafüzetben).
Íme a lépések ehhez:
- Kattintson a diagram objektumra az áthelyezéshez
- Kattintson a Diagramtervezés fülre (ez egy kontextusfüggő lap, amely csak akkor jelenik meg, ha kiválaszt egy diagramot)

- A Hely csoportban kattintson a Diagram áthelyezése ikonra

- A Diagram áthelyezése párbeszédpanelen ellenőrizze, hogy az Objektum be van-e jelölve.
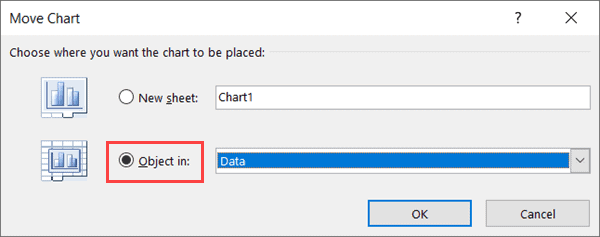
- A legördülő listából válassza ki azt a lapot, amelyre a kiválasztott diagramot át szeretné helyezni.Ebben a példában áthelyeztem a diagramot egy „Összefoglaló” nevű lapra.
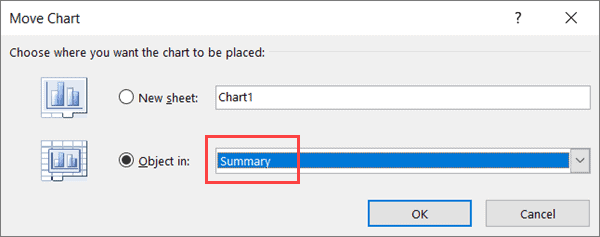
- Kattintson az OK gombra
A fenti lépések áthelyezik a kiválasztott diagramot a meglévő lapról az 5. lépésben kiválasztott lapra.
Ha ezt a diagramot egy teljesen új üres lapra szeretné áthelyezni, először hozzá kell adnia az új lapot, majd meg kell ismételnie a folyamatot (hogy ennek az új lapnak a neve megjelenjen az 5. lépésben).
Vegye figyelembe, hogy a fenti lépések eltávolítják a diagramot a forráslapról, és áthelyezik a céllapra.
Ha meg szeretné tartani a diagramot a forráslapon, és másolatot szeretne kapni róla az új lapon, először létre kell hoznia a diagram másolatát (egy egyszerű C és V vezérlővel), majd helyezze át az egyik diagramot a a céllapot.
Diagramok mozgatása másolás-beillesztéssel
Egy másik nagyon gyors módja annak, hogy egy diagramot áthelyezzen egy új lapra, egyszerűen másolja a diagramot és illessze be az új lapba.
Ezzel egy másolatot készít a diagramról egy új lapon.Tehát ha teljesen át szeretné helyezni a diagramot anélkül, hogy oda tenné, ahol az adatok vannak, egyszerűen megtarthat egy másolatot, és törölheti az eredeti diagramot (vagy a másolás-beillesztés helyett a kivágás-beillesztést használja).
A diagram egyszerű másolás-beillesztéssel történő mozgatásának lépései:
- Hozzon létre egy új lapot, ahová át szeretné helyezni a diagramot (ha még nem tette meg)
- Aktiválja az áthelyezni kívánt diagramot tartalmazó lapot
- Kattintson a jobb gombbal a diagramra, és válassza a Másolás parancsot (vagy válassza ki a diagramot, és használja a Ctrl+C billentyűket)
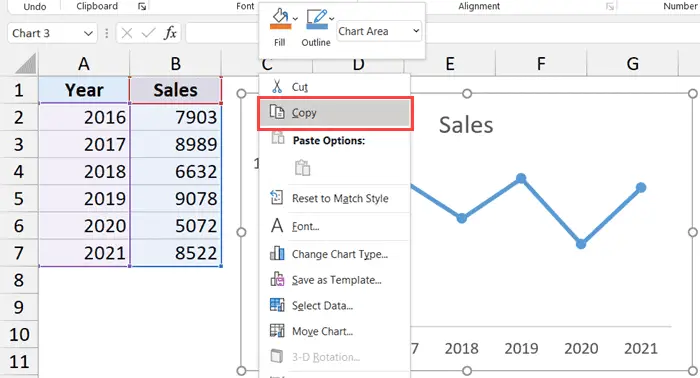
- Menjen arra a lapra, ahonnan a diagram másolatát szeretné megszerezni
- Kattintson a jobb gombbal, és a Speciális beillesztés beállításainál kattintson a Céltéma használata ikonra (vagy használja a Control + V billentyűparancsot a beillesztéshez)
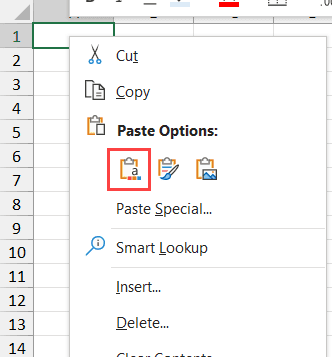
A fenti lépésekkel a diagram másolata jön létre az aktuális munkalapon.
Diagram áthelyezése új diagramtáblázatba
Ha egy adott diagramot át szeretne helyezni a saját diagramtáblázatába (ami csak a diagramokat jelenti), a következő lépéseket teheti:
- Kattintson a diagram objektumra az új diagramlapra lépéshez
- Kattintson a Diagram tervezés fülre

- A Hely csoportban kattintson a Diagram áthelyezése ikonra

- A Diagram áthelyezése párbeszédpanelen válassza az Új lap lehetőséget
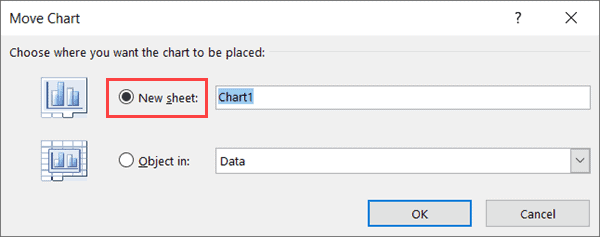
- Nevezze el a munkalapot, ahová át szeretné helyezni ezt a diagramot (vagy tartsa meg az alapértelmezett Chart1 nevet)
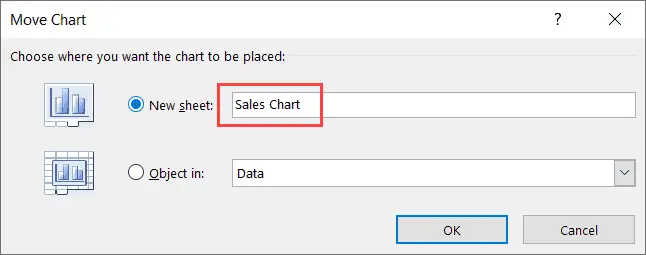
- Kattintson az OK gombra
A fenti lépésekkel törli a diagramot az aktuális lapról, új diagramlapot hoz létre, és áthelyezi a diagramot erre az új diagramlapra.
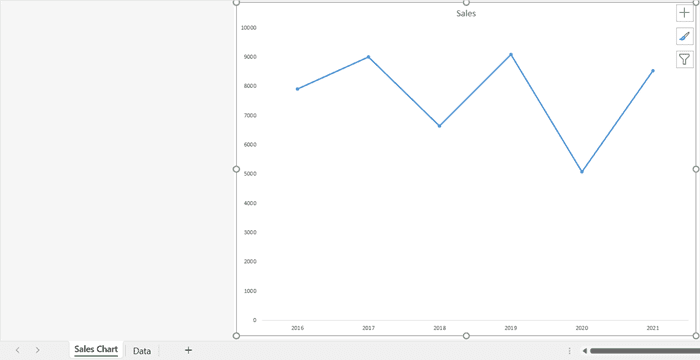
A diagramobjektumokkal végrehajtható összes testreszabás a diagramlapon lévő diagrammal is elvégezhető (kivéve az átméretezést és a diagramon való mozgást).
Vegye figyelembe, hogy más diagramokat is áthelyezhet ebbe az újonnan beillesztett diagramtáblázatba, de az elsőként beszúrt diagram a háttérben marad, és az összes többi diagramot az adott diagramon lebegő objektumként kezeli.
A munkafüzet összes diagramjának áthelyezése egy új lapra
Míg a diagramok manuális áthelyezése egy másik lapra vagy diagramlapra meglehetősen egyszerű, nagyon fárasztó lehet, ha sok diagramot kell mozgatnia.
Képzeljen el 20 lapot, mindegyiken egy diagrammal, amelyet át szeretne helyezni egy összefoglaló vagy irányítópult-lapra.
Ebben az esetben egy egyszerű VBA-kód segítségével végigfuthat a munkafüzet összes diagramján, és áthelyezheti a két diagramot a megadott munkalapra.
Az alábbiakban látható a VBA-kód, amellyel az összes diagramot az összes lapról egy céllapra mozgathatja (ebben a példában ez az „Irányítópulttal” rendelkező munkalap)
Sub MoveCharts() Dim chartObject As Object Dim Sheet with Charts As Worksheet For Every Sheetwith Charts In In Application.ActiveWorkbook.Worksheets If SheetwithCharts.Name <> "Dashboard" Then For Every chartObject In SheetwithCharts.Charts.Chartsh. End If Next Sheet with Charts End Sub
A fenti kódban bekódoltam annak a céllapnak a nevét, ahová a diagramot át akarom helyezni (a használt céllap neve "Dashboard").
Ha át szeretné helyezni ezeket a diagramokat egy másik munkalapra, cserélje ki az Irányítópult szót az adott munkalap nevére.
A következő lépésekkel futtassa ezt a VBA-makrókódot Excelben:
- Kattintson a Fejlesztő fülre a menüszalagon (ha nem látja a Fejlesztő lapot, olvassa el ezt az útmutatót az engedélyezéséhez)
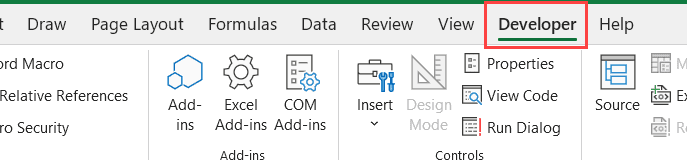
- Kattintson a Visual Basic ikonra.Ezzel megnyílik a VB szerkesztő

- A projektböngészőben válassza ki a munkafüzet bármely objektumát, amelyen a diagram található (ha nem látja a projektböngészőt, kattintson a menü „Nézet” elemére, majd kattintson a projektböngészőre)
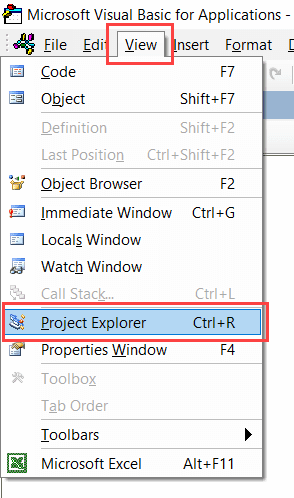
- Kattintson a Beszúrás lehetőségre a menüben, majd kattintson a Modulra.Ezzel beszúr egy új modult a munkafüzetbe
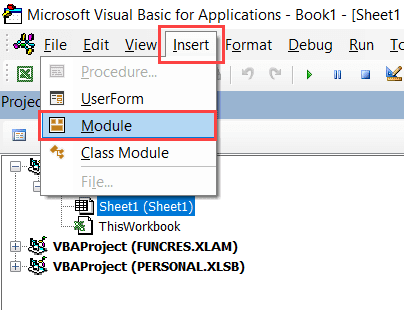
- Másolja ki és illessze be a fenti kódot a modulkód ablakba (a modulkód ablakot bármikor megnyithatja, ha duplán kattint a modul nevére a projektböngészőben)
- Válassza ki a kód bármely sorát
- Nyomja meg az F5 billentyűt (vagy kattintson a zöld lejátszás gombra az eszköztáron)

A fenti lépések az összes diagramot áthelyezik a munkafüzet összes lapjáról egy „Irányítópult” nevű lapra.
Hogyan működik a kód - egy egyszerű magyarázat
A fenti kód egy For Next ciklust használ a munkafüzet összes lapjának végigjátszásához.Ezután egy if feltételt használ annak ellenőrzésére, hogy a munkalap neve „Irányítópult”-e.
Ha a munkalap neve „Irányítópult”, semmi sem fog történni, ha nem, a kód végigfut az adott lapon található diagramokon (ez ismét a Továbbra ciklussal történik).
Ezután helyezzen át minden diagramot a lapon az irányítópult lapra (és törölje azokat az eredetileg létező lapról).
Profi tippek: Erősen ajánlom, hogy a kód futtatása előtt készítsen másolatot az eredeti fájlról (mivel a VBA-kód által végrehajtott módosítások nem vonhatók vissza)
Így ezekkel az egyszerű módszerekkel áthelyezhet egy diagramot a munkafüzet bármely meghatározott lapjára (vagy új diagramlapra).
Remélem hasznosnak találtad ezt az oktatóanyagot.