Excelben teCsak néhány kattintás (vagy billentyűparancsok)könnyen lehettávolítsa el a cella formázását.
A formázást is másolhatja és beillesztheti egyik cellából/tartományból a másikba.Alternatív megoldásként kiválaszthatja, hogy törli a formázást azokból a cellákból, amelyek meghatározott értékeket vagy meghatározott formázást tartalmaznak.
Ebben a rövid Excel-oktatóanyagban megmutatom, hogyan távolíthatja el gyorsan a cellaformázást az Excelben (és néhány más nagyszerű dolgot, amit megtehet).
Tehát kezdjük!
tartalom
Távolítsa el az összes cellaformázást a teljes munkalapról
Ezt teszem, ha egy adatbázis-letöltésből vagy egy kollégámtól kapok egy Excel-munkafüzetet.Néha egyszerűbb egyszerűen megváltoztatni a formátumot, néha teljesen el kell távolítania a cella formázását (a teljes munkalapról), és újra kell kezdenie.
A következő lépésekkel távolíthatja el a cellaformázást a teljes munkalapról:
- Nyissa meg azt a munkalapot, amelyről el szeretné távolítani a formázást
- Kattintson a munkalap bal felső sarkára (a szürke háromszög ikonnal).Ezzel kijelöli a munkalap összes celláját
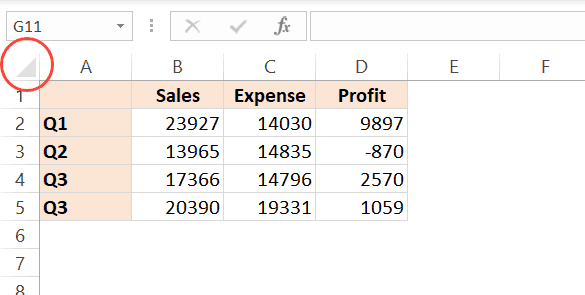
- Kattintson a Kezdőlap fülre

- A Szerkesztés csoportban kattintson a Beállítások törlése legördülő menüre

- A megjelenő lehetőségek közül kattintson a Formázás törlése gombra

A fenti lépések azonnal eltávolítanak minden formázást, és csak az adatok maradnak meg.
Használhatja az alábbi rövid billentyűzetet is a teljes lap formázásának törléséhez (az összes cella kijelölése után használatos)
ALT+H+E+F
Megjegyzés: Ezzel minden típusú formázást eltávolít, például szín-, szegély- és számformázást.Ha például egy dátumot adott formátumban (pl. 2020. január 1. vagy 1. január 2020.), akkor ez törli a formátumot, és megadja az alapszámot, ami 1.
A fenti lépések isTörlésbenne van a lapbanBármilyen feltételes formázási szabály.
Ugyanezzel a módszerrel törölhet mindent, de csak a megjegyzéseket, tartalmat vagy hivatkozásokat az Excelben.
Távolítsa el a formázást az üres/üres cellákból
Az Excel Go-To speciális funkciója lehetővé teszi az összes üres cella (üres cellák) egyidejű kijelölését.
Az üres cellák kijelölése után törölheti bennük a formázást (vagy törölheti őket, vagy módosíthatja a formázást valami másra).
Az alábbiakban bemutatjuk azokat a lépéseket, amelyekkel az Ugrás a speciálishoz funkcióval kijelölheti az összes üres cellát, majd törölheti a formázásukat;
- Válassza ki azt a cellatartományt, amelyben ki szeretné jelölni az összes üres cellát, és eltávolítani szeretné a formázást
- Nyomja meg az F5 billentyűt.Ezzel megnyílik az Ugrás párbeszédpanel
- Az Ugrás párbeszédpanelen kattintson a Speciális gombra.Ezzel megnyílik a speciális párbeszédpanel
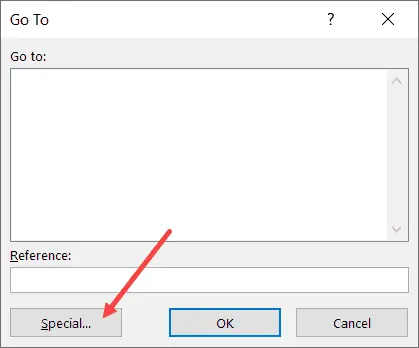
- Az Ugrás a speciális párbeszédpanelen válassza az Üres lehetőséget
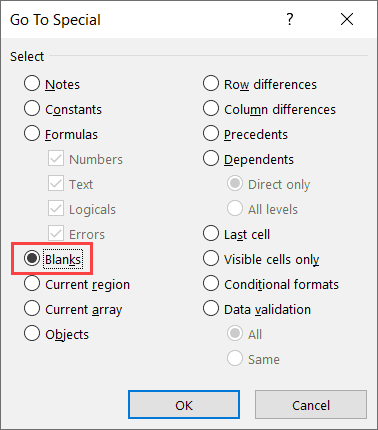
- Kattintson az OK gombra.Ezzel kijelöli az összes üres cellát a kiválasztott tartományban.
- Kattintson a Kezdőlap fülre

- A Szerkesztés csoportban kattintson a Beállítások törlése legördülő menüre

- A megjelenő lehetőségek közül kattintson a Formázás törlése gombra

Ugyanez a módszer használható üres cellák kijelölésére, majd az üres cellákat tartalmazó összes sor törlésére, az érték megváltoztatására vagy az üres cellák kiemelésére.
Adott cellaformázás eltávolítása egy tartományról/munkalapról
Néha előfordulhat, hogy egy adott típusú formázással vagy néhány cellával rendelkező adatkészletet kap.Lehetnek például azok a cellák, amelyek sárga színűek, és félkövér betűtípust alkalmaznak.
Ebben az esetben hogyan lehet csak azokat a cellákat kiválasztani, és eltávolítani belőlük a formázást (miközben minden mást érintetlenül hagyni)?
Bár az összes cellából kiválaszthatja és törölheti a formázást, ez nem megoldás, ha csak bizonyos formázásokat szeretne eltávolítani, és megtartani a többit.
Az alábbiakban látható egy példa, ahol van egy formázott adatkészletem, amelyben néhány cella sárga és piros szöveggel van kiemelve.
A cél az, hogy csak a sárga cellákból távolítsa el a formázást.
Ehhez használhatja a keresést és a cserét.
A Keresés és csere lehetővé teszi, hogy megkeresse és kijelölje a meghatározott formázást alkalmazó cellákat.A cellák kiválasztása után egyszerűen törölheti a formázásukat.
Az alábbi lépésekkel kijelölheti az összes cellát egy adott formátummal, majd törölheti a formátumot:
- Válassza ki a teljes adatkészletet (vagy a teljes munkalapot)
- Kattintson a Kezdőlap fülre

- A szerkesztési csoportban kattintson a Keresés és kijelölés lehetőségre
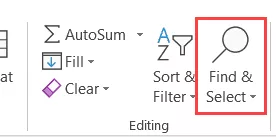
- Kattintson a Keresés gombra.Ezzel megnyílik a Keresés és csere párbeszédpanel.
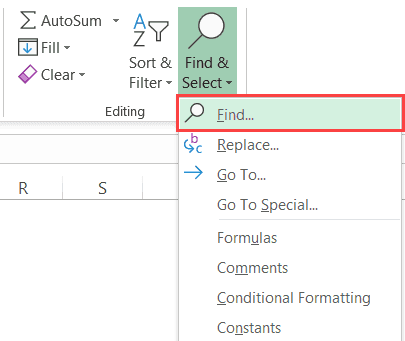
- Kattintson a Beállítások gombra
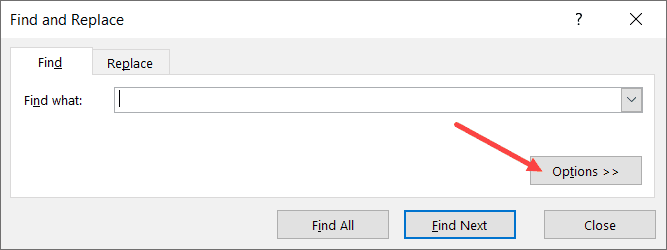
- A "Keresse meg mit" mezőben kattintson a legördülő ikonra (lefelé mutató háromszög) a "Formátum" gombban.Ez egy legördülő menüben további lehetőségeket jelenít meg.
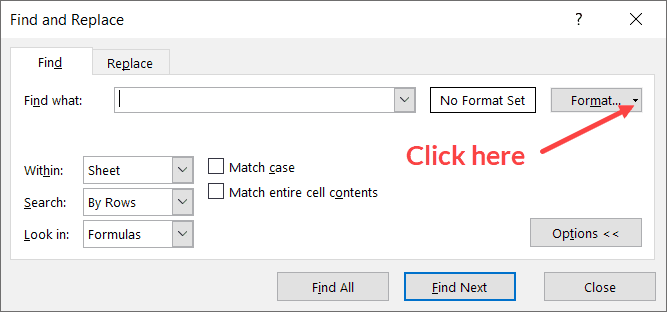
- Kattintson a "Formátum kiválasztása cellából" lehetőségre.Ez a kurzort plusz ikonra és pipettára változtatja.
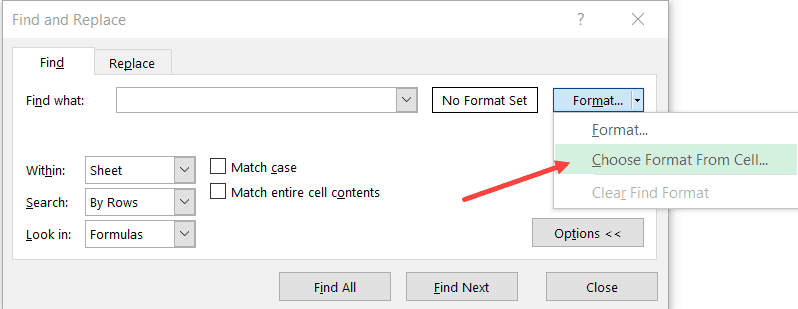
- Kattintson a törölni kívánt formázással rendelkező cellára.Miután ezt megtette, észre fogja venni, hogy a formátum előnézetként jelenik meg a „Keressen mit” mezőben.
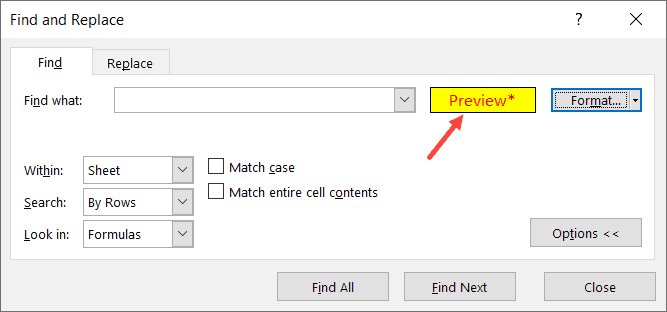
- Kattintson az Összes keresése lehetőségre.Ez megkeresi az összes azonos formátumú cellát
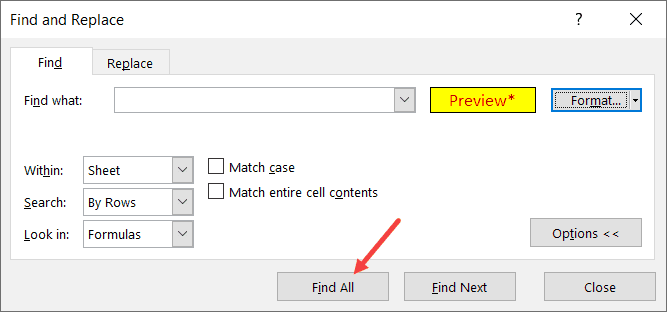
- Tartsa lenyomva a Control billentyűt, majd nyomja meg az A billentyűt.Ezzel kijelöli az összes kiválasztott formátumú cellát.
- Zárja be a Keresés és csere párbeszédpanelt.
- Formátum törlése (Kezdőlap->Törlés->Formátum törlése)
A fenti lépések eltávolítják a formázást a kijelölt cellákból.
Távolítsa el a jelenlegi formázást, és másolja át egy másik cellából
Néha a formázás eltávolításának legegyszerűbb módja, ha egyszerűen kimásolja a formázást a munkalap egyik meglévő cellájából, és beilleszti a cellába/tartományba.
Tegyük fel, hogy van egy adatkészlete, mint az alábbi, ahol gyorsan el szeretné távolítani a sárga színt egy cellából, és összhangba szeretné hozni a többi cellával.
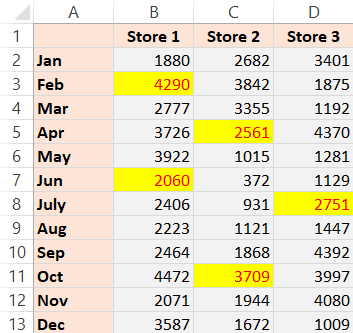
Míg az egyik megközelítés lehet a formázás teljes törlése, majd a formázás manuális elvégzése, a meglévő cellákból való másolás és beillesztés egyszerűbb.
Íme a formázás egyik cellából a másikba másolásának lépései:
- Másolja ki azt a cellát, amelyből a formázást másolni szeretné.Ebben az esetben bármelyik szürke cellát kiválasztom
- Válassza ki azokat a cellákat, amelyekből el kívánja távolítani a meglévő formázást, és illessze be az új formázást
- Kattintson a jobb gombbal a kiválasztott cellákra/tartományra
- Kattintson a Különleges beillesztés lehetőségre
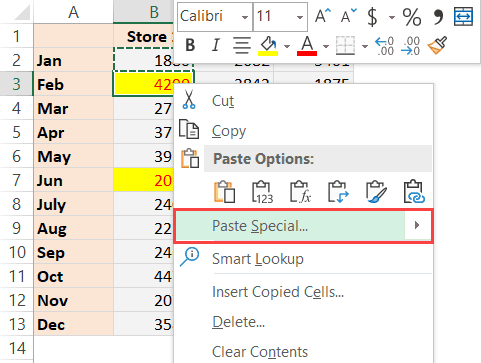
- Az Irányított beillesztés párbeszédpanelen kattintson a Formázás gombra
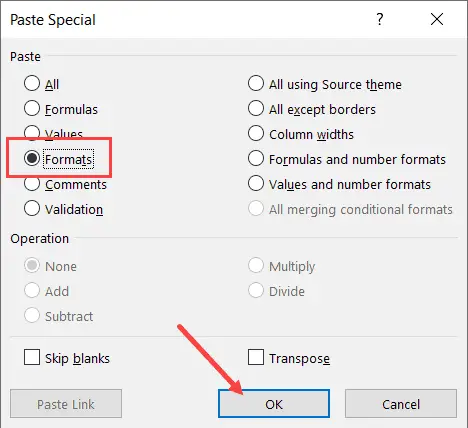
- Kattintson az OK gombra
Ezzel azonnal alkalmazza a másolt cellaformázást a kijelölt cellákra/tartományokra.
Noha ebben az esetben mutattam egy példát, ahol léteznek cellaszínek, célszerűbb ezt a technikát használni, ha meg szeretné tartani az adatok konzisztenciáját.
Például különböző formátumokban rendelkezhet dátumadatokkal, és konzisztensnek tarthatja azokat, ha egyszerűen kimásolja a formátumot az egyik cellából (másolja a dátum/szám formátumot is), és beilleszti egy másikba.
A formázást gyorsan át is másolhatja az Excel Format Painter opciójával.
Megjegyzés: Ezt a technikát a feltételes formázás replikálására is használhatja.
Remélem, hasznosnak találta ezt a „Cellaformázás eltávolítása az Excelben” című oktatóanyagot.
A következő Excel oktatóanyagokat is kedvelheti:
- Képletek másolása és beillesztése Excelben a cellahivatkozások megváltoztatása nélkül
- Hogyan lehet eltávolítani a táblázat formázását az Excelben
- Excel automatikus formázása
- Szorzás az Excelben a Paste Special használatával









