Sok ember szeretet-gyűlölet viszonyban áll az Excelben vezető nullákkal.Néha akarod, néha nem.
Míg az Excel úgy van programozva, hogy automatikusan eltávolítja a kezdő nullákat a számokból, bizonyos helyzetekben előfordulhatnak ilyen helyzetek.
Ebben az Excel oktatóanyagban megmutatomhogy van ezTávolítsa el a kezdő nullákat a számokból az Excelben.
Tehát kezdjük!
tartalom
A kezdő nullák lehetséges okai az Excelben
Mint említettem, az Excel automatikusan eltávolítja a számokból az összes kezdő nullát.Például, ha beírja a 00100-at egy cellába az Excelben, akkor azt automatikusan 100-ra konvertálja.
A legtöbb esetben ennek van értelme, mivel a kezdő nulláknak nincs igazán értelme.
De bizonyos esetekben szüksége lehet rá.
Íme néhány ok, amiért a számok megőrizhetik a kezdő nullákat:
- Ha a szám szövegként lett formázva (leginkább úgy, hogy a szám elé egy aposztrófot írt), megőrzi a kezdő nullákat.
- Előfordulhat, hogy a cellák úgy vannak formázva, hogy mindig egy bizonyos hosszúságú számokat jelenítsenek meg.Ha a szám kisebb, a bevezető nullákat adjuk hozzá, hogy pótolja.Például formázhatja a cellát úgy, hogy mindig 5 számjegyből álljon (ha a szám kevesebb, mint 5 számjegy, a rendszer automatikusan hozzáadja a kezdő nullákat)
A vezető nullák eltávolítására választott módszer attól függ, hogy mi okozza.
Tehát az első lépés az ok azonosítása, hogy meg tudjuk választani a megfelelő módot ezeknek a vezető nulláknak az eltávolítására.
Hogyan lehet eltávolítani a kezdő nullákat a számokból
A kezdő nullákat számos módon eltávolíthatja a számokból.
Ebben a részben öt ilyen módszert mutatok be.
Konvertálja a szöveget számokká a hibaellenőrzési lehetőségekkel
Ha a vezető számok oka az, hogy valaki aposztrófot írt eléjük (ezeket a számokat szöveggé alakítja), akkor hibaellenőrzést használhat, hogy a számokat egyetlen kattintással visszaváltsa számokká.
Valószínűleg ez a legegyszerűbb módja annak, hogy megszabaduljunk a kezdő nulláktól.
Itt van egy adatkészletem olyan számokkal, amelyek előtt a számok előtt aposztróf és a kezdő nullák.Ezért látja, hogy a számok balra vannak igazítva (míg az alapértelmezett számok jobbra vannak igazítva), és a kezdő 0-k is vannak.
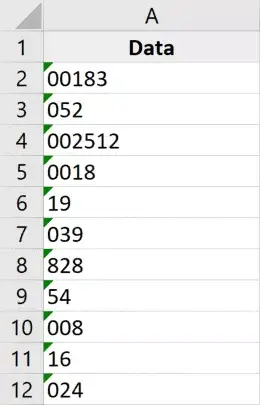
Íme a lépések a kezdő nullák eltávolításához ezekből a számokból:
- Válassza ki azt a számot, amelyből el szeretné távolítani a kezdő nullákat.Észrevesz egy sárga ikont a kijelölés jobb felső sarkában.
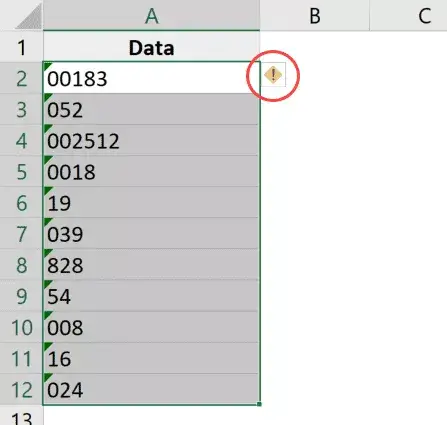
- Kattintson a sárga hibaellenőrző ikonra
- Kattintson a "Konvertálás számmá" gombra
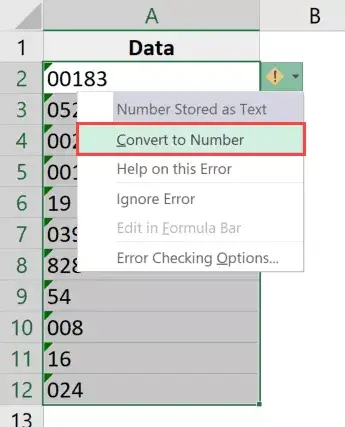
Ez az!A fenti lépések megtesziktávolítsa el az aposztrófotés konvertálja vissza ezeket a szöveges értékeket számokká.
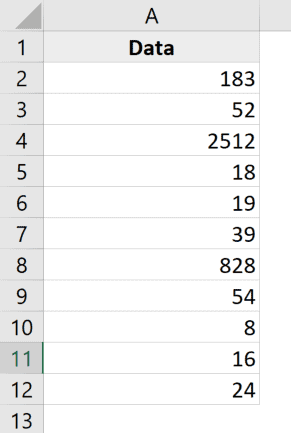
És mivel az Excel úgy van programozva, hogy alapértelmezés szerint eltávolítsa a kezdő szóközöket bármely számból, látni fogja, hogy ezzel automatikusan eltávolítja az összes kezdő nullát.
Megjegyzés: Ez a módszer nem működik, ha a cella egyéni számformátumának részeként bevezető nullákat vett fel.Az ilyen helyzetek kezeléséhez használja a következőkben ismertetett módszereket.
Egy cella egyéni számformátumának módosítása
Egy másik nagyon gyakori ok, amiért a számok elején nullák jelenhetnek meg, az az, hogy a cellák úgy vannak formázva, hogy mindig bizonyos számú számot mutassanak minden számban.
Sokan azt szeretnék, hogy a számok konzisztensnek és azonos hosszúságúnak tűnjenek, ezért a cellák formátumának megváltoztatásával meghatározzák a számok minimális hosszát.
Például, ha azt szeretné, hogy minden szám 5 számjegyű legyen, és ha csak három számjegyű szám van, az Excel automatikusan hozzáad két kezdő nullát.
Az alábbiakban van egy adatkészletem, amelynek egyéni számformátuma mindig legalább öt számjegyet jelenít meg egy cellában.
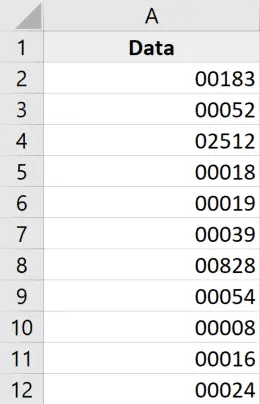
A kezdő nullák eltávolításának módja az, hogy egyszerűen eltávolítjuk a meglévő formázást a cellából.
Íme a lépések ehhez:
- Válassza ki a cellák elején nulla számokat
- Kattintson a Kezdőlap fülre
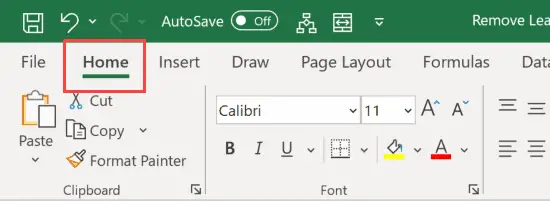
- A Számok csoportban kattintson a Számformátum legördülő menüre
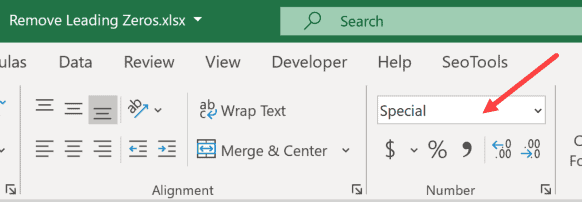
- Válassza az "Általános" lehetőséget
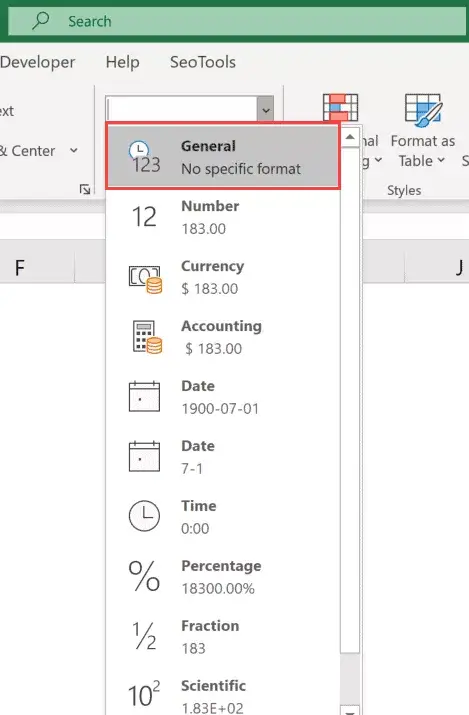
A fenti lépések megváltoztatják a cella egyéni számformátumát, és most a számok a várt módon jelennek meg (előző nullák nélkül).
Vegye figyelembe, hogy ez a technika csak akkor működik, ha a kezdő nulla oka egyéni számformázás.Nem fog működni, ha aposztrófokat használ a számok szöveggé alakításához (ebben az esetben az előző módszert kell használnia)
Szorozd meg 1-gyel (speciális pasztatechnikával)
Ez a technika mindkét esetben működik (ha a számot szöveggé alakították aposztrófok használatával, vagy ha egyéni számformátumot alkalmaztak a cellára).
Tegyük fel, hogy van egy adatkészlete, mint az alábbi, és el szeretné távolítani belőle a kezdő nullákat.
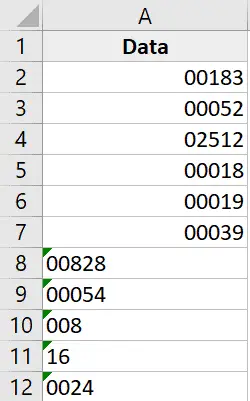
Itt vannak ennek lépései
- Másolja ki a munkalap üres celláit
- Jelölje ki a számokkal rendelkező cellákat, amelyekből el szeretné távolítani a kezdő nullákat
- Kattintson a jobb gombbal a kijelölésre, majd kattintson a Különleges beillesztés parancsra.Ezzel megnyílik a Speciális beillesztés párbeszédpanel
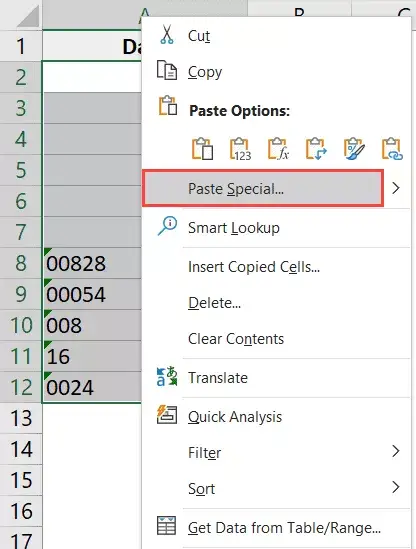
- Kattintson a Hozzáadás lehetőségre (a Műveletek csoportban)
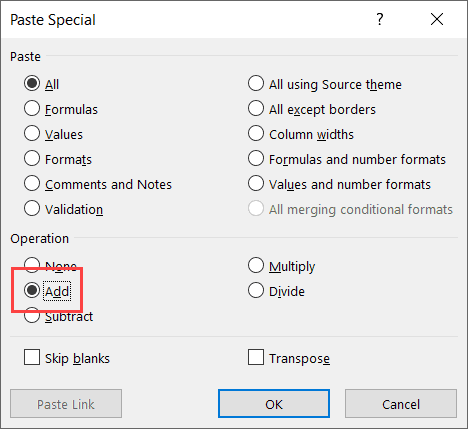
- Kattintson az OK gombra
A fenti lépésekkel adjunk hozzá 0-t a kiválasztott cellatartományhoz, és távolítsuk el az összes kezdő nullát és aposztrófot.
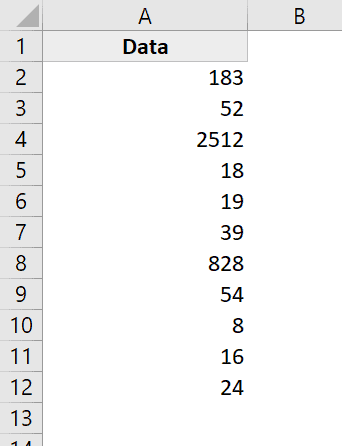
Bár ez nem változtatja meg a cella értékét, az összes szöveges értéket számokká alakítja, és a formázást a másolt üres cellából másolja (ezáltal lecseréli a meglévő formázást, amely a kezdő nullákat eredményezi).
Ez a módszer csak a számokra vonatkozik.Ha van szöveges karakterlánc a cellában, az változatlan marad.
Használja az ÉRTÉK függvényt
A kezdő nullák eltávolításának másik gyors és egyszerű módja az értékfüggvény használata.
Ez a függvény egy argumentumot vesz fel (ez lehet szöveg vagy cellahivatkozás szöveggel), és egy numerikus értéket ad vissza.
Ez vonatkozik arra az esetre is, amikor a vezető szám egy aposztróf (a számok szöveggé alakítására szolgál), vagy egy egyéni számformátum eredménye.
Tegyük fel, hogy van egy adatkészletem, amely így néz ki:

Íme a képlet a kezdő nullák eltávolításához:
= ÉRTÉK (A1)
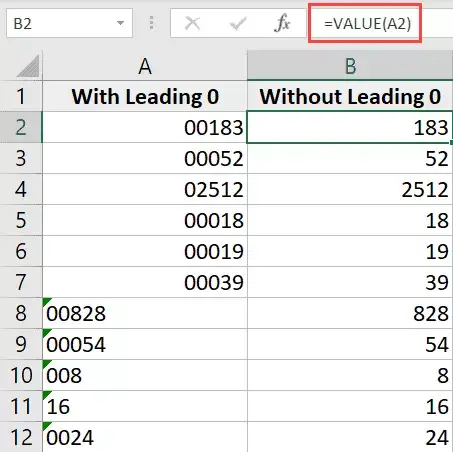
Megjegyzés: Ha továbbra is a kezdő nullákat látja, lépjen a Kezdőlap fülre, és módosítsa a cellaformátumot Általánosra (a Számformátum legördülő menüből).
Használja a Szöveg oszlopokká funkciót
Míg a Szöveg oszlopokká funkció a cellák több oszlopra való felosztására szolgál, a kezdő nullák eltávolítására is használható.
Tegyük fel, hogy van egy adatkészlete, amely így néz ki:

Íme a lépések a kezdő nullák eltávolításához a Szöveg oszlopokba funkció használatával:
- Válassza ki a cellák tartományát számokkal
- Kattintson az Adatok fülre
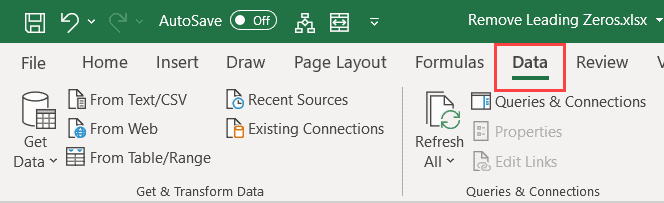
- Az Adateszközök csoportban kattintson a Szöveg oszlopokba elemre
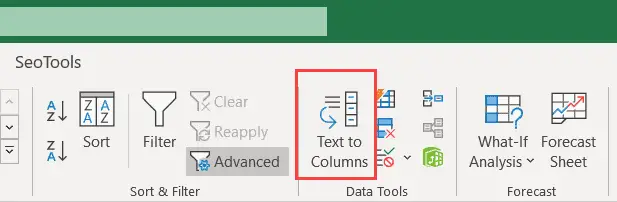
- A Szöveg átalakítása oszlopokká varázslóban hajtsa végre a következő módosításokat:
- 1/3. lépés: Válassza a „Külön” lehetőséget, majd kattintson a „Tovább” gombra.
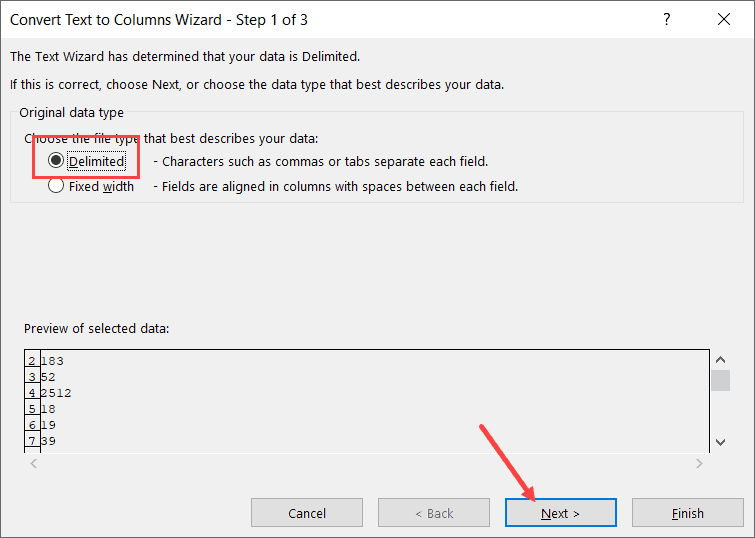
- 2/3. lépés: Törölje az összes határoló kijelölését, és kattintson a Tovább gombra
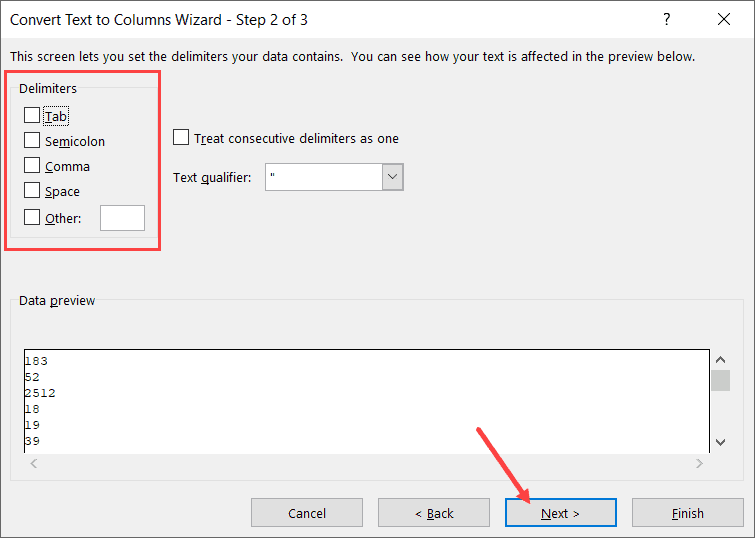
- 3/3. lépés: Jelöljön ki egy célcellát (ebben az esetben B2), majd kattintson a Befejezés gombra
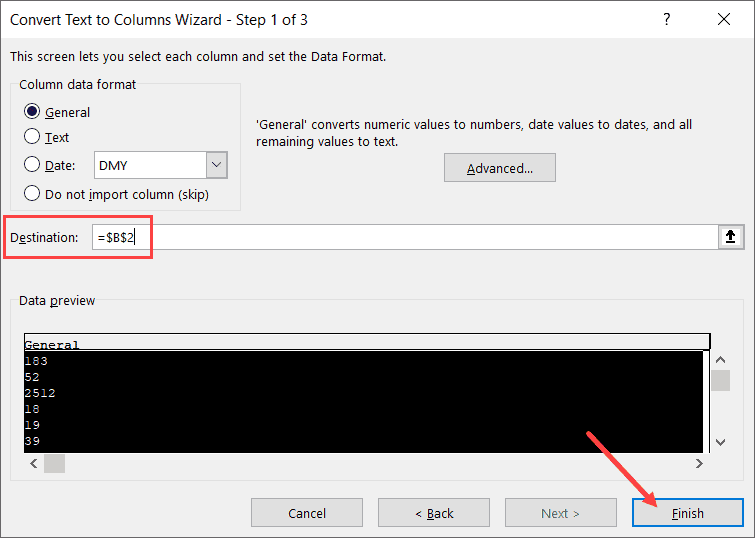
- 1/3. lépés: Válassza a „Külön” lehetőséget, majd kattintson a „Tovább” gombra.
A fenti lépéseknek el kell távolítaniuk az összes kezdő nullát, és csak számokat kell megadniuk.Ha továbbra is a kezdő nullákat látja, módosítania kell a cella formátumát Általánosra (ezt a Kezdőlap lapról teheti meg)
Hogyan lehet eltávolítani a kezdő nullákat a szövegből
Bár a fenti módszerek mindegyike jól működik, ezek a módszerek csak azoknál a celláknál működnek, amelyek számértékekkel rendelkeznek.
De mi van akkor, ha az alfanumerikus vagy szöveges értékeknek is van néhány kezdő nullája.
Ebben az esetben a fenti módszer nem fog működni, de az Excel csodálatos képleteinek köszönhetően még mindig jut rá idő.
Tegyük fel, hogy van egy ilyen adatkészlete, és el akarja távolítani belőle az összes kezdő nullát:
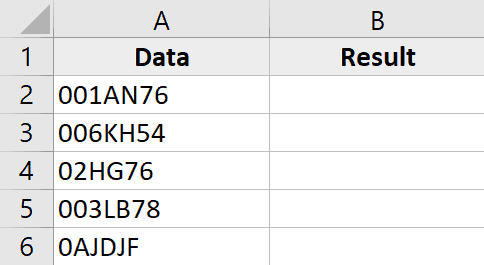
Íme a képlet ennek elvégzéséhez:
=RIGHT(A2,LEN(A2)-FIND(LEFT(SUBSTITUTE(A2,"0",""),1),A2)+1)
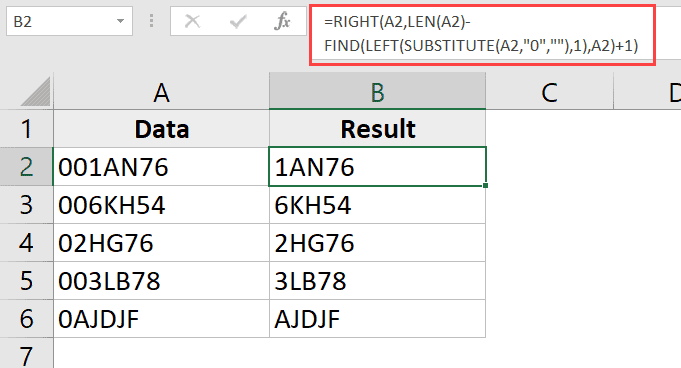
Hadd magyarázzam el, hogyan működik ez a képlet
A képlet SUBSTITUTE része a nullákat üres helyekre cseréli.Tehát a 001AN76 értékre a helyettesítési képlet 1AN76 eredményt ad
A LEFT képlet ezután kivonja a kapott karakterlánc bal szélső karakterét, amely ebben az esetben 1.
A KERESÉS képlet ezután megkeresi a BALRA képlet által megadott bal szélső karaktert, és visszaadja a pozícióját.Példánkban a 001AN76 értékhez 3-at adna (vagyis az 1-es pozíciót az eredeti szöveges karakterláncban).
1-et adunk a FIND képlet eredményéhez, hogy biztosítsuk, hogy a teljes szöveges karakterláncot kibontottuk (kivéve a kezdő nullákat)
Ezután vonjuk ki a FIND képlet eredményét a LEN képlet eredményéből, amely megadja a teljes szöveges karakterlánc hosszát.Ez megadja a szöveghurok hosszát kezdő nullák nélkül.
Ezt az értéket ezután a RIGHT függvénnyel együtt használja a teljes szöveges karakterlánc kibontására (kivéve a kezdő nullákat).
Ha előfordulhat, hogy a celláiban kezdő vagy záró szóközök vannak, a legjobb, ha minden cellahivatkozáshoz a TRIM függvényt használja.
Ezért az új képlet a TRIM függvény hozzáadásával így néz ki:
=RIGHT(TRIM(A2),LEN(TRIM(A2))-FIND(LEFT(SUBSTITUTE(TRIM(A2),"0",""),1),TRIM(A2))+1)
Ezért ezekkel az egyszerű módszerekkel távolíthatja el a kezdő nullákat az Excel adatkészleteiből.
Remélem hasznosnak találtad ezt az oktatóanyagot!

![A vezető nullák eltávolítása az Excelben [5 egyszerű módszer]](https://oktechmasters.org/wp-content/uploads/2022/01/Excel-%E5%88%AA%E9%99%A4%E5%89%8D%E5%B0%8E%E9%9B%B6.png)






