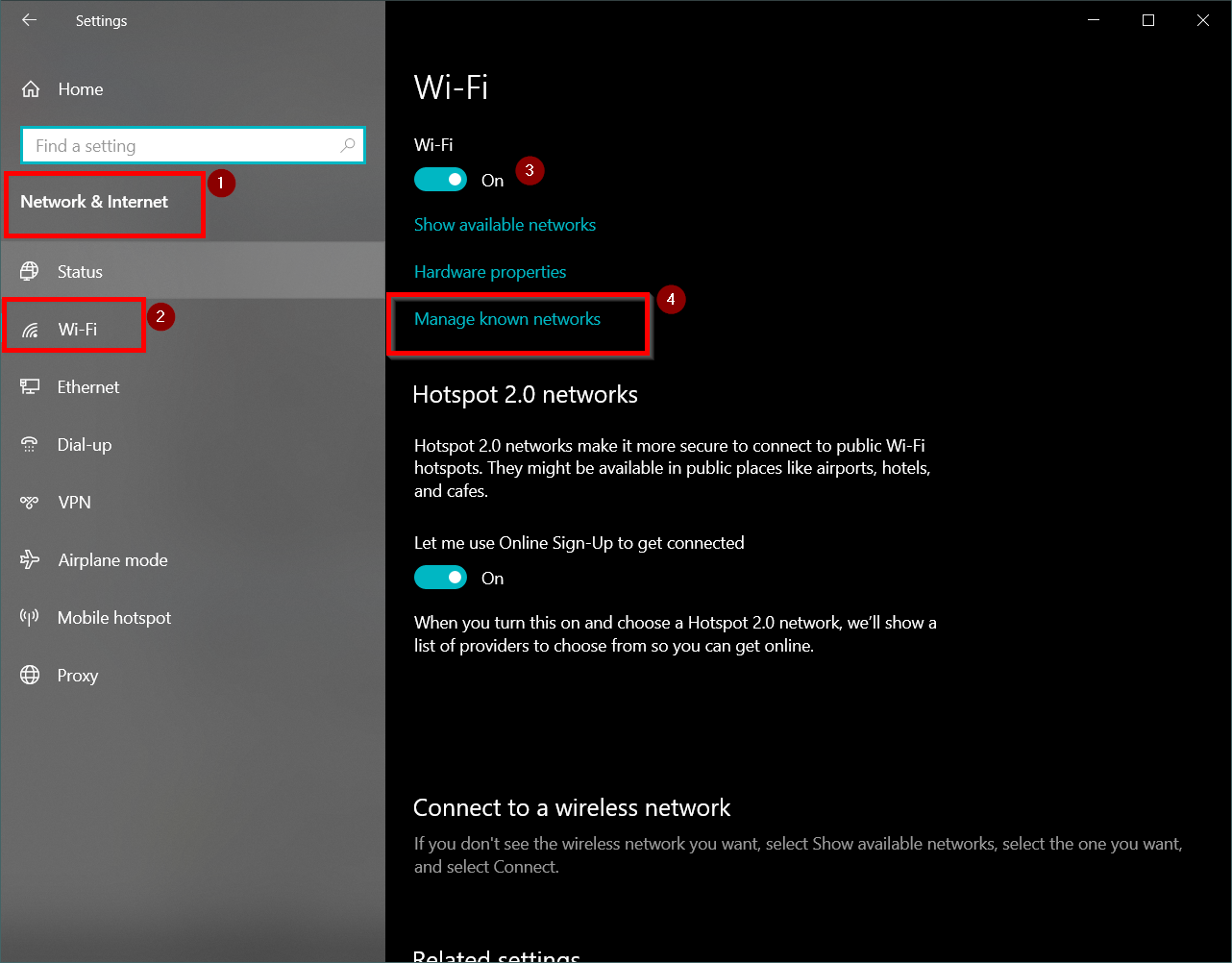Az emberek a Windows 10 használata során szembesülnek ezzel a problémával.Amikor bejelentkeznek, vagy akár újraindulnak,A számítógépek nem csatlakoznak automatikusan a WiFi-hez.
De az a baj, hogy bejelentkezésenkénti történetről van szó, ami kicsit elviselhetetlen.
Javasoljuk, hogy ezt a megoldást minden más módszer előtt próbálja ki.Tehát először meg szeretném osztani.
tartalom
- 1 A Windows 10 alapjavítása nem csatlakozik automatikusan a WiFi-hez
- 2 Frissítse a vezeték nélküli hálózati adapter illesztőprogramjait
- 3 Eszközkezelő Windows 10 rendszeren – Javítsa meg a Wi-Fi kapcsolatokat
- 4 Javítása a HP laptop nem csatlakozik a WiFi-hez Windows 10 rendszeren
- 5 A Windows 10 nem tud csatlakozni a WiFi-hez
- 6 Manuálisan kapcsolja vissza a Wi-Fi-t a Windows 10 rendszeren
- 7 következtetés
- 8 Ó szia, örülök, hogy megismertelek.
A Windows 10 alapjavítása nem csatlakozik automatikusan a WiFi-hez
- KattintsonHálózati ikona jobb alsó sarokbanmissziótanács中Windows 10.
- Sorolja fel a közeli eszközök összes hálózati kapcsolatát.Hálózati és internetbeállításokSzintén látható.
- győződjön meg rólaWiFi已啟用.Általában kék színű lesz.
- Kattintson a WiFi kapcsolatra.Ha először adja meg a jelszót.
- Ellenkező esetben ellenőrizze a "automatikus csatlakozás"框.Kattintson a Csatlakozás gombra.
- Indítsa újra, és ellenőrizze, hogy megoldja-e a problémát.
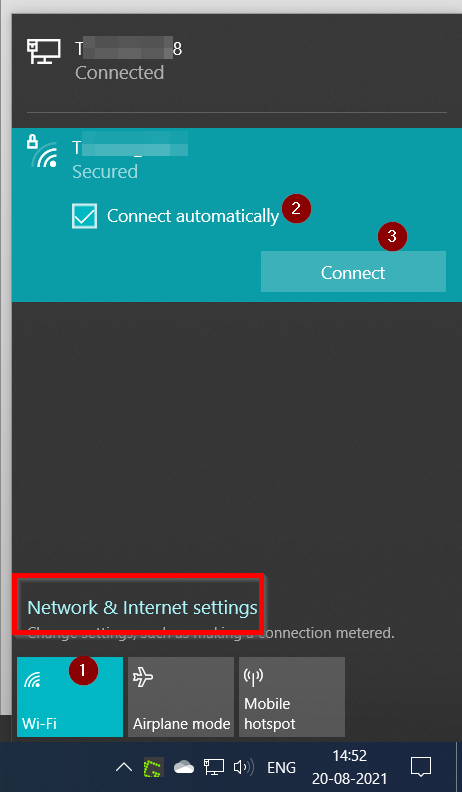
Időről időre sok felhasználó panaszkodik, hogy a Windows 10 Wi-Fi nem tud automatikusan csatlakozni a mentett Wi-Fi hálózatokhoz.
még akkor is, hamindigautomatikusan csatlakozikA helyesnek jelölt opciók.
Frissítse a vezeték nélküli hálózati adapter illesztőprogramjait
- Egyszerű hiba lehet.
- Előfordulhat, hogy a felhasználó szoftverfrissítést hajtott végre, amely minden leállításkor kikapcsolja a Wi-Fi adaptert.
- Ez egy energiatakarékos megoldás lehet.
- Talán emiatt minden alkalommal fel kell ébrednie.
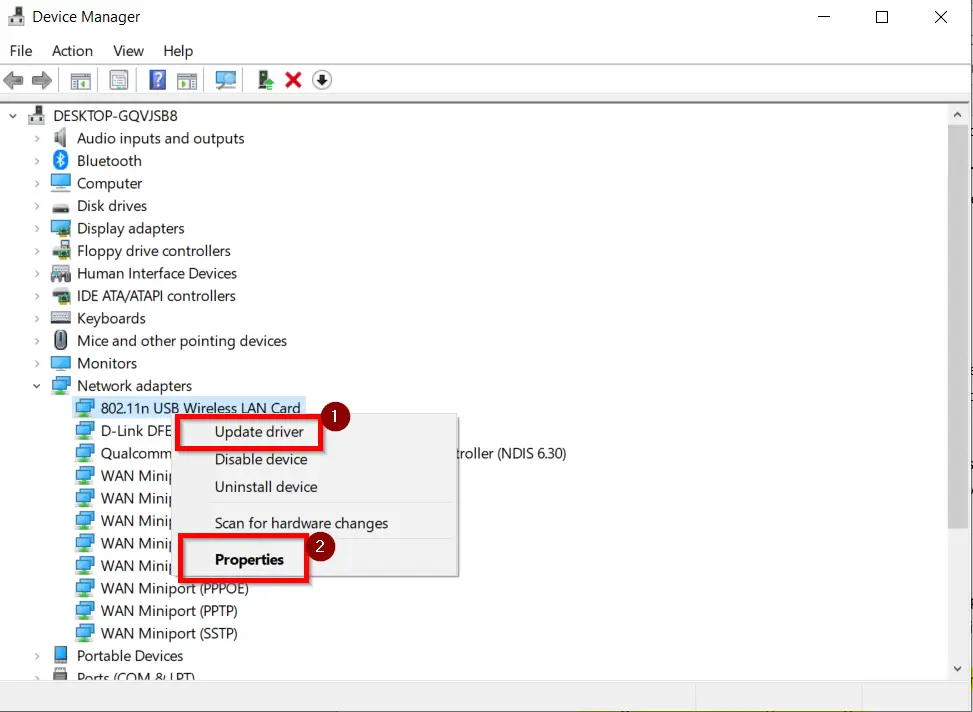
Eszközkezelő Windows 10 rendszeren – Javítsa meg a Wi-Fi kapcsolatokat
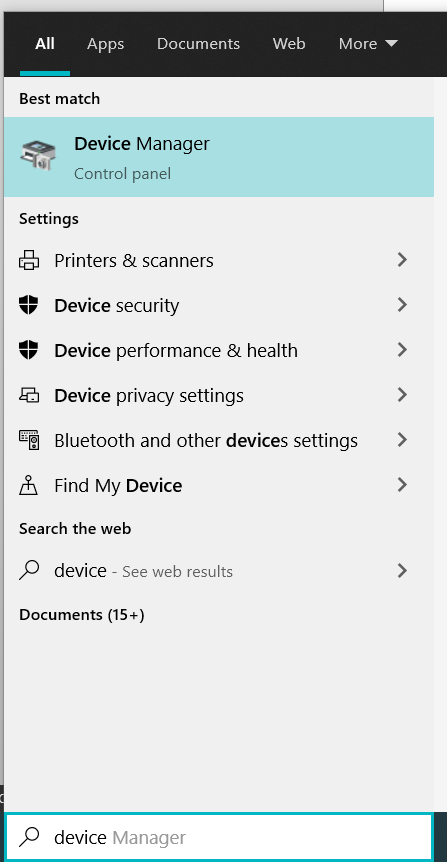
- Keresse meg az Eszközkezelőt a Windows 10 keresősávjában.Nyissa meg a Vezérlőpult elemet.
- A tiédbenA Számítógép neve > Hálózati adapterek alatt keresse meg WiFi adapterét vagy vezeték nélküli kártyáját.
- kattintson rá jobb gombbal és válassza kiTulajdonságok > Energiagazdálkodás.
- általában kiválasztottEnergiatakarékosság érdekében engedélyezze a számítógépnek, hogy kikapcsolja ezt az eszköztLehetőségek.
- Törölje a jelölést, és indítsa újra.
- KattintsonHatározzukA módosítások mentéséhez.
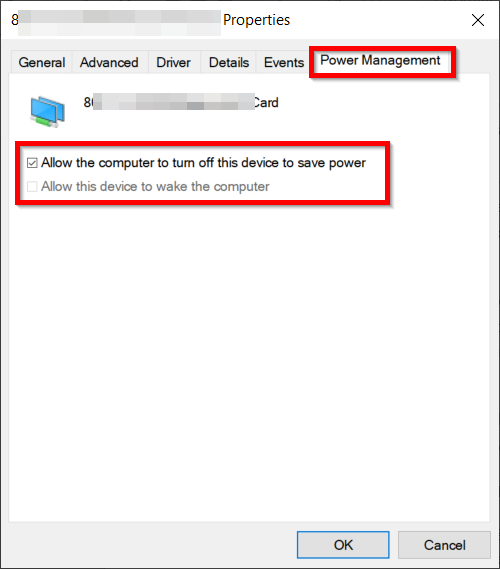
A változtatások mentése után a számítógépnek működő kapcsolatot kell indítania, és Minden leállítás vagy újraindítás után,A te A számítógép automatikusan csatlakozik a WiFi-hez.
Javítása a HP laptop nem csatlakozik a WiFi-hez Windows 10 rendszeren
HP számítógépWiFi hálózatÁltalában központi útválasztóra épül.
Számos csatlakozási, hardver- és szoftverprobléma fordulhat elő vezeték nélküli kapcsolat használatakor.
a te újHP laptop 14s-er0503TUElőfordulhat, hogy nem csatlakozik, nem lassul le vagy a Zoom-megbeszélések közöttmegszakítani.
Ellenőrizze, hogy a WiFi be van-e kapcsolva.Nem csak az eszközén, hanem fizikai forrásokból is;Kapcsolja be, ha még nincs.
Kérem ellenőrizzeAkcióközpont vagy a Windows 10 beállításai的 repülőgép beállít;Le kell zárni.
Gyakori hibaelhárítási lépések
- A HP Support Assistant számos laptopon elérhető.Az értesítési területen vagy az asztali képernyőn érhető el.Válassza ki az eszköz nevét.KattintsonInternet és biztonság > HP hálózati ellenőrzés.Futtassa a hálózati diagnosztikát.Válasszon egyet a lehetséges kiváltó okok közül.Ha a hibaelhárítás befejeződött, kattintson az Újraellenőrzés gombra.Ha ez megoldja azt a problémát, hogy a laptop nem csatlakozik a WiFi-hez, folytassa a WiFi használatát.Ellenkező esetben próbálja meg újra ezeket a lépéseket egy másik kiváltó okkal.
- 使用a BeállításokbanWindows 10 hálózati és internetes hibaelhárító.
- az eszközkezelőből vagy a beállítások segítségéveltelepítse újraVezeték nélküli hálózati adapter illesztőprogramja.
- 使用CCleaner更新vezeték nélküli hálózati illesztőprogram.
- egyVezeték nélküli kulcs vagy gombElérhető az előlapon vagy a billentyűzet közelében.Mozgassa vagy kapcsolja be a csúszkát.Lehetővé teszi a vezeték nélküli funkciókat.Ha működik, akkor kék lesz, egyébként narancssárga vagy valamilyen borostyán.Ezután kövesse a fenti vagy lenti lépéseket.
- A hardverproblémák azt is okozhatják, hogy a hp laptop automatikusan leállítja a WiFi-csatlakozást.Ha kábelt használ az útválasztó és a számítógép között, húzza ki az útválasztót, és kattintson újra.Próbálja meg kikapcsolni, majd újra bekapcsolni az útválasztót.
A Windows 10 nem tud csatlakozni a WiFi-hez
Keresse meg a WiFi hálózat részleteit, beleértve a jelszót, állapotot, jelerősséget, biztonsági típust, kulcsot, hálózat nevét és egyebeket.
ez a tiéd lehet Okok, amelyek miatt a Windows 10 nem tud csatlakozni WiFi hálózathoz, mivel ezek változhattak.Óvatosan módosítsa őket.
- Beállítások > Hálózat és internet > Wi-Fi > Ismert hálózatok kezelése.Győződjön meg arról, hogy a Wi-Fi be van kapcsolva.
- Ha a rendszer WiFi hálózatot észlel, kattintson rá.
- Válassza ki az elfelejteni kívánt hálózatot, amelyikben megbízik, majd kattintsonelfelejt.
- Ezt követően válassza ki újra ésKézikönyvÚjraKapcsolja be a WiFi Windows 10 rendszerta kapcsolat frissítéséhez.
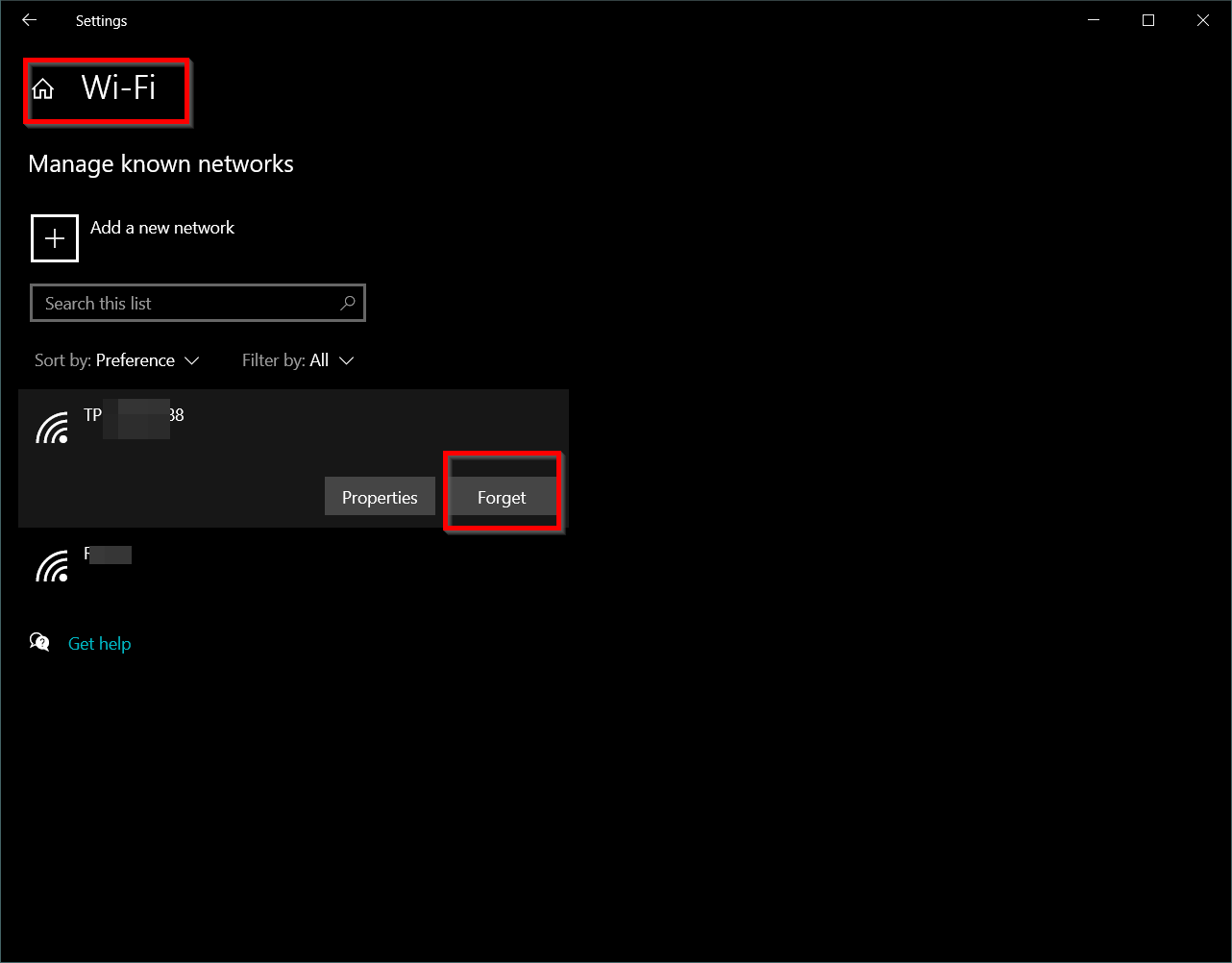
Újra meg kell adnia a WiFi jelszót.
Nos, kbA Windows 10 nem csatlakozik automatikusan a WiFi-hezokok, és esetleg sok más probléma . Gyere, lássuk őket.
Manuálisan kapcsolja vissza a Wi-Fi-t a Windows 10 rendszeren
Csoportházirend módosítása
Ez a módszer sok ember problémáját hatékonyan megoldotta, de a Csoportházirend beállításainak újradefiniálásával is szerencsét próbálhat.
Megjegyzés: Bár ez a funkció csak a Windows 10 Pro rendszerben érhető el, ha működik az Ön számára, akkor jár vele.
按 A billentyűzetenWindows billentyű + R.megjelenő fuss párbeszédablak, írja be: " gpedi.msc" És nyomja meg az Entert.
Megjelenik a Csoportházirend-szerkesztő ablak.
A bal oldali oszlopban válassza ki és kövesse az útvonalat:
Számítógép konfigurációja > Felügyeleti sablonok > Rendszer > Internetes kommunikáció menedzsment > Internetes kommunikációs beállítások.
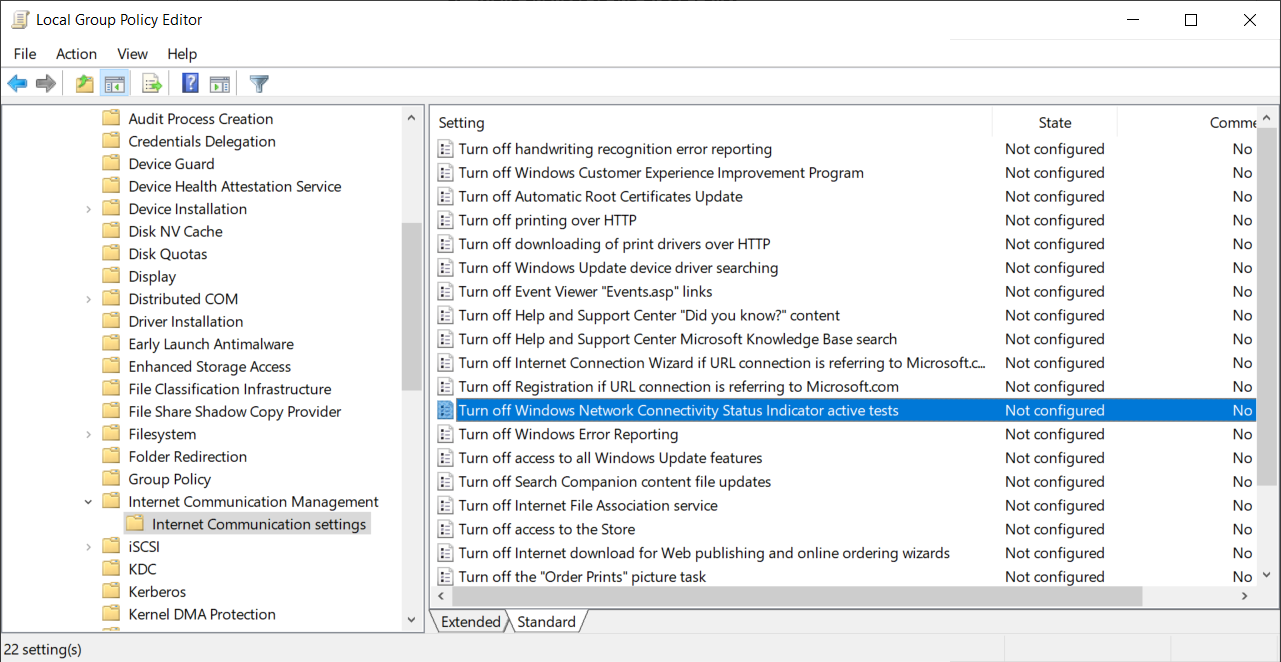
A jobb oldalon kattintson a Beállítások elemre Kapcsolja ki a Windows hálózati kapcsolat állapotjelző tevékenységi tesztjét. A megjelenő legördülő menüben jelölje be Nincs beállítva.
Ne felejts el kattintani a "Biztos"és"Alkalmazás"A változtatások mentéséhez.
Rendszerleíróadatbázis-szerkesztő javítás
Keresse meg a regedit kifejezést a Windows 10 keresősávjában.Megnyílik a Rendszerleíróadatbázis-szerkesztő.
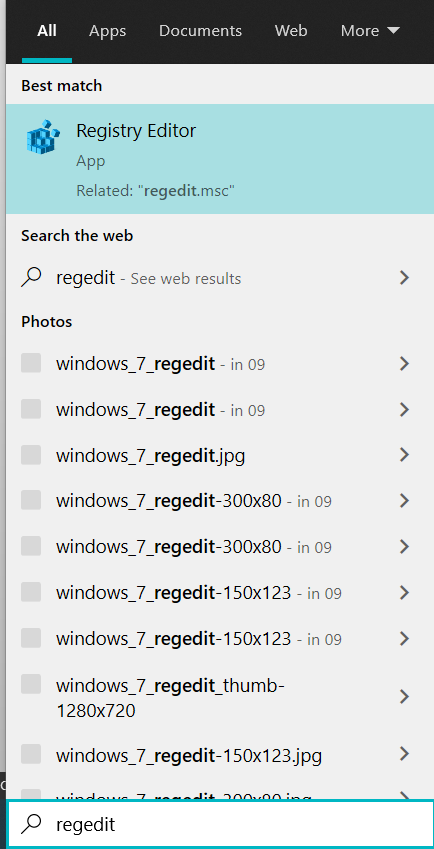
Kövesse az aláhúzott útvonalat a Rendszerleíróadatbázis-szerkesztőben:
HKLMSoftwarePoliciesMicrosoftWindowsWcmSvc
Ellenőrizze, hogy elérhető-e a csoportházirend alkulcs.
Ha nem létezik, akkor manuálisan kell létrehoznia.
- KiemelWcmSvcÉs kattintson rá jobb gombbal.
- Válassza az Új és kulcs lehetőséget, és nevezze elGroup Policy.
- Válassza a Csoportházirend lehetőséget, és kattintson a jobb gombbal egy szóközre a jobb oldali ablaktáblában.
- Kattintson az Új és a DWORD (32 bites) értékre a megadott listában.
- Írja be az új DWORD értéket a billentyűzetről a következőképpen: fMinimizeConnections " (idézőjelek nélkül).
Most lépjen ki a szerkesztőből, és indítsa újra a számítógépet.
Ha elkészült, indítsa újra, és ellenőrizzeWiFivajon automatikus csatlakozás.
Futtassa a hálózati hibaelhárítót
Elemzi a hardverproblémákat, és alaposan ellenőrzi az internetkapcsolatot a megfelelő hozzáféréssel.
próbáld kiJobb gombbal a WiFi ikonra kattintvafutniHálózati hibaelhárítás.válasszaKeresse meg és javítsa ki a hálózatot, Majd kattintsonKövetkező lépésFuttassa a hibaelhárítót.
Amikor a tiédA hp laptop nem csatlakozik a wifihezvagy bármilyen más notebookszámítógép, ez a Fastrack megoldás.
következtetés
Nos, a fenti megoldás lenneCsatlakoztassa a WiFi-t a Windows 10 rendszerena legjobb megoldás;
Fedezze fel az aranyat, ha elolvassa és hatékonyan kövesse azokat.
De ha nem oldódik meg, megpróbálhatja újratelepíteni a WiFi-illesztőprogramot, ez is segíthet.
A biztonság kedvéért még a gyorsindítás funkciót is ellenőrizheti a vezérlőpult tápellátási beállításaiban, hogy engedélyezze a számítógépén, ami segít a gyorsabb indításban.
Megpróbálhatja engedélyezni és letiltani a kibocsátó javításáhozA WiFi nem csatlakozik automatikusan.
Végül, de nem utolsósorban, még a WiFi-beállításokat is ellenőrizheti, és egyeztesse a számítógépén megadottakkal.
Szépen felsoroltam a lehetséges megoldásokat;Ha továbbra sem oldja meg a problémát, írjon nekünk az alábbi megjegyzésekben.
Megpróbálhatjuk megoldani ezt a problémát.Ha igen, kérjük, ossza meg meglátásait.