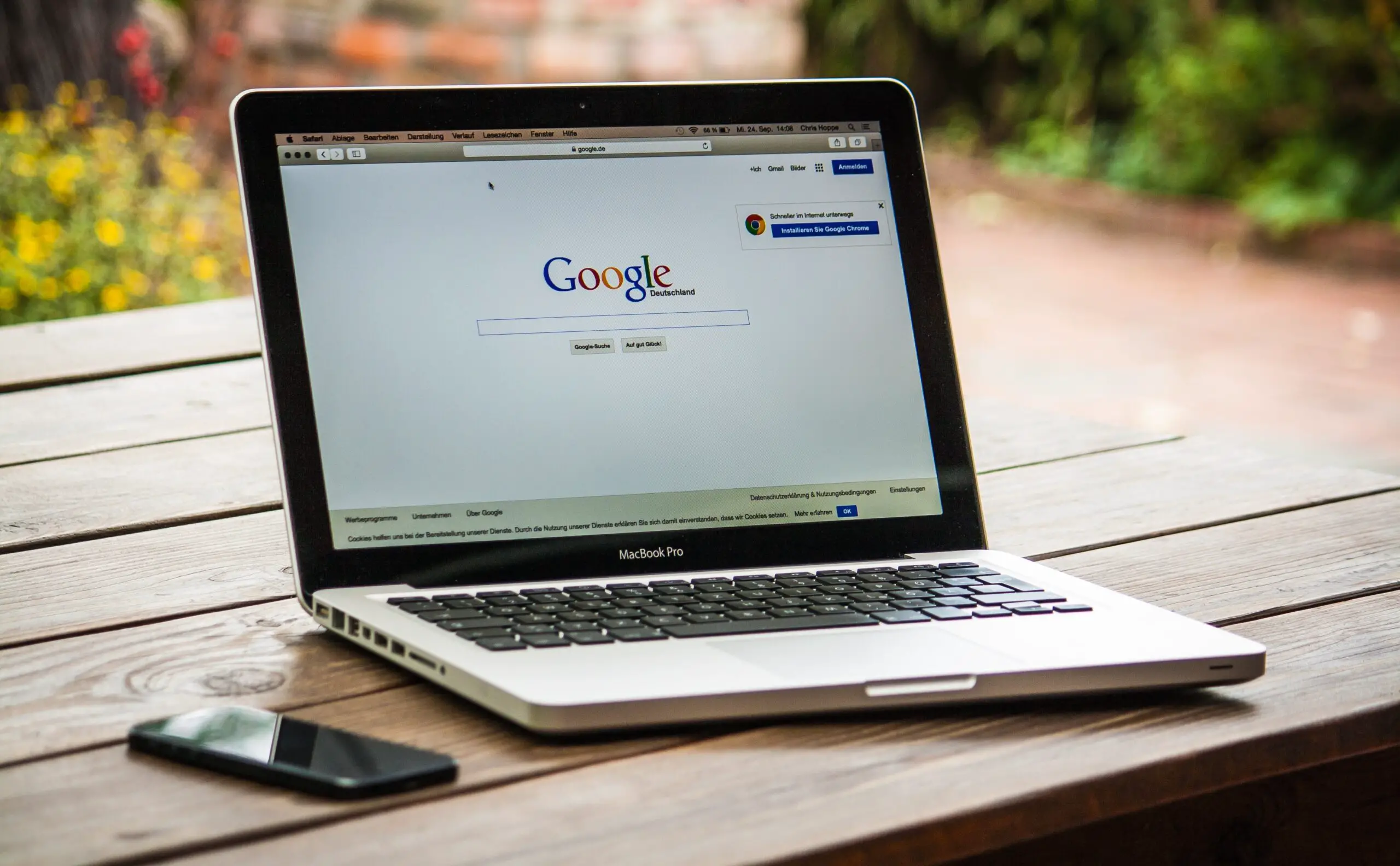Az XML-fájlformátum nagyon elterjedt az interneten, és néha előfordulhat, hogy XML-fájlokban kell feldolgoznia az adatokat.
Most már nem használhatja közvetlenül az XML-fájlt, mert azt nem az emberek (hanem a gépek) olvashatják.Ebben az esetben hasznos lehet tudni, hogyan konvertálhat egy XML-fájlt Excelbe, hogy könnyen kezelhesse és elemezhesse az adatokat.
Ebben az oktatóanyagban megmutatomImportáljon XML-fájlokat Excelbe a Power Query segítségévelKét nagyon egyszerű módszer.
tartalom
Mi az XML fájl?
XML ábrázolásBővíthető jelölőnyelv.Az XML-fájlok olyan formátumban tárolhatják az adatokat, amelyeket az alkalmazások és a rendszerek könnyen elolvashatnak.
De ezt nem könnyű elolvasni az emberek számára, ezért előfordulhat, hogy át kell alakítanunk egy könnyebben hozzáférhető formátumba.
Ha sok szöveges adatot tartalmaz, akkor szövegszerkesztővel beolvashatjuk az XML fájlt, ha adatot tartalmaz, akkor az XML fájlt Excelbe importálhatjuk, majd feldolgozhatjuk az adatokat.
Az XML széles körben elfogadott fájlformátum az adatok internetes tárolására és továbbítására.Számos népszerű fájlformátum, például a Microsoft Office Open XML, a LibreOffice, az OpenDocument, az XHTML és az SVG szintén XML fájlformátumot használ.
Az internet legnépszerűbb webhelyei XML formátumú webhelytérképekkel rendelkeznek.Ez egy fájl, amely a webhely összes fontos oldalának és kategóriájának részleteit tartalmazza.
Most nézzük meg, hogyan lehet XML-fájlt Excelbe konvertálni a Power Query segítségével.
XML-fájlok importálása Excelbe
Ha már rendelkezik XML-fájllal (letöltés a rendszerre, vagy hivatkozás a weben), könnyen konvertálhatja azt adatokká egy Excel-fájlban.
köszönömTeljesítmény lekérdezés(most neve "Get and Transform")
Importálja a rendszerére mentett XML-fájlokat
Ebben az oktatóanyagban egy olyan XML-fájlt használok, amely egy Forbes webhelytérképet tartalmaz.ÁtmehetszEz a linkTöltse le a fájlt, majd kattintson a jobb gombbal, és mentse a fájlt.
Miután megvan az XML-fájl a rendszeren, kövesse az alábbi lépéseket az XML-fájl adatainak Excelbe történő importálásához:
- Nyissa meg az Excel fájlt az adatok XML fájlból való lekéréséhez
- Kattintson az Adatok fülre
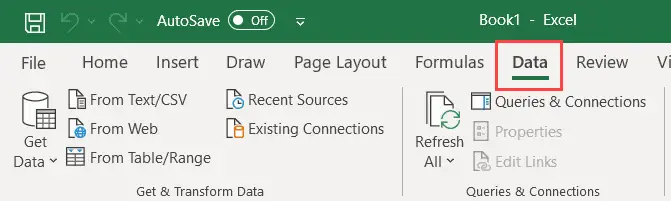
- Az Adatok lekérése és átalakítása csoportban kattintson az Adatok lekérése lehetőségre
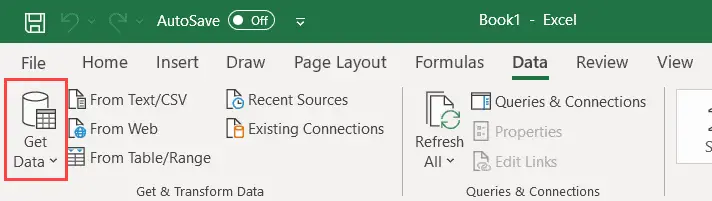
- Lépjen a "Fájlból" lehetőségre
- Kattintson az "XML-ből" gombra
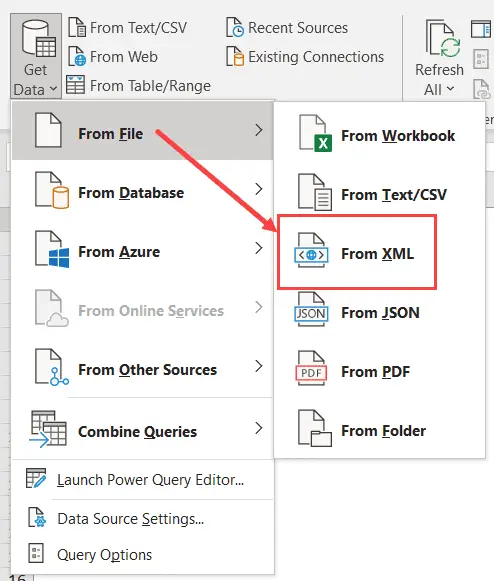
- A megnyíló adatbeviteli párbeszédpanelen keresse meg az importálni kívánt XML-fájlt, és jelölje ki
- Kattintson az Importálás gombra.Ezzel importálja az XML-fájlt a power query-be, és megnyitja a Navigátor párbeszédpanelt
- Válassza ki az importálandó adatokat az XML-fájlból.Ebben az esetben a bal oldali ablaktáblában a "Webhelytérképek" elemre kattintok
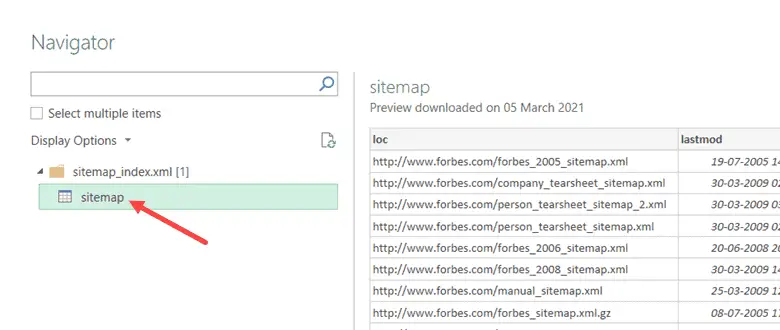
- [Opcionális] Kattintson az Adatok átalakítása gombra, ha az adatokat az Excelbe való betöltés előtt szeretné átalakítani (pl. módosítani szeretné az oszlopneveket vagy törölni néhány oszlopot)
- Kattintson a betöltéshez
A fenti lépések egy új munkalapot szúrnak be az Excel fájlba, és betöltik az XML fájl összes adatát az új munkalapba.
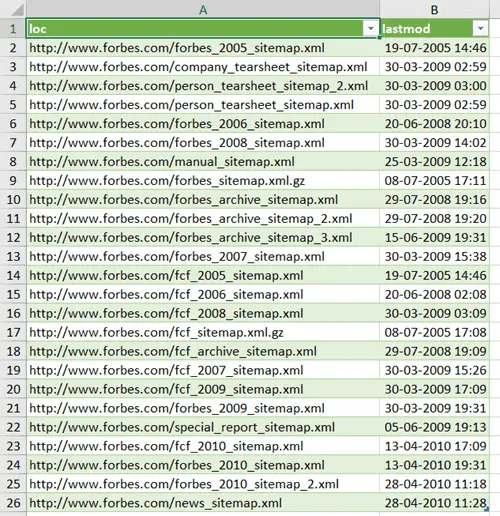
A Power Query használatának az az előnye, hogy XML-fájlból Excelbe bontja ki az adatokat, hogy nem kell megismételnie ugyanazt a folyamatot, ha az XML-fájl frissül, és új rekordok vannak benne.
Egyszerűen kattintson a jobb gombbal a táblázat bármelyik cellájára, és frissítse a lekérdezést.
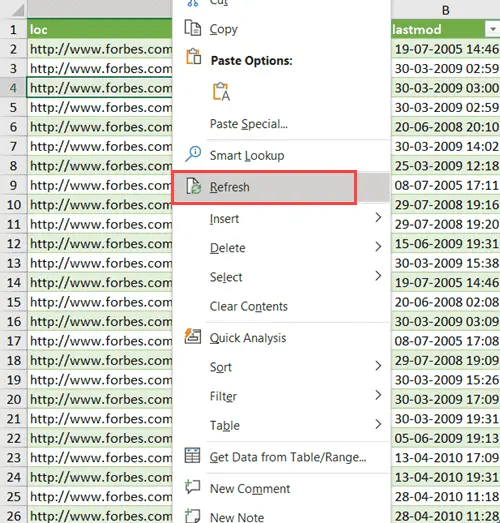
XML-fájl importálása az Excelbe a Web URL használatával
A fenti példában először letöltöttük az XML fájlt a rendszerre, majd az adatokat Excelbe importáltuk.
Ha van olyan web URL-je, amely XML-fájlt tartalmaz (például ez – https://www.forbes.com/sitemap_index.xml), akkor még csak le sem kell töltenie a fájlt.Csatlakoztathatja a Power Queryt ehhez az URL-hez, és kibonthatja az XML-adatokat az Excelbe.
Íme a csatlakozási lekérdezés lépései egy XML-adatokat tartalmazó web URL futtatásához, és az adatok Excelbe importálásához:
- Nyissa meg azt az Excel-fájlt, amelybe adatokat szeretne importálni
- Kattintson az Adatok fülre
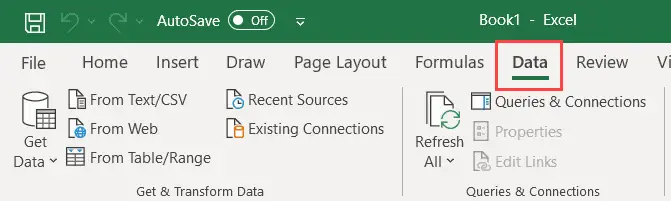
- A Beszerzés és átalakítás csoportban kattintson az Adatok lekérése lehetőségre
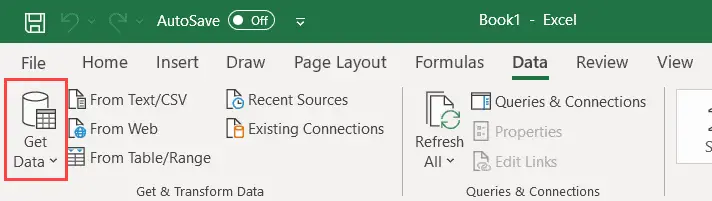
- Lépjen a "Más forrásból" lehetőségre
- Kattintson az "Internetről" gombra
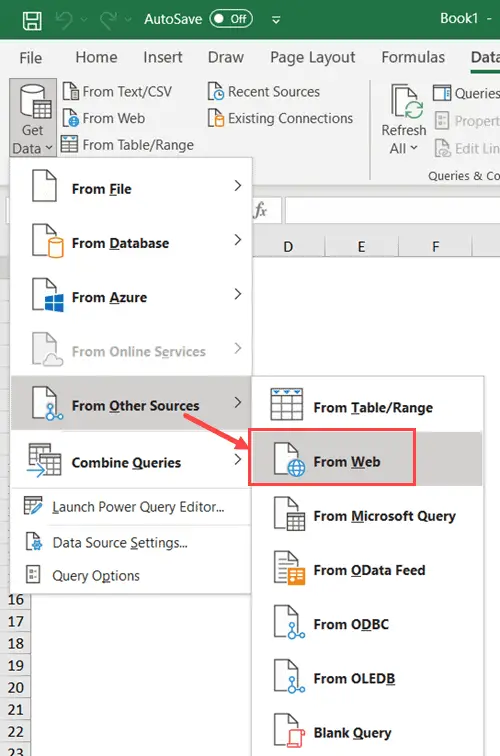
- A Webről párbeszédpanelen másolja ki és illessze be az XML-adatokat tartalmazó URL-t
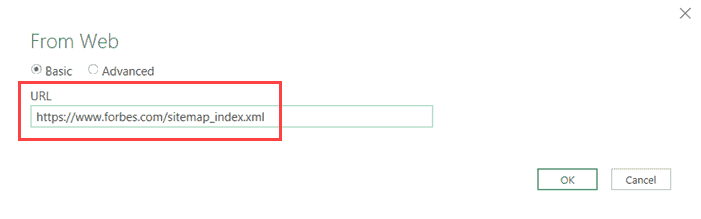
- Kattintson az OK gombra.Ezzel megnyílik a navigációs párbeszédpanel, ahol kiválaszthatja az importálandó XML-adatokat
- Kattintson a "Webhelytérkép" elemre, ez az az XML adat, amelyet szeretnék az Excelben
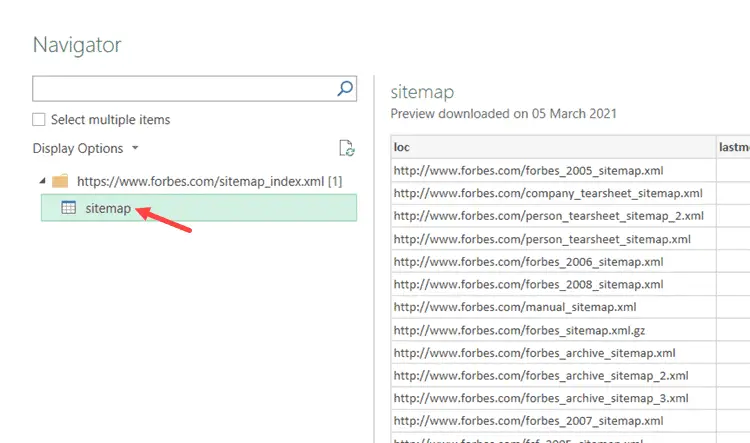
- [Opcionális] Kattintson az Adatok átalakítása gombra, ha az adatokat az Excelbe való betöltés előtt szeretné átalakítani (pl. módosítani szeretné az oszlopneveket vagy törölni néhány oszlopot)
- Kattintson a betöltéshez
A fenti lépések egy új munkalapot szúrnak be az Excel fájlba, és betöltik az XML fájl összes adatát az új munkalapba.
Hasonlóképpen, ha az ezen az URL-címen található adatok frissülnek, egyszerűen frissítse a lekérdezést, hogy az új adatok Excelben megjelenjenek.
Ezért az alábbi két egyszerű módszerrel konvertálhat XML-fájlokat Excelbe.
Ha vannak XML-fájlok a rendszeren, akkor egyszerűen importálhatja az adatokat a Power Query segítségével.Ha rendelkezik az XML-fájl web URL-jével, akkor ezeket az adatokat Excelbe is kibonthatja.
Remélem hasznosnak találtad ezt az oktatóanyagot.