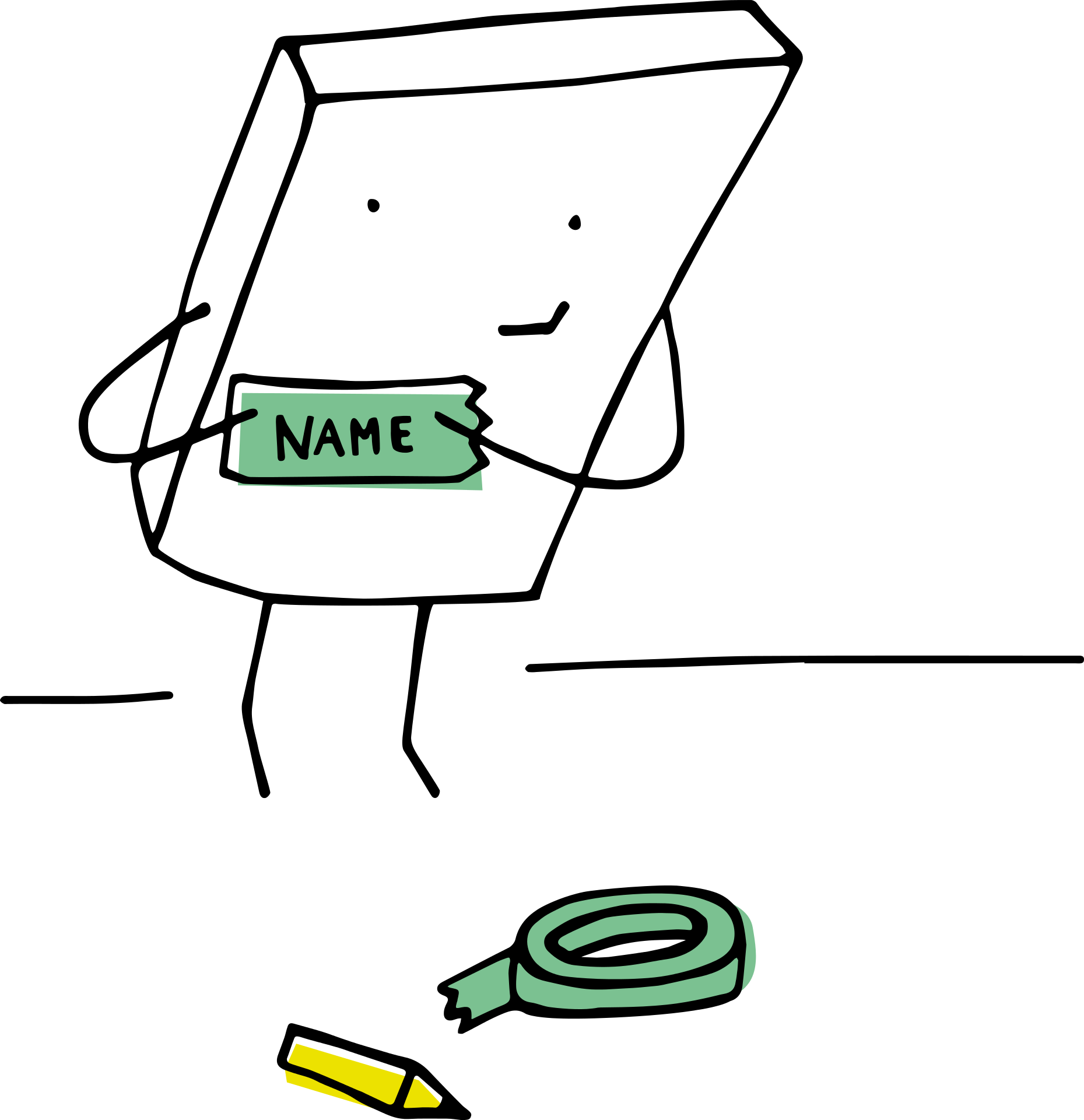Ha nevekből álló adatkészlettel dolgozik, a rendezés az egyik gyakori feladat, amelyet gyakran el kell végeznie.
Az adatok ábécé szerinti sorrendbe rendezése egyszerű teljes név szerint, ahol az Excel a név első karakterét használja a rendezéshez.
Ha azonban szeretnéRendezze az adatokat vezetéknév szerint az Excelbenszállj felsorozatHogyan kell csinálni?
Bár ez nem ilyen egyszerű, mégis meg lehet csinálni (sokban függ a névadatok szerkezetétől is).
Bármelyik módszert is használja, valahogy ki kell húznia a vezetéknevet a teljes névből, és külön oszlopba kell helyeznie.Ezután ebben az oszlopban az adatokat vezetéknév szerint ábécé sorrendbe rendezheti.
Ebben az Excel oktatóanyagban megmutatom, hogyan lehet sorba rendezni egy oszlopot vezetéknév alapján.
Tehát kezdjük!
tartalom
Kibontás és rendezés vezetéknév szerint a Keresés és csere funkcióval
A vezetéknév szerinti rendezés első lépése az, hogy a vezetéknevet külön oszlopban kell megadni.
Ezt úgy teheti meg, hogy a vezetéknév előtt mindent üres karakterekkel helyettesít, így csak a vezetéknév marad.
Tegyük fel, hogy van egy adatkészlete, mint az alábbi, és az adatokat vezetéknév szerint ábécé sorrendbe szeretné rendezni.
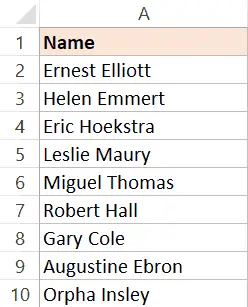
Íme a vezetéknév szerinti rendezés lépései:
- Válassza ki a címet tartalmazó adatkészletet (ebben az esetben A1:A10 lesz)
- másolja be a szomszédos oszlopba (ha a szomszédos oszlop nem üres, szúrjon be egy új oszlopot, majd másolja be a neveket)
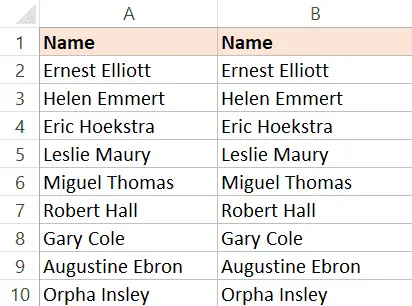
- Nevezze át a másolt oszlopfejléceket.Ebben a példában a "Vezetéknév" nevet fogom adni
- Válassza ki az összes másolt nevet (ne válasszon címeket)
- Tartsa lenyomva a Control billentyűt, majd nyomja meg a H billentyűt.Ezzel megnyílik a Keresés és csere párbeszédpanel.
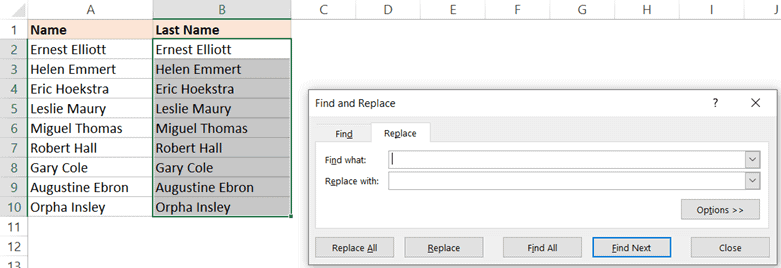
- A Keresse meg mezőbe írja be a * karaktert (egy csillag, majd egy szóköz)
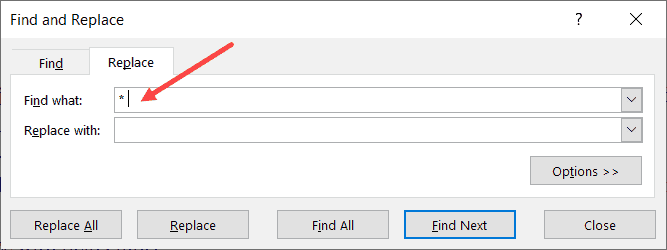
- Hagyja üresen a Csere mezőt
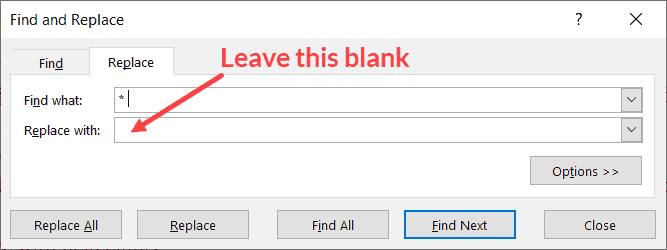
- Kattintson az Összes cseréje lehetőségre.Ezzel az összes keresztnevet egyszerre lecseréli, és csak a vezetéknevek maradnak.
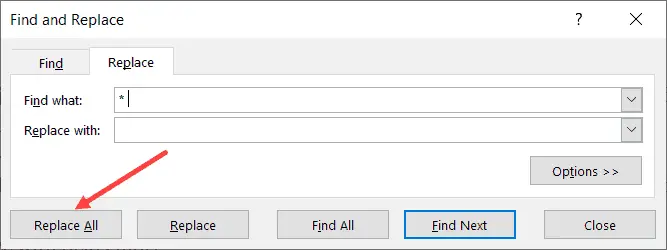
A fenti lépések megtartják a vezetéknevet, és minden előtte törlődnek.Ez akkor is működik, ha van középső neve vagy előtagja, például Mr. vagy Ms.
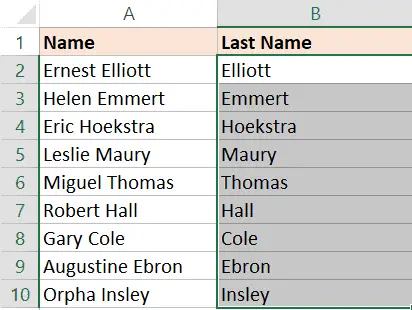
Ha már vezetéknevek vannak a szomszédos oszlopokban, könnyen rendezheti az adatkészletet (beleértve a teljes neveket is) ábécé szerint vezetéknév szerint.
Íme a vezetéknév szerinti rendezés lépései:
- Válassza ki a teljes adatkészletet címekkel (beleértve a teljes neveket és a kivonatolt vezetékneveket).Más oszlopokat is felvehet a név szerinti rendezéshez
- Kattintson az Adatok fülre

- Kattintson a rendezéshez
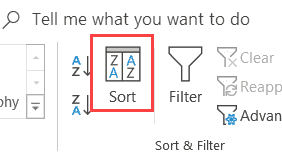
- A Rendezés párbeszédpanelen győződjön meg arról, hogy az Adataim fejlécei vannak bejelölve.
- A "Rendezés" lehetőségnél válassza ki a csak vezetéknevet tartalmazó oszlop nevét
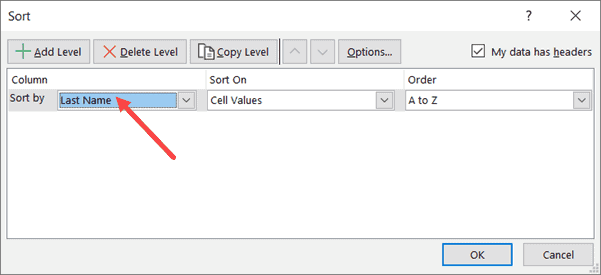
- A Rendezési szempontban válassza a Cell Value lehetőséget
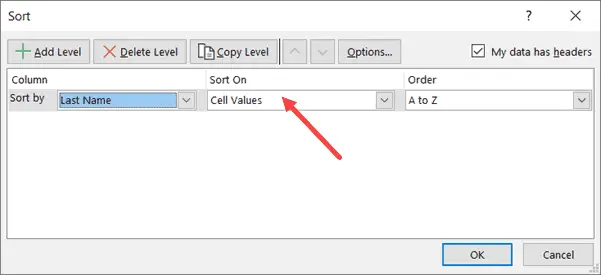
- A "Megrendelés" opciónál válassza az "A-tól Z-ig" lehetőséget.
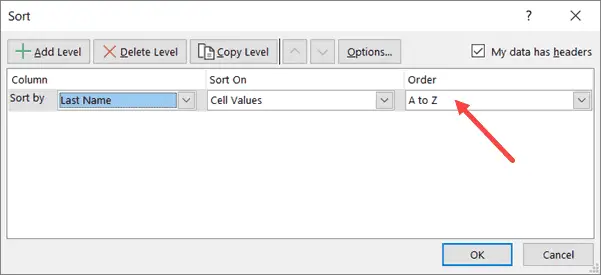
- Kattintson az OK gombra
A fenti lépések a teljes kiválasztott adatkészletet vezetéknév alapján rendezik.
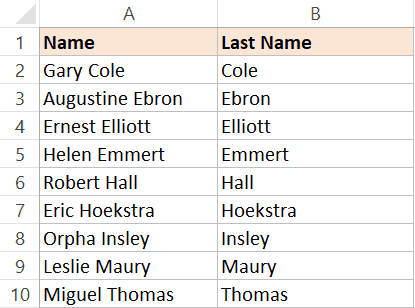
Ha elkészült, eldobhatja a vezetéknévvel ellátott oszlopot.
Profi tippek: Bármikor úgy gondolja, hogy vissza kell térnie az eredeti adatokhoz, módot kell adni az adatkészlet rendezésének megszüntetésére.Ehhez a szomszédos oszlopokban (bal vagy jobb) sorszámok vannak a rendezés előtt.Most, ha vissza kell szereznie az eredeti adatokat, akkor azt számok alapján rendezve kaphatja meg.
Kivonat és ábécé sorrendbe rendezve vezetéknév szerint a képlet segítségével
Míg a fent bemutatott módszerrel (a keresés és csere használatával) jobban szeretem az összes vezetéknevet lekérni és az alapján rendezni, az egyik korlátja, hogy a kapott adatok statikusak.
Ez azt jelenti, hogy ha több keresztnevet veszek fel a listára, akkor ugyanazt a folyamatot újra át kell végeznem, hogy megkapjam a vezetéknevet.
Ha nem ezt szeretné, egy formula módszerrel rendezheti az adatokat vezetéknév szerint.
Tegyük fel, hogy rendelkezik az alábbi adatkészlettel.
Íme a képlet a vezetéknév kivonásához a teljes névből:
= JOBB (A2, LEN (A2) -FIND ("", A2))
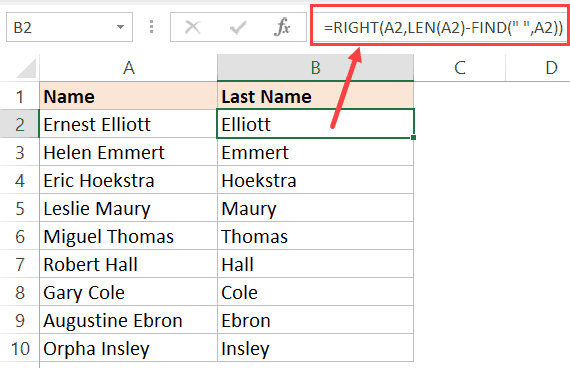
A fenti képlet egy teljes neveket tartalmazó mintára támaszkodik (ebben a példában csak vezeték- és keresztnév).A minta az, hogy az utó- és vezetéknév között szóköz lesz.
A KERESÉS funkció a szóköz karakter pozíciójának megállapítására szolgál.Ezt az értéket a rendszer levonja az utónév teljes hosszából, hogy megkapja a vezetéknév karaktereinek teljes számát.
Ezután használja ezt az értéket a RIGHT függvényben a vezetéknév megszerzéséhez.
Miután megvan a vezetéknév oszlop, rendezheti ezeket az adatokat (ezt az első módszer részletezi).
A fenti képlet akkor működik, ha csak kereszt- és vezetéknév van.
De mi van akkor, ha van egy középső neve is.vagy lehet egy köszöntés a név előtt (pl. Mr. vagy Ms.)
Ebben az esetben a következő képletet kell használnia:
=RIGHT(A2,LEN(A2)-FIND("@",SUBSTITUTE(A2," ","@",LEN(A2)-LEN(SUBSTITUTE(A2," ","")))))
A fenti képlet megkeresi az utolsó szóköz karakter helyét, majd ennek segítségével kinyeri a vezetéknevet.
Azt javaslom, hogy minden esetben használja a második képletet, ez egyszerűbb és minden esetet kezel (amíg a vezetéknév a keresztnév végén van).
Megjegyzés: Ez a két képlet azon a feltételen alapul, hogy az egyes névelemek között csak egy szóköz legyen.Ez a képlet helytelen eredményt ad, ha dupla szóközök vagy kezdő/végszóközök vannak.Ebben az esetben a legjobb, ha a TRIM függvényt először eltávolítja a kezdő, a záró és a dupla szóközöket, majd használja a fenti képletet.
Bár ez bonyolult megközelítésnek tűnhet, a képlet használatának az az előnye, hogy dinamikussá teszi az eredményeket.Ha további neveket ad hozzá a listához, akkor csak a képletet kell másolnia, és megadja a vezetéknevet.
Használja a Szöveg oszlopokká funkciót
A szöveg oszlopokba egy újabb egyszerű módja a cellák felosztásának az Excelben.
Megadhat egy határolót (például vesszőt vagy szóközt), és ezzel oszthatja fel egy cella tartalmát.Az elemek külön oszlopokra bontása után a vezetéknévvel ellátott oszlopot használhatja az adatok betűrendbe rendezésére.
Tegyük fel, hogy van egy adatkészlete, amely így néz ki:
Íme a vezetéknév szerinti rendezés lépései a Szöveg oszlopba használatával:
- Nevekkel ellátott oszlopok kiválasztása (a fejlécek kivételével)
- Kattintson az Adatok fülre

- Az Adateszközök csoportban kattintson a Szöveg oszlopokba lehetőségre.Ezzel megnyílik a Szöveg oszlopokba varázsló
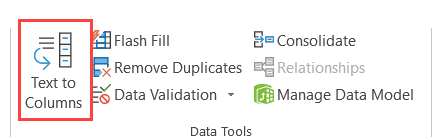
- A Szöveg oszlopokká konvertálása varázsló 1. lépésében válassza a Határozott lehetőséget, majd kattintson a Tovább gombra
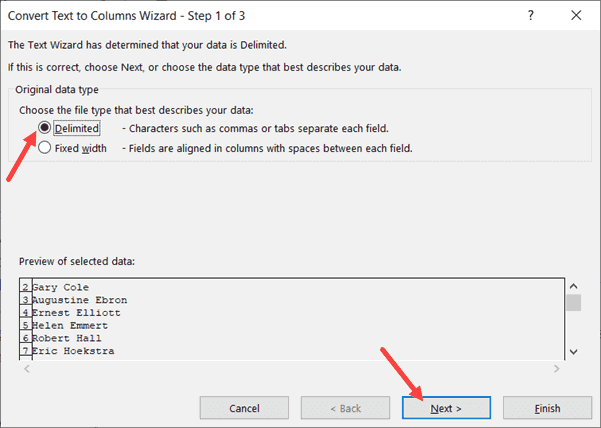
- A 2. lépésben válassza ki a "Szóköz" lehetőséget határolóként (ha be van jelölve, törölje minden más jelölését), majd kattintson a Tovább gombra.
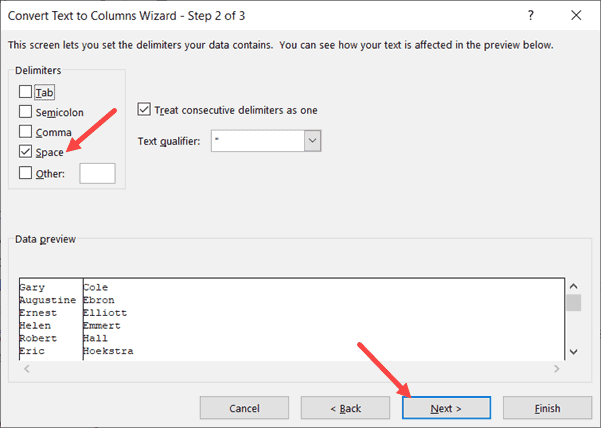
- A 3. lépésben válassza ki a keresztnév oszlopot az adatok előnézetében, majd válassza a "Ne importáljon oszlopot (kihagyás)" lehetőséget.Ez biztosítja, hogy a keresztnév ne legyen része az eredménynek, csak a vezetéknevet kapja meg.
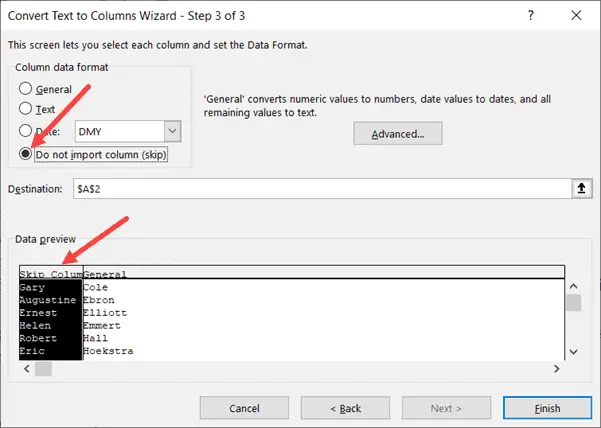
- Szintén a 3. lépésben módosítsa a célcellát az eredeti adatok melletti cellára.Ez biztosítja, hogy csak a vezetéknevet kapja meg, és az eredeti névadatok teljesek legyenek.
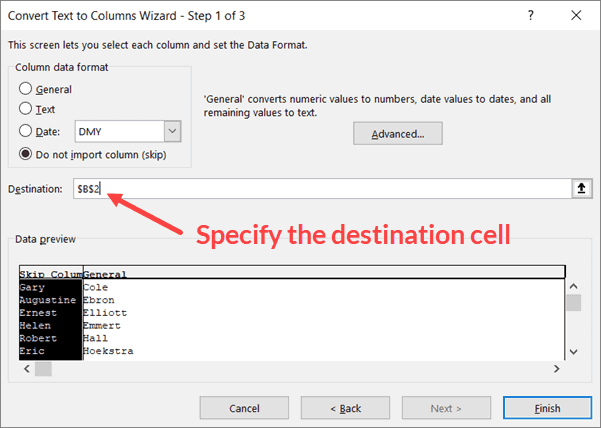
- Kattintson a Befejezés gombra
Miután megvan az eredmény, sorba rendezheti vezetéknév szerint.
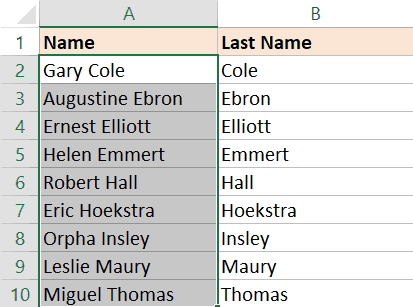
Szöveg-oszlopként is használhatja a vezeték- és utónevek elválasztását, ha vesszőt használ elválasztóként.
Töltsük meg csillámmal
A vezetéknév megszerzésének másik gyors módja a Flash Fill funkció használata.
Az Excel 2013-ban bevezetett Flash Fill minták azonosításával segít az adatok kezelésében.Ehhez a várt eredmény eléréséhez többször meg kell jelenítenie a Flash Fill funkciót.
Amint felismeri a mintát, gyorsan elvégzi helyetted a többit.
Tegyük fel, hogy a következő névadatkészlettel rendelkezik.
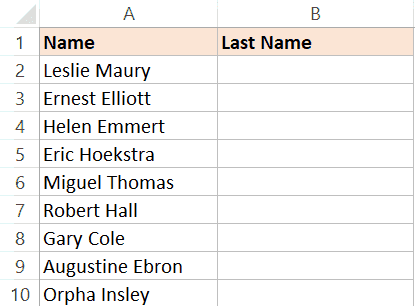
Íme a lépések a vezetéknév Flash Fill segítségével történő lekéréséhez és a rendezéshez:
- A B2 cellába írja be a "Maury" szöveget.Ezt várná az ember egy cellában.
- Lépjen a következő cellára, és írja be a név vezetéknevét a szomszédos cellába (ebben az esetben Elliot).
- jelöljön ki két cellát
- Vigye a kurzort a kijelölés jobb alsó része fölé.Észreveheti, hogy a kurzor egy plusz ikonra változik.
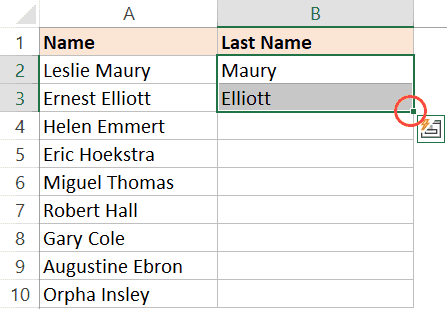
- Kattintson duplán (vagy kattintson és húzza le).Ez ad némi eredményt a cellában (nem valószínű, hogy a kívántat)
- Kattintson az Automatikus kitöltési beállítások ikonra.
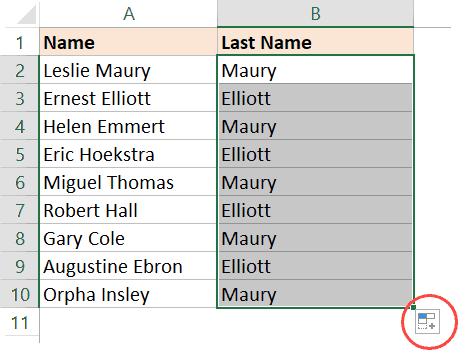
- Kattintson a Gyors kitöltés elemre
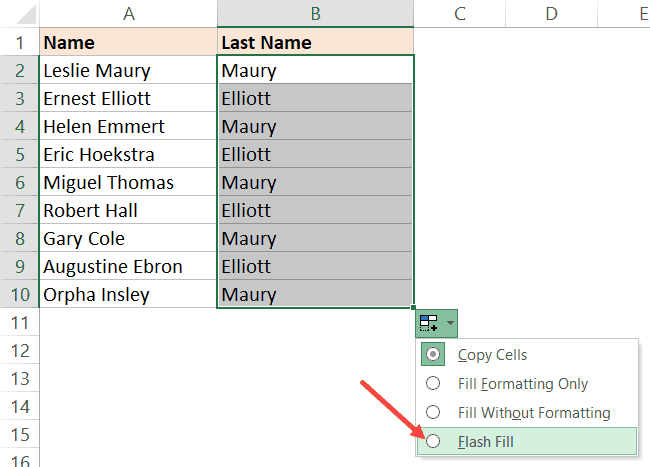
Ez olyan eredményt ad, amely minden cellában a vezetéknév lehet.
Talán azért mondom, mert a Flash Fill bizonyos esetekben nem működik.Mivel ez a felismerési módtól függ, előfordulhat, hogy nem mindig teszi ezt meg.Vagy néha előfordulhat, hogy az általa megfejtett minta nem a megfelelő minta.
Ebben az esetben adja meg a várt eredményt egy vagy több cellában, majd hajtsa végre a 4-7.
Miután az összes vezetéknév szerepel az oszlopban, az adatokat a vezetéknevek alapján rendezheti.
Ezért az adatokat vezetéknév szerint négy különböző módon rendezheti.A legjobb módszer a keresés és csere technikák használata, de ha dinamikussá szeretné tenni az eredményeket, a képlet módszerek a megfelelő út.
Remélem hasznosnak találta ezt az oktatóanyagot.