következtébenA dátumokat és időpontokat a program számokként tárolja az Excel háttérprogramjában, így egyszerűen használhat egyszerű aritmetikai műveleteket és képleteket a dátum- és időértékekre.
Például összeadhat és kivonhat két különböző időértéket vagy dátumértéket, vagy kiszámíthatja két adott dátum/idő közötti időkülönbséget.
Ebben az oktatóanyagban megmutatom, hogyan kell Számításokat végezzen idővel Excelbentöbbféle módszer (mint például az időkülönbség kiszámítása, az idő összeadása és kivonása, az idő megjelenítése különböző formátumokban, valamint az időértékek összegének kiszámítása).
tartalom
- 1 Hogyan kezeli az Excel a dátumokat és időpontokat?
- 2 A képlet a két idő közötti időkülönbség kiszámításához
- 2.1 Egyszerű kivonás az időkülönbség kiszámításához Excelben
- 2.2 Számolja ki az időkülönbséget órában, percben vagy másodpercben
- 2.3 Számítsa ki az időeltolódást a SZÖVEG funkcióval
- 2.4 Az időeltolódást egy egységben (óra/perc) kapja meg, figyelmen kívül hagyva a többit
- 2.5 Számolja ki az eltelt időt (a kezdési időponttól számítva)
- 3 Idő kiszámítása a dátum változásakor (negatív idő kiszámítása és megjelenítése Excelben)
- 4 Az idő összeadása és kivonása az Excelben
- 5 Az idő összegzése Excelben
- 6 Az eredmények kivonatot (###) mutatnak dátum/idő helyett (ok + javítás)
- 7 Gyakran ismételt kérdések az időösszeadás és -kivonás Excelben való kiszámításával kapcsolatban
- 8 Ó szia, örülök, hogy megismertelek.
Hogyan kezeli az Excel a dátumokat és időpontokat?
Mint említettem, a dátumokat és időpontokat az Excel celláiban számként tárolja.Az egész az egész napot, a szám töredéke a nap egy részét (átváltható órára, percre és másodpercre)
Például az 1 érték 1900. január 1-jét jelenti az Excelben, amely az Excel számára a dátumok figyelembevételének kiindulópontja.
Tehát a 2 1990. január 1-át, a 2 3. január 1900-át és így tovább, a 1 3. január 44197-jét jelenti.
Megjegyzés: Az Excel for Windows és az Excel for Mac különböző kezdési dátumokat követ.Az 1 az Excel for Windowsban 1900. január 1-jét jelenti, az 1 az Excel for Mac esetén 1. január 1904-jét
Ha ezekben a számokban vannak számjegyek a tizedesvessző után, az Excel ezeket a számokat a nap részeként kezeli, és órákra, percekre és másodpercekre tudja konvertálni.
Például a 44197.5 azt jelenti, hogy 2021. január 1. 1:12:00.
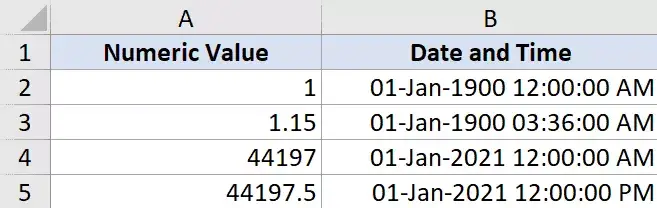
Tehát ha időértékekkel dolgozik az Excelben, akkor alapvetően a szám tört részével dolgozik.
Az Excel rugalmasságot biztosít a törtrészek különböző formátumokká alakításához, például csak órákra, csak percekre, csak másodpercekre vagy órák, percek és másodpercek kombinációjára.
Most, hogy megértette, hogyan tárolja az időt az Excelben, nézzünk meg néhány példát arra, hogyan lehet kiszámítani két különböző dátum vagy időpont közötti időeltérést az Excelben.
A képlet a két idő közötti időkülönbség kiszámításához
Sok esetben csak annyit kell tennie, hogy megkeresi a két időérték között eltelt teljes időt (például egy In-time és Out-time ütemezésű menetrend esetén).
A választott módszer attól függ, hogy az idő hogyan szerepel a cellában, és hogyan szeretné formázni az eredményt.
Nézzünk néhány példát
Egyszerű kivonás az időkülönbség kiszámításához Excelben
Mivel az idők az Excelben számokként vannak tárolva, a 2 időérték közötti különbség megállapításához egyszerűen kivonhatja a kezdési időpontot a befejezési időpontból.
vége idő – kezdési időpont
A kivonás eredménye egy tizedes érték is lesz, amely a két időérték között eltelt időt reprezentálja.
Az alábbiakban látható egy példa, ahol van kezdési és befejezési időpontom, és az időkülönbséget egyszerű kivonással számoltam ki.
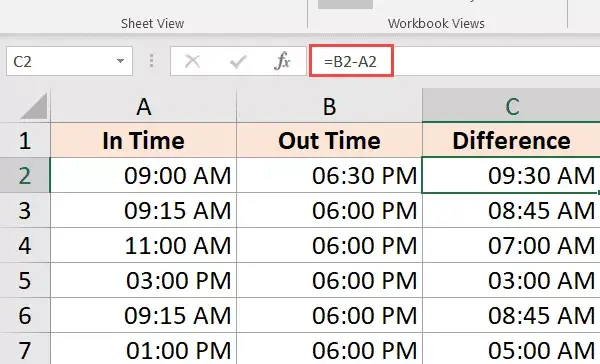
Lehetséges, hogy az eredmények időformátumban jelennek meg (nem tizedes vagy óra/perc értékek).A fenti példában a C2 cellában lévő eredmény 09:30-at mutat 9.5 helyett.
Ez rendben van, mert az Excel megpróbálja átmásolni a formázást a szomszédos oszlopokból.
A tizedesjegyre konvertálásához módosítsa a cella formátumát "Általános"-ra (ez a lehetőség a "Számok" csoport "Kezdőlap" lapján található)
Miután megkapta az eredményt, különféle módokon formázhatja.Például megjelenítheti az értékeket csak órákban, csak percekben vagy órák, percek és másodpercek kombinációjában.
Íme a különböző formátumok, amelyeket használhat:
| formátum | mit tud tenni |
| hh | Csak a két dátum között eltelt órák számát jelenítse meg |
| mm | Az órák kijelzése két számjegyben (pl. 04 vagy 12) |
| óó: mm | Megjeleníti a két dátum között eltelt órákat és perceket, például 10:20 |
| hh: mm: ss | Megjeleníti a két dátum között eltelt órákat, perceket és másodperceket, pl. 10:20:36 |
Ha kíváncsi arra, hogy hol és hogyan alkalmazza ezeket az egyéni dátumformátumokat, kövesse az alábbi lépéseket:
- Jelölje ki azokat a cellákat, amelyekre alkalmazni szeretné a dátumformátumot
- Tartsa lenyomva a Control billentyűt, és nyomja meg az 1-et (Mac esetén Command + 1)
- A megnyíló Cellák formázása párbeszédpanelen kattintson a Számok fülre (ha még nincs kiválasztva)
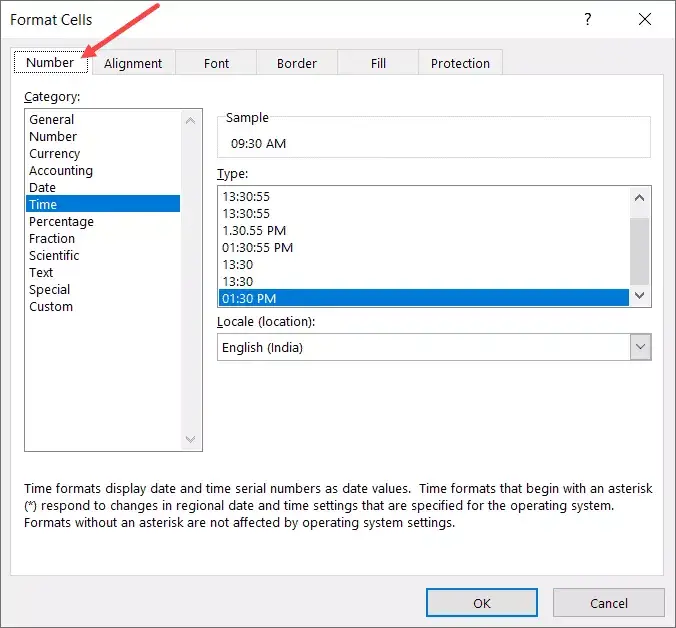
- A bal oldali ablaktáblában kattintson a Testreszabás elemre
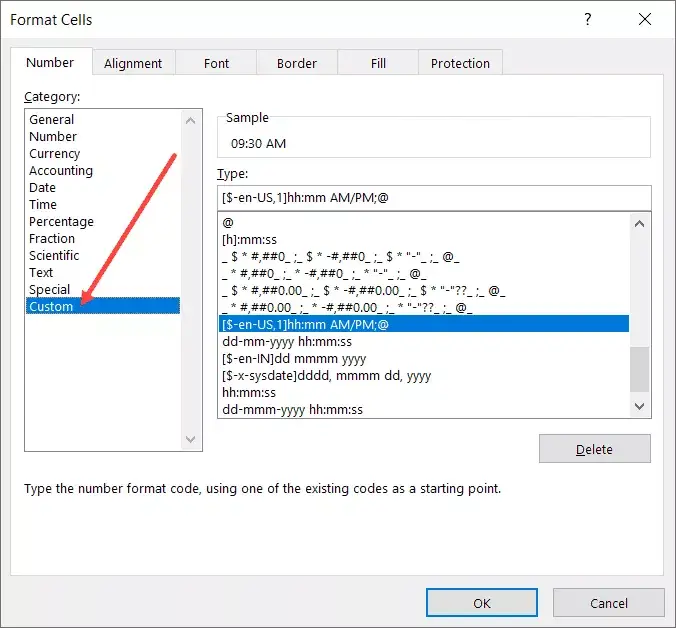
- Írja be a kívánt formátumkódot a Típus mezőbe (ebben a példában az óó:pp:ss kódot használom)
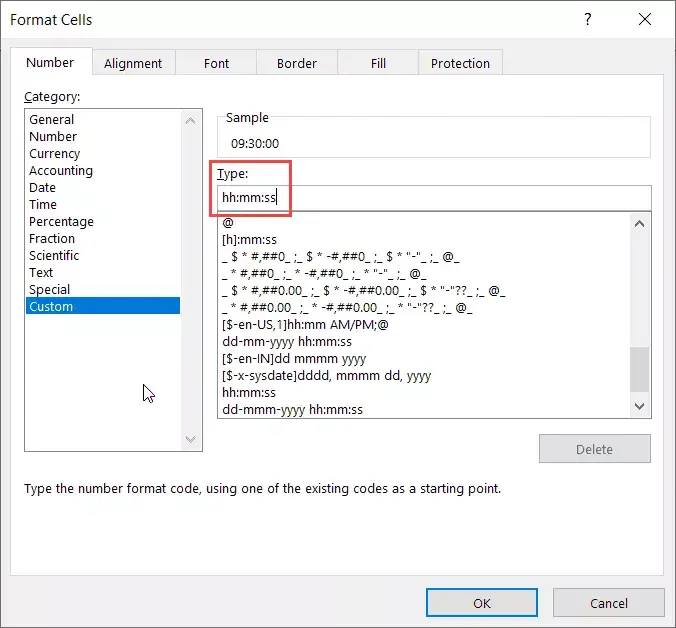
- Kattintson az OK gombra
A fenti lépések megváltoztatják a formátumot, és megjelenítik a formátumnak megfelelő értéket.
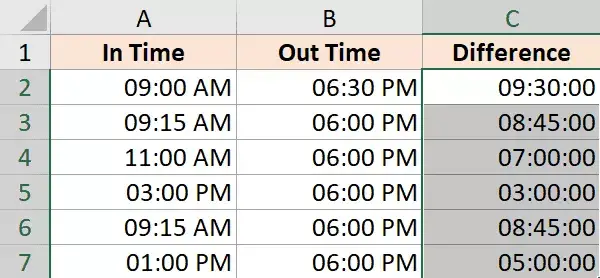
Vegye figyelembe, hogy az egyéni számformázás nem változtatja meg a cellában lévő értéket.Csak megváltoztatja az érték megjelenítési módját.Így választhatom, hogy csak az óra értéket jelenítse meg a cellában, és továbbra is az eredeti érték.
PROFI TIPP: Ha az összes óra meghaladja a 24 órát, használja helyette a következő egyéni számformátumot: [óó]:pp:ss
Számolja ki az időkülönbséget órában, percben vagy másodpercben
Amikor kivonja az időértékeket, az Excel egy decimális számot ad vissza, amely az eredményül kapott időkülönbséget jelenti.
Mivel minden egész szám egy napot jelent, a szám tört része a nap nagy részét jelenti, és könnyen átváltható órákra, percekre vagy másodpercekre.
Számolja ki az időkülönbséget órákban
Tegyük fel, hogy van egy adatkészlete az alábbiak szerint, és ki szeretné számítani a két időérték közötti órák számát

Az alábbi képlet megadja az időeltérést órákban:
= (B2-A2) * 24
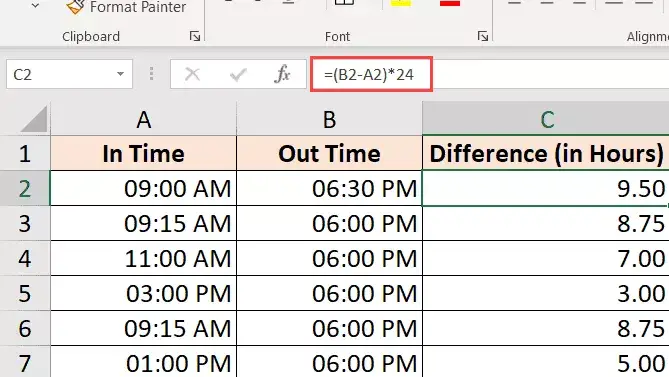
A fenti képlet megadja a két időérték között eltelt órák teljes számát.
Néha az Excel megpróbál segíteni, és időformátumban is megadja az eredményeket (lásd alább).
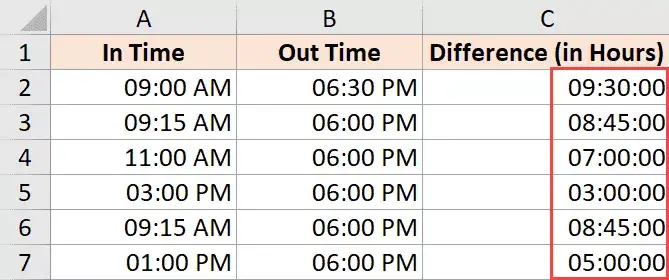
Könnyen konvertálhatja számformátumba, ha a Kezdőlap fülre kattint, és a Szám csoportban formátumként kiválasztja a Számot.
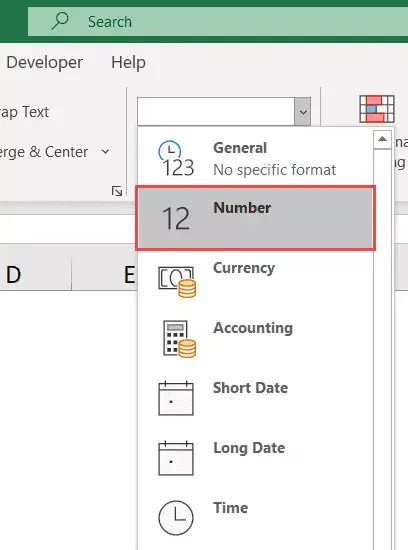
Ha csak a két idő között eltelt órák teljes számát szeretné visszaadni (törtrész nélkül), használja ezt a képletet:
=INT((B2-A2)*24)
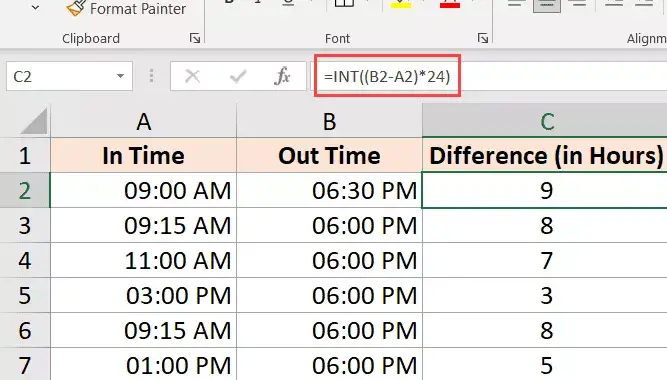
Megjegyzés: Ez a képlet csak akkor működik, ha a két időérték ugyanazon a napon van.Ez a képlet rossz eredményt ad, ha a dátumok megváltoznak (az egyik időérték egy másik dátum, a második pedig egy másik dátum).Ha a dátum később ebben az oktatóanyagban megváltozik, nézze meg azt a részt, ahol bemutatom az időeltérés kiszámításának képletét.
Számolja ki az időkülönbséget percben
A percekben kifejezett időkülönbség kiszámításához meg kell szoroznia a kapott értéket a nap összes percének számával (azaz 1440 vagy 24*60).
Tegyük fel, hogy van egy adatkészlete az alábbiak szerint, és ki szeretné számítani a kezdő dátum és a befejezés dátuma között eltelt percek teljes számát.

Íme a képlet, amely ezt megteheti:
=(B2-A2)*24*60
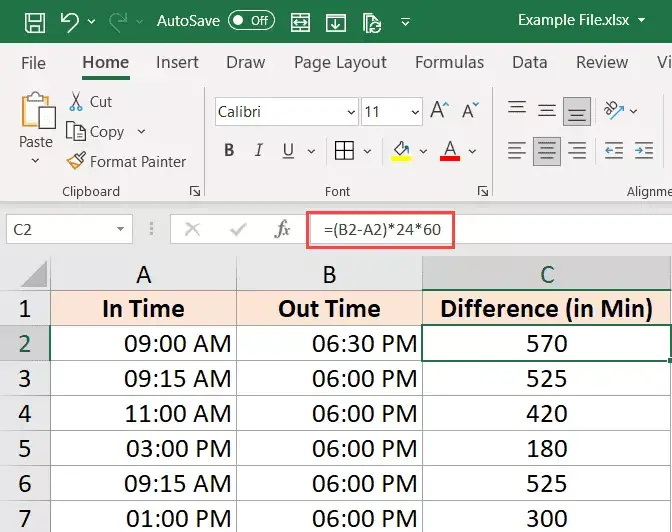
Számolja ki az időkülönbséget másodpercben
A másodpercekben kifejezett időeltérés kiszámításához meg kell szoroznia a kapott értéket a nap összes másodpercének számával (azaz 24*60*60 vagy 86400).
Tegyük fel, hogy az alábbihoz hasonló adatkészlettel rendelkezik, és meg szeretné számolni a kezdő dátum és a befejező dátum között eltelt másodpercek teljes számát.

Íme a képlet, amely ezt megteheti:
=(B2-A2)*24*60*60
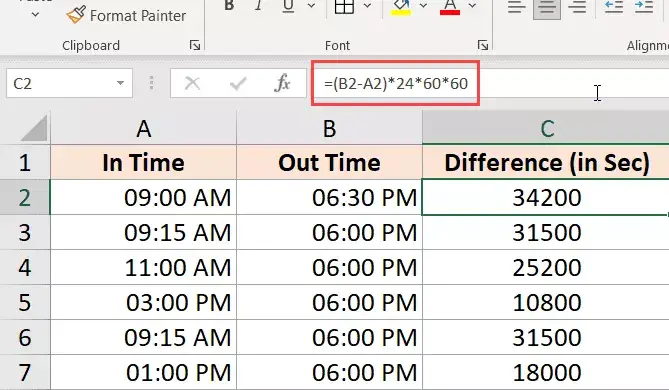
Számítsa ki az időeltolódást a SZÖVEG funkcióval
Egy másik egyszerű módja annak, hogy gyorsan megkapja az időeltolódást anélkül, hogy aggódnia kellene a formátum megváltoztatása miatt, a SZÖVEG funkció használata.
A SZÖVEG függvény lehetővé teszi a formázás megadását a képletekben.
=SZÖVEG(záró_dátum-kezdő_dátum, formátum)
Az első paraméter az elvégzendő számítás, a második paraméter pedig az a formátum, amelyben a számítás eredményét meg kívánja jeleníteni.
Tegyük fel, hogy van egy adatkészlete az alábbiak szerint, és ki szeretné számítani a két idő közötti időeltérést.

Íme néhány képlet, amelyek különböző formátumokban jelenítik meg az eredményeket
Csak a nyitvatartási idő megjelenítése:
=SZÖVEG(B2-A2"óó")
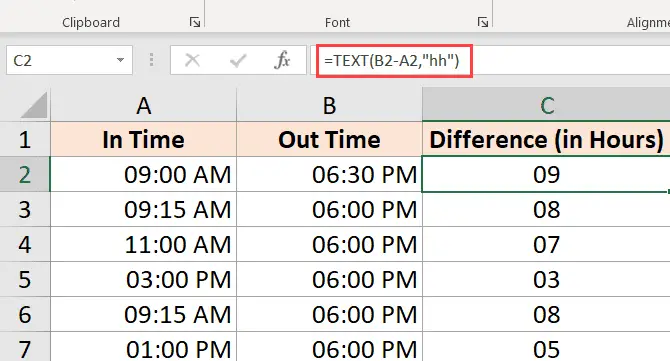
A fenti képlet csak a két időérték között eltelt órák számának eredményét adja meg.Ha az eredmény 9 óra 30 perc, akkor is csak 9 fog megjelenni.
Összes perc megjelenítése
=SZÖVEG(B2-A2,"[mm]")
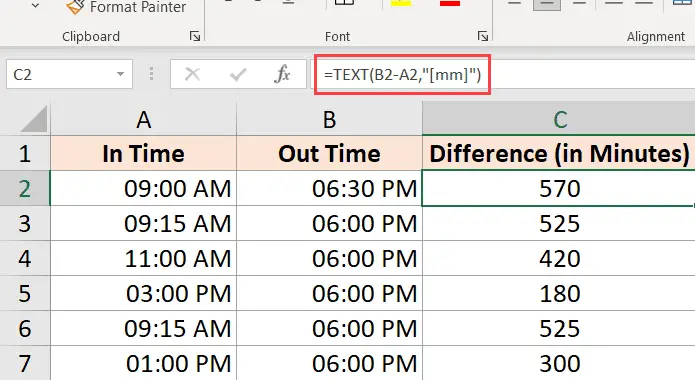
Összes másodperc megjelenítése
=SZÖVEG(B2-A2,"[ss]")
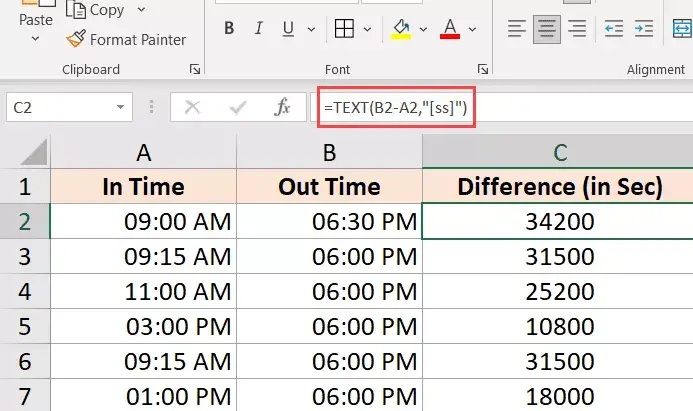
Órák és percek megjelenítése
=SZÖVEG(B2-A2,"[óó]:mm")
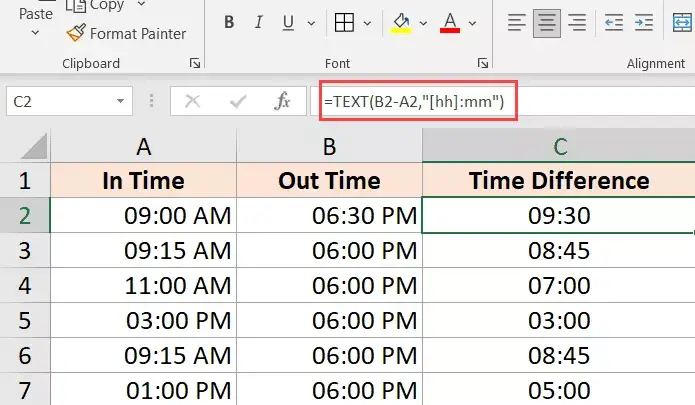
Órák, percek és másodpercek megjelenítése
=SZÖVEG(B2-A2"óó:pp:ss")
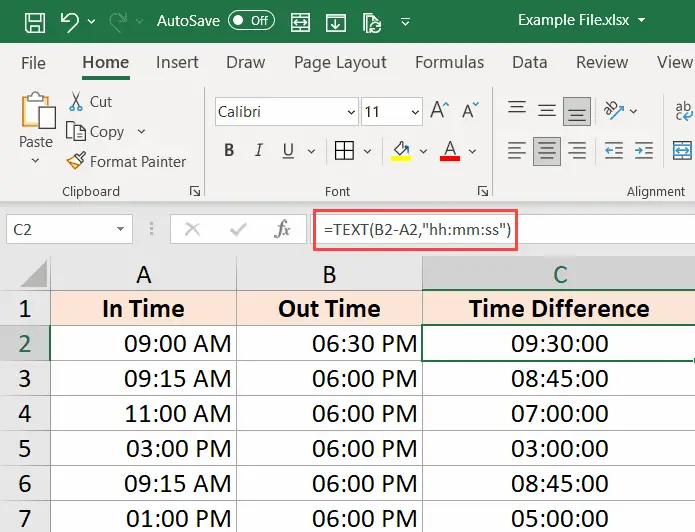
Ha arra kíváncsi, hogy mi a különbség az óó és az [óó] formátumban (vagy mm és [mm]), szögletes zárójelben megadja a két dátum közötti órák teljes számát, még akkor is, ha az óra értékei 24-nél nagyobb.Tehát ha kivon két olyan dátumértéket, amelyek több mint 24 órával különböznek egymástól, az [óó] használatával az órák teljes számát, míg az ó csak a befejezés dátumán eltelt órák számát kapja meg.
Az időeltolódást egy egységben (óra/perc) kapja meg, figyelmen kívül hagyva a többit
Ha csak az időkülönbséget szeretné kiszámítani két időérték között órában, percben vagy másodpercben, használhatja a dedikált HOUR, MINUTE vagy SECOND funkciókat.
Ezen függvények mindegyike egy paramétert, az időértéket vesz fel, és a megadott időegységet adja vissza.
Tegyük fel, hogy van egy adatkészlete az alábbiak szerint, és ki szeretné számítani a két idő között eltelt órák és másodpercek teljes számát.
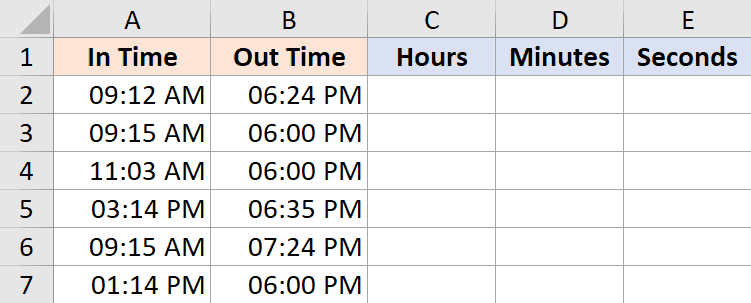
Íme a képlet ennek elvégzéséhez:
Számítsa ki a két alkalom között eltelt órák számát!
=ÓRA (B2-A2)
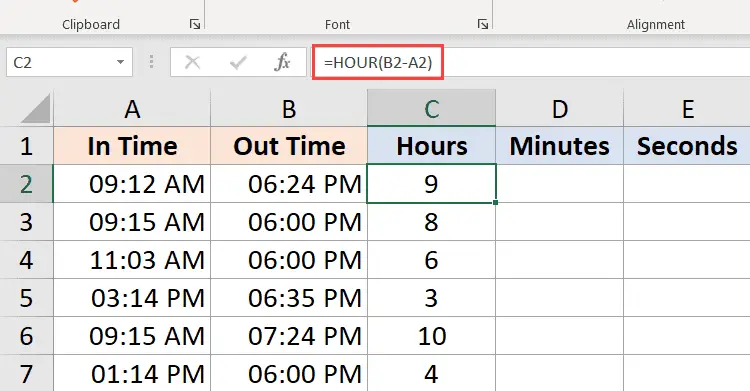
Percek számítása az időérték eredménye alapján (kivéve a teljesített órákat)
=PERC(B2-A2)
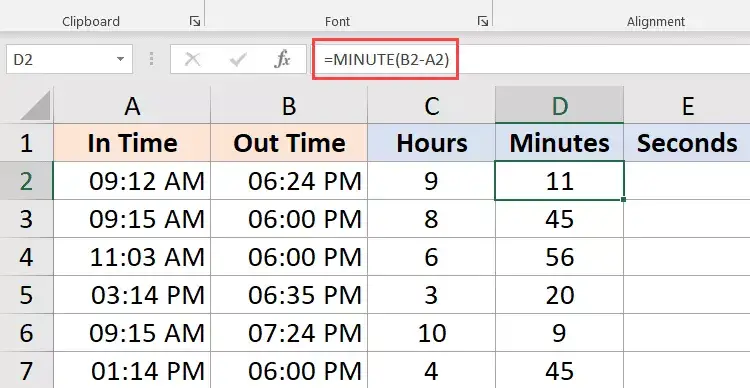
Másodpercek kiszámítása az időérték eredményéből (kivéve a teljesített órákat és perceket)
=MÁSODIK(B2-A2)
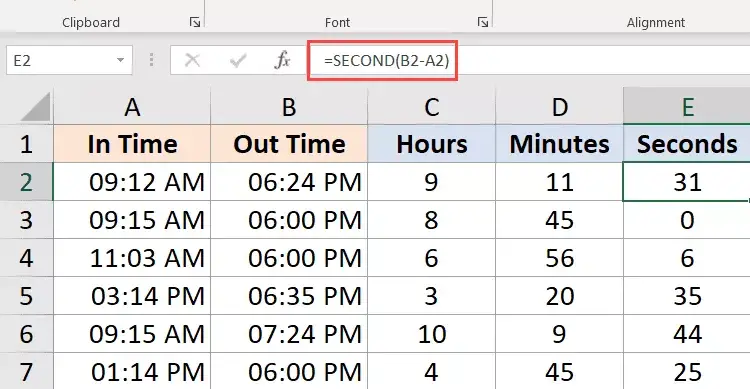
Néhány dolog, amit tudnia kell a HOURS, MINUTE és SECOND képletek használatakor:
- A befejezési és a kezdési időpont közötti különbség nem lehet negatív (ez általában a dátum megváltozásakor történik meg).Ebben az esetben ezek a képletek a #NUM!hiba
- Ezek a képletek az eredményül kapott időértéknek csak az idő részét használják (és figyelmen kívül hagyják a napok részét).Tehát ha a befejezési és a kezdési időpont közötti különbség 2 nap, 10 óra, 32 perc és 44 másodperc, az ÓRA képlet 10-et, a PERC képlet 32-t, a MÁSODIK képlet pedig 44-et ad.
Számolja ki az eltelt időt (a kezdési időponttól számítva)
Ha a kezdési időpont és az aktuális idő között eltelt teljes időt szeretné kiszámítani, akkor a befejezési időpont helyett használhatja a MOST képletet.
A MOST függvény az aktuális dátumot és időt adja vissza abban a cellában, amelyben használják.Ez az egyik olyan függvény, amely nem fogad el semmilyen bemeneti argumentumot.
Tehát, ha ki szeretné számítani a kezdési időpont és az aktuális idő között eltelt teljes időt, használhatja a következő képletet:
=NOW() - kezdési időpont
Alább látható egy példa, ahol az A oszlopban van a kezdési idő, a B oszlopban pedig az eddigi idő.
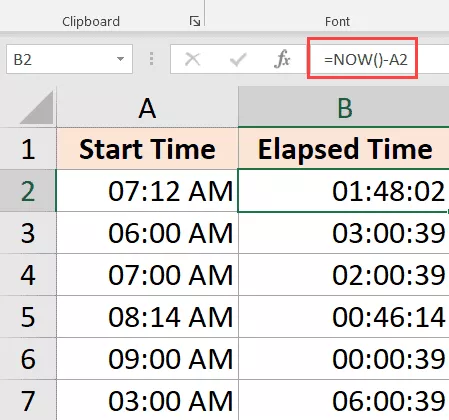
Ha a kezdő dátum és idő, valamint a pontos idő közötti időkülönbség több mint 24 óra, az eredményt úgy formázhatja, hogy a dátum és az idő rész megjelenjen.
Ezt a következő SZÖVEG képlettel teheti meg:
=SZÖVEG(MOST()-A2"nn hh:ss:mm")
Ugyanezt úgy is elérheti, ha megváltoztatja a cella egyéni formátumát (az oktatóanyagban korábban leírtak szerint), hogy az megjelenítse a dátumot és az időt.
Ha a kezdési időpontban csak az idő rész szerepel, az Excel 1990. január 1-jeként kezeli.
Ebben az esetben, ha a MOST függvénnyel számolja ki az eddig eltelt időt, akkor az rossz eredményt ad (mert a kapott érték tartalmazza az 1990. január 1-je óta eltelt napok teljes számát is).
Ebben az esetben a következő képletet használhatja:
=NOW()-INT(NOW())-A2
A fenti képlet az INT függvényt használja a napok rész eltávolítására a most függvény által visszaadott értékből, amelyet azután az időeltolódás kiszámításához használnak.
Vegye figyelembe, hogy a MOST egy változékony függvény, amely frissül, amikor a munkalap megváltozik, de nem valós időben
Idő kiszámítása a dátum változásakor (negatív idő kiszámítása és megjelenítése Excelben)
Az eddig leírt módszerek jól működnek, ha a befejezési időpont későbbi, mint a kezdési időpont.
A probléma azonban akkor jelentkezik, ha a befejezési idő alacsonyabb, mint a kezdési időpont.Ez általában akkor történik, amikor kitölt egy munkaidő-nyilvántartást, és csak az időt adja meg, a teljes dátumot és időt nem.
Ebben az esetben, ha éjszakai műszakban dolgozik, és a dátum megváltozik, a befejezési időpont korábbi lehet, mint a kezdési időpont.
Például, ha 6:00-kor kezdi el a munkát, és 9:00-kor fejezi be a munkát, és szünetet tart.
Ha csak időértékeket használ, akkor a kezdési időpont levonása a befejezési időpontból 9 órás negatív értéket adna (9-18).
Az Excel nem tudja kezelni a negatív időértékeket (az ember sem, hacsak nem tud időutazni)
Ebben az esetben meg kell állapítania, hogy a dátum megváltozott, és ennek megfelelően kell kiszámítania.
Szerencsére van egy nagyon egyszerű megoldás.
Tegyük fel, hogy van egy adatkészlete, mint az alábbi, ahol a kezdési és befejezési időpontom van.
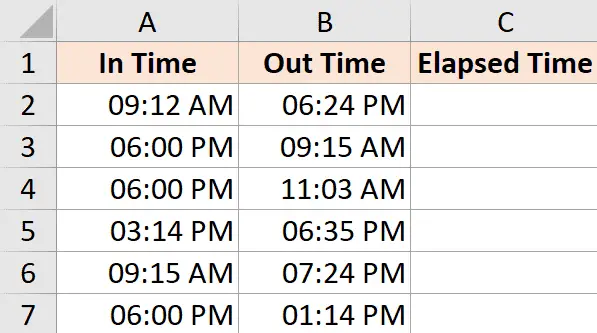
Amint látni fogja, néha a kezdési időpont este van, a befejezés időpontja pedig reggel (ez azt jelzi, hogy éjszakai műszak volt, és a nap megváltozott).
Ha az alábbi képletet használom az időeltolódás kiszámításához, akkor azokban a cellákban, ahol az eredmény negatív érték, egy font jelet jelenít meg (az alábbi képen sárgával kiemelve).
= B2-A2
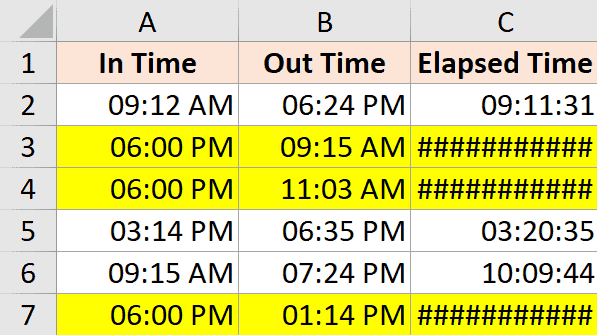
Ez egy IF képlet, ha az időkülönbség értéke negatív, ha negatív, akkor a helyes eredményt adja vissza
=IF((B2-A2)<0,1-(A2-B2),(B2-A2))
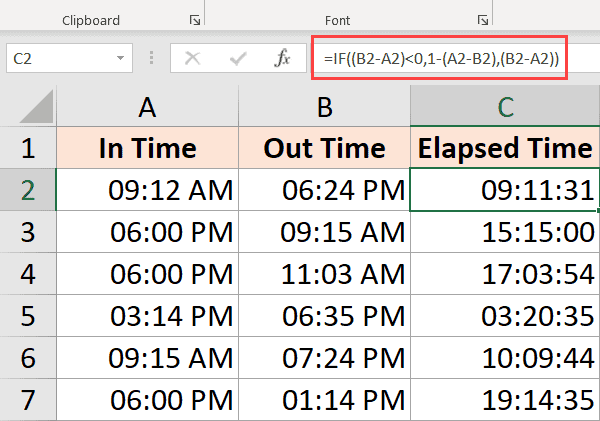
Bár ez a legtöbb esetben jól működik, még mindig nem elegendő, ha a kezdési és befejezési időpontok között több mint 24 óra van.Például valaki az 1. napon 9:00-kor jelentkezik be, és a 2. napon 11:00-kor jelentkezik ki.
Mivel ez több mint 24 óra, nem lehet tudni, hogy a személy 2 óra vagy 26 óra elteltével hagyja abba.
Bár a legjobb módja annak kijavításának, ha megbizonyosodik arról, hogy a bejegyzés tartalmazza a dátumot és az időt, ha ez csak az az idő, amellyel dolgozik, akkor a fenti képletnek kell megoldania a legtöbb problémát (figyelembe véve, hogy nem valószínű, hogy valaki többet fog dolgozni, mint 24 óra)
Az idő összeadása és kivonása az Excelben
Eddig láttunk példát kezdési és befejezési időpontokra, meg kell találni az időeltolódást.
Az Excel azt is lehetővé teszi, hogy könnyen hozzáadjon vagy kivonjon rögzített időértékeket a meglévő dátum- és időértékekből.
Tegyük fel például, hogy van egy listája a sorban álló feladatokról, ahol minden feladat meghatározott ideig tart, és tudni szeretné, hogy az egyes feladatok mikor érnek véget.
Ebben az esetben egyszerűen hozzáadhatja az egyes feladatokhoz szükséges időt a kezdési időponthoz, hogy megtudja, mikorra várható a feladat befejezése.
Mivel az Excel számokként tárolja a dátum- és időértékeket, meg kell győződnie arról, hogy a hozzáadni kívánt időpont olyan formátumban van, amelyet az Excel már követ.
Ha például 1-et ad egy dátumhoz az Excelben, akkor a következő dátumot fogja megadni.Ennek az az oka, hogy az 1 egy teljes napot (24 órával egyenértékű) jelent az Excelben.
Tehát ha 1 órát szeretne hozzáadni egy meglévő időértékhez, nem teheti meg, és egyszerűen hozzáadhat 1-et.Ügyeljen arra, hogy az óra értéket egy órát reprezentáló tört részre konvertálja.Ugyanez vonatkozik a percek és másodpercek hozzáadására is.
Használja az idő függvényt
Az Excel időfüggvényei óra, perc és másodperc értékeket vesznek fel, és ezeket az időt jelző decimális számokká alakítják át.
Például, ha 4 órát akarok hozzáadni a meglévő időhöz, használhatom a következő képletet:
= kezdési idő + IDŐ(4,0,0)
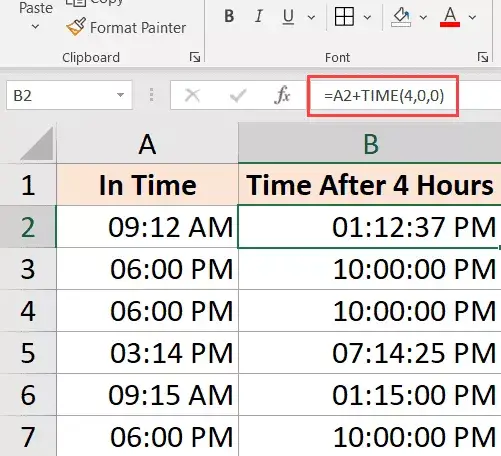
Ez akkor hasznos, ha ismeri az órákat, perceket és másodperceket, amelyeket hozzá kell adni egy meglévő időhöz, és egyszerűen tudja használni az IDŐ funkciót anélkül, hogy aggódnia kellene az idő tizedesjegyre való helyes konvertálása miatt.
Azt is vegye figyelembe, hogy az IDŐ függvény csak a beírt órák, percek és másodpercek egész részét veszi figyelembe.Például, ha 5.5 órát használok az IDŐ függvényben, akkor csak hozzáad 5 órát, és figyelmen kívül hagyja a tört részt.
Vegye figyelembe azt is, hogy az IDŐ funkció csak 24 óránál régebbi értékeket tud hozzáadni.Ez hibás eredményt ad, ha az óra értéke meghaladja a 24-et.
Ugyanez vonatkozik a perc és másodperc részekre is, a funkció csak a 60 percnél és 60 másodpercnél kisebb értékeket veszi figyelembe
Ahogy az IDŐ függvényt használtam az idő összeadásához, úgy az időt is kivonhatja.Csak módosítsa a + jelet a fenti képletben mínusz jelre
Használja az alapvető aritmetikát
Noha az idő funkció használata egyszerű, van néhány korlátozása (ahogyan fentebb említettük).
Ha több szabályozást szeretne, használhatja az itt bemutatott aritmetikai módszert.
A koncepció egyszerű – konvertálja az időértéket decimális értékké, amely a nap azon részét reprezentálja, amelyet azután bármely időértékhez hozzáadhat az Excelben.
Például, ha 24 órát szeretne hozzáadni egy meglévő időértékhez, használhatja a következő képletet:
= kezdési idő + 24/24
Ez csak azt jelenti, hogy hozzáadok egy napot a meglévő időértékhez.
Ugyanezt a fogalmat véve, tegyük fel, hogy 30 órát szeretne hozzáadni az időértékhez, használhatja a következő képletet:
= kezdési idő + 30/24
A fenti képlet ugyanezt teszi, ahol a (30/24) egész része a hozzáadni kívánt idő napjainak teljes számát, a tört rész pedig az órát/percet/másodpercet jelenti.
Hasonlóképpen, ha egy adott számú percet szeretne hozzáadni az időértékhez, használhatja a következő képletet:
=Kezdési idő +(Percek hozzáadása)/24*60
Ha van másodperce a hozzáadáshoz, használhatja ezt a képletet:
= kezdési idő + (további percek)/24*60*60
Bár ez a módszer nem olyan egyszerű, mint az időfüggvény használata, sokkal jobbnak találom, mert minden esetben működik, és ugyanazokat a koncepciókat követi.Az idő funkcióval ellentétben nem kell aggódnia amiatt, hogy 24 óránál rövidebb vagy hosszabb időt kell hozzáadnia
Ugyanezt a koncepciót követheti az idő levonása közben is.Csak módosítsa a +-t negatív előjelre a fenti képletben
Az idő összegzése Excelben
Néha érdemes gyorsan hozzáadni az összes időértéket az Excelben.Több időérték hozzáadása az Excelben egyszerű (csak egy egyszerű SUM képlet)
Ha azonban időt ad hozzá az Excelben, néhány dolgot tudnia kell, különösen az eredményeket megjelenítő cellaformátumot.
Nézzünk egy példát.
Az alábbiakban a B oszlopban látható a feladatok listája, és az egyes feladatokhoz szükséges idő, és szeretném gyorsan hozzáadni ezeket az időpontokat, és tudni szeretném, hogy ezek a feladatok összesen mennyi időt vesznek igénybe.
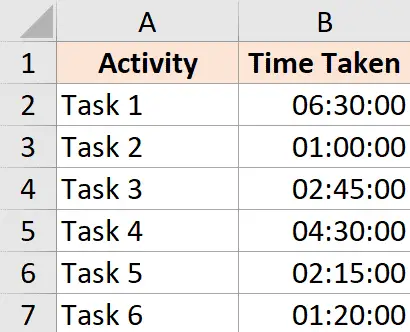
A B9 cellában egy egyszerű SZUM képlet segítségével kiszámítottam, hogy mennyi időbe telik ezek a feladatok, és 18:30-at adott (azaz 18 óra 20 percet vesz igénybe az összes feladat elvégzése).
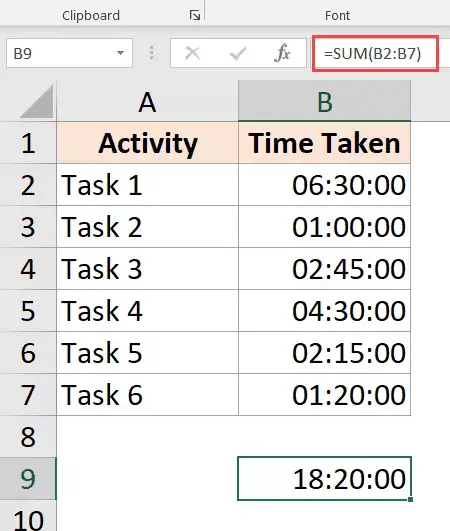
Eddig jó!
24 óra összegzése Excelben
Most nézze meg, mi történik, ha a 2. feladat végrehajtási idejét 1 óráról 10 órára módosítom.
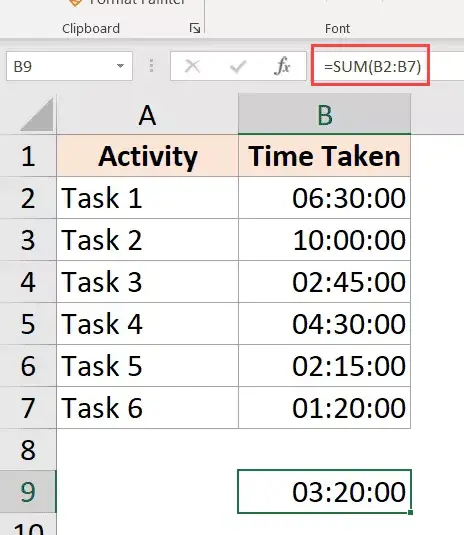
Az eredmény most 03:20-at mutat, ami azt jelenti, hogy ezeknek a feladatoknak a végrehajtása 3 óra 20 percet vesz igénybe.
Ez téves (nyilvánvaló)
Itt nem az a probléma, hogy az Excel el van csavarva.A probléma itt az, hogy a cellák úgy vannak formázva, hogy a kapott értéknek csak az időbeli részét jelenítsék meg.
És mivel itt a kapott érték meghaladja a 24 órát, az Excel úgy dönt, hogy a 24 órás részt egy napra konvertálja, eltávolítja a felhasználó számára megjelenített értékből, és csak a fennmaradó órákat, perceket és másodperceket jeleníti meg.
Szerencsére ez könnyen javítható.
Mindössze annyit kell tennie, hogy módosítsa a cellaformátumot, hogy az órákat akkor is megjelenítse, ha az meghaladja a 24 órát.
Íme néhány használható formátum:
| formátum | várható eredmény |
| [H]: mm | 28:30 |
| [m]: ss | 1710:00 |
| d „D” óó:pp | 04. nap 30:XNUMX |
| d „D” hh „Min” ss „Sec” | 1 nap 04 perc 00 másodperc |
| d „nap” hh „perc” ss „másodperc” | 1 nap 04 perc 00 másodperc |
Megváltoztathatja a formátumot a Cellák formázása párbeszédpanelen, és egyéni formátum alkalmazásával, vagy használhatja a SZÖVEG függvényt, és magában a képletben használhatja a fenti formátumok bármelyikét.
A következő SZÖVEG képlet segítségével megjelenítheti az időt akkor is, ha az meghaladja a 24 órát:
=SZÖVEG(SZUM(B2:B7),"[ó]:pp:ss")
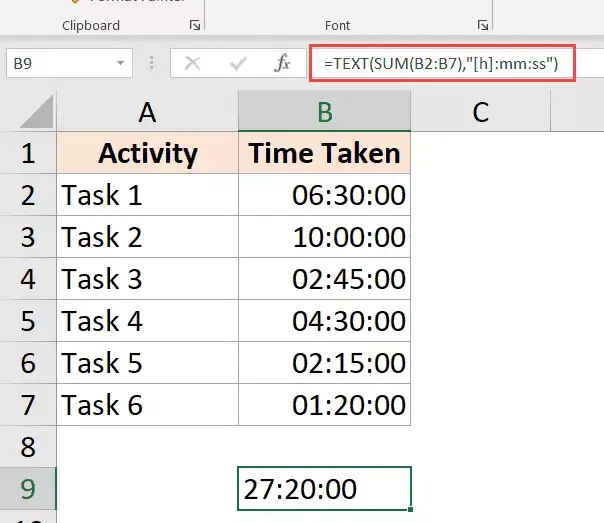
Vagy ha a 24 órás órákat napokká szeretné konvertálni, használja a következő képletet:
=SZÖVEG(SZUM(B2:B7),"nn óó:pp:ss")
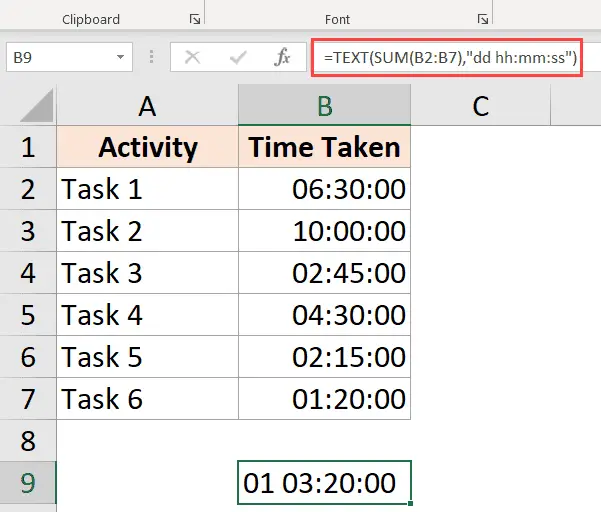
Az eredmények kivonatot (###) mutatnak dátum/idő helyett (ok + javítás)
Egyes esetekben előfordulhat, hogy az Excel az időértékek megjelenítése helyett fontjeleket jelenít meg a cellákban.
Íme néhány lehetséges ok és megoldásuk:
Az oszlopok nem elég szélesek
Ha egy cellában nincs elég hely a teljes dátum megjelenítéséhez, megjelenhet egy font jel.
Könnyen javítható - változtassa meg az oszlop szélességét és tegye szélesebbé.
negatív dátumérték
Az Excelben a dátum vagy az idő értékei nem lehetnek negatívak.Ha az időeltolódást számítja, és az eredmény negatív, az Excel megjeleníti a hash jelet.
Javítsa ki a módszert a képlet módosításához, hogy megfelelő eredményt adjon.Ha például a két időpont közötti időeltérést számítja ki, és a dátum megváltozik, akkor ennek figyelembevételéhez módosítania kell a képletet.
Más esetekben használhatja az ABS funkciót a negatív időértékek pozitív számokká alakítására a megfelelő megjelenítés érdekében.Alternatív megoldásként egy IF képletet is használhat annak ellenőrzésére, hogy az eredmény negatív-e, és értelmesebb értéket adjon vissza.
Ebben az oktatóanyagban az idő Excelben való kiszámításával kapcsolatos témákat tárgyaltam (ahol időkülönbségeket számíthat ki, időt adhat hozzá és kivonhat, különböző formátumú megjelenítési időt és időértékeket adhat össze)
Remélem hasznosnak találtad ezt az oktatóanyagot.
Gyakran ismételt kérdések az időösszeadás és -kivonás Excelben való kiszámításával kapcsolatban
Az Excelben az idő függvényt használhatja az idő hozzáadására.Példának okáért, ha a B2 cellában '2:30' idő van, majd a C2-be írja be a '=B2+time(0,30,0)' értéket, az eredmény '2:3' lesz a C00.
Az Excelben töltött idő csökkentéséhez használhatja az idő függvényt.Például, ha a B3-ben '30:2' az idő, majd a C2-be írja be a '=B2-time(0,30,0)' értéket, az eredmény '2:3' lesz a C00-ben.
Az időintervallum Excelben való kiszámításához egyszerűen vonja ki a kezdő időpontot a befejezési időpontból.Például, ha a B2-ben '1:30' a kezdési időpont, a C2-ben pedig '3:00' a befejezési időpont, írja be a '=C2-B2' értéket a D2-be.
Az Excel alapértelmezett dátum- és időrendszere a 24 órás órára épül, ha az időszámítás eredménye meghaladja a 24 órát, az Excel dátumformátumra konvertálja.A probléma megoldásához beállíthatja a számításban szereplő cellák formátumát "[ó]:mm"-re.
Ügyeljen arra, hogy az idők összeadása vagy kivonása után az eredménymező numerikus formátuma időformátumban maradjon.Általában kiválaszthatja a cellát, majd az eszköztáron válassza a "Számformátum" lehetőséget, majd az "Idő" kiválasztásával állítsa be az időformátumot.
A következő formanyomtatvány minta:
| idő egy | idő kettő | különbségi idő |
|---|---|---|
| 2:30 | 3:00 | 0:30 |
| 10:00 | 8:00 | 2:00 |





