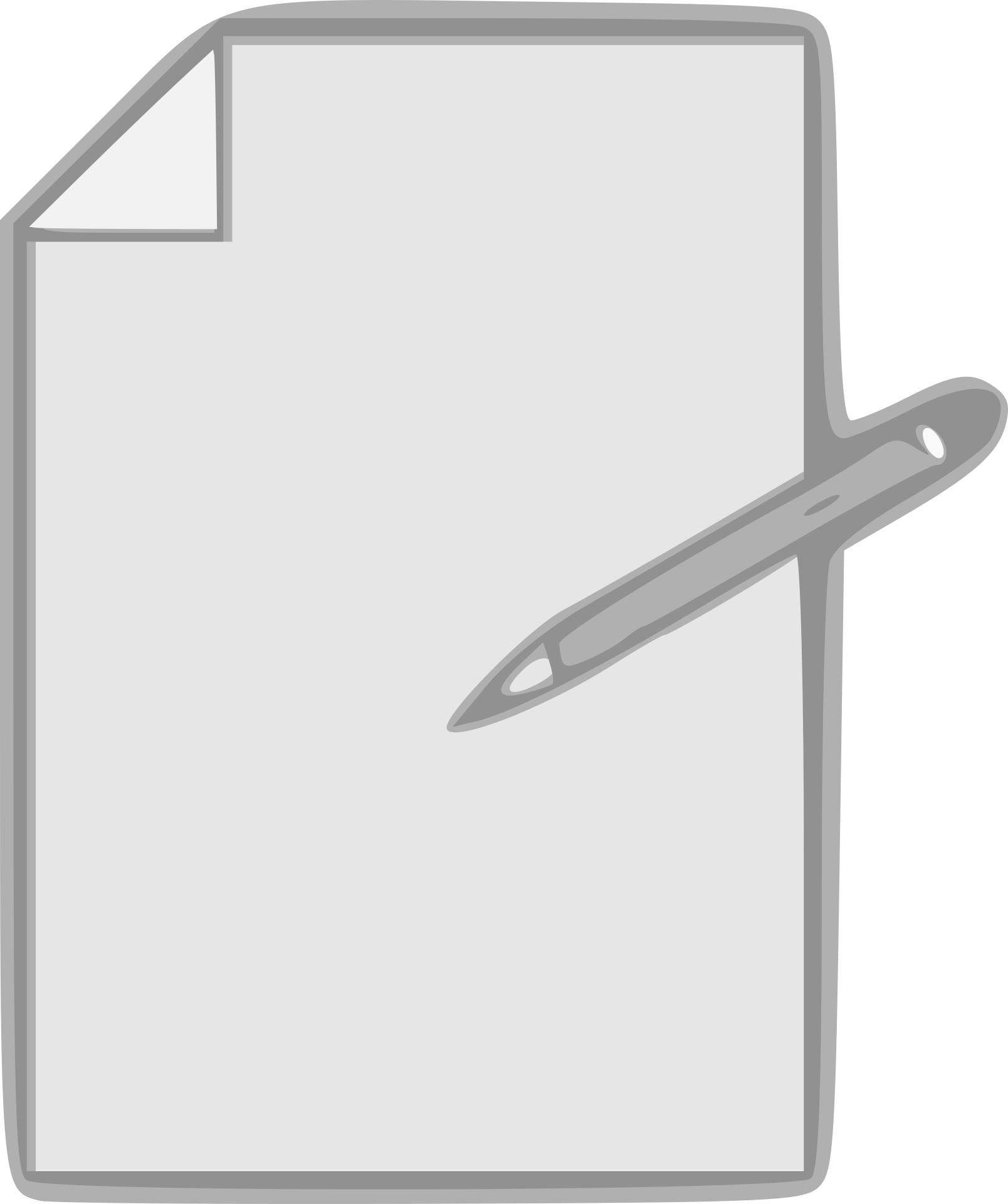Az MS Excel használata azt jelenti, hogy Excelben dolgozunk lapokban.
A munkalap az összes cellát tartalmazó terület, ahol adatokat tárolhat, képleteket írhat be, diagramokat szúrhat be, valamint jelentéseket és irányítópultokat hozhat létre.
Amikor megnyit egy új Excel-munkafüzetfájlt, alapértelmezés szerint csak egy munkalap jelenik meg.Az Excel korábbi verziói (2013-ban vagy 2016-ban alapértelmezés szerint 3 lap volt)
Néhány egyszerű parancsikon és technika áll rendelkezésreugyanabban a munkafüzetben ExcelbengyorsÚj munkalap beszúrása.
Ebben az oktatóanyagban számos módszert mutatok be, amellyel új lapokat (egyenként) illeszthet be ugyanabba a munkafüzetbe.
Megmutatom a lapok tömeges beszúrásának gyors módját is arra az esetre, ha egyszerre 5, 10 vagy 20 lapot szeretne hozzáadni (egyszerű VBA-kóddal).
Tehát kezdjük!
tartalom
- 1 Billentyűparancsok új munkalapok beszúrásához
- 2 Szúrjon be egy új lapot a plusz ikon segítségével
- 3 Szúrjon be egy új lapot a beszúrási párbeszédpanel segítségével
- 4 Adjon hozzá új lapot a szalag Beszúrás lapjával
- 5 Több munkalap beszúrása egyszerre (egy sor VBA kód)
- 6 Módosítsa a lapok alapértelmezett számát egy új Excel-munkafüzettel
- 7 Ó szia, örülök, hogy megismertelek.
Billentyűparancsok új munkalapok beszúrásához
Ha rajongója a billentyűparancsoknak, valószínűleg ez a leggyorsabb módja annak, hogy új munkalapot szúrjon be egy Excelben már megnyitott munkafüzetbe.
Alább találhatók az új lap beszúrásához szükséges billentyűparancsok
SHIFT+F11
Ehhez a billentyűparancshoz tartsa lenyomva a SHIFT billentyűt, majd nyomja meg az F11 billentyűt.
Egy másik billentyűparancs, amely ugyanazt a feladatot végzi elALT+SHIFT+F1(Tartsa lenyomva az ALT és a SHIFT billentyűt, majd nyomja meg az F1 billentyűt)
Személy szerint úgy gondolom, hogy a billentyűparancsok használata a legjobb módja egy új munkalap beszúrásának az Excelbe.Még ha több lapra is be kell szúrnom (mondjuk 3 vagy 5 vagy 10), akkor is nagyon gyorsan meg tudom csinálni
Szúrjon be egy új lapot a plusz ikon segítségével
Ha nem vagy nagy rajongója a billentyűkódoknak, és inkább egeret használ, akkor ez a módszer az Ön számára készült.
A lap alján (az összes lapnévvel ellátott területen) megjelenik a plusz ikon.
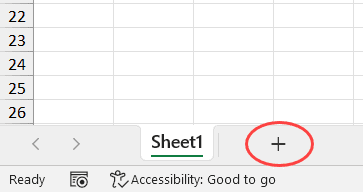
A plusz ikonra kattintva azonnal beszúr egy új lapot.
Szúrjon be egy új lapot a beszúrási párbeszédpanel segítségével
Új munkalap beszúrásának másik módja az Excelben a Beszúrás párbeszédpanel használata.
Íme a lépések ehhez:
- Kattintson a jobb gombbal bármelyik munkalapra
- Kattintson az Opció beszúrása gombra
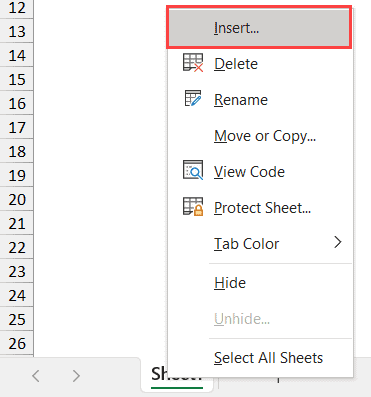
- A Beszúrás párbeszédpanelen győződjön meg arról, hogy a Munkalap van kiválasztva (ez az alapértelmezett beállítás is).
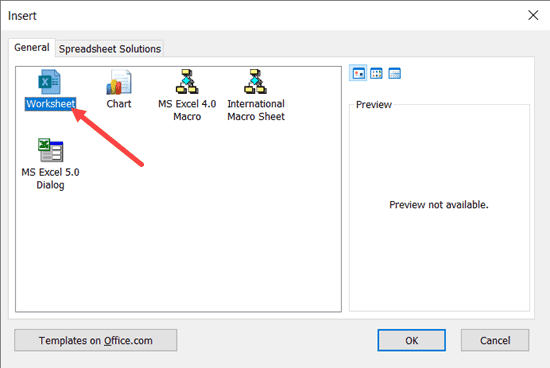
- Kattintson az OK gombra
Bár nem ez a leggyorsabb módja annak, hogy új lapot adjunk egy Excel-munkafüzethez, jó tudni, hogy ezzel néhány egyéb dologhoz is hozzáférést biztosít.
A szokásos munkalapok beszúrása mellett a Beszúrás párbeszédpanelen is beszúrhat "Diagramok" vagy "Makrólapok".
Ha kíváncsi, a diagramlap olyan, mint egy lap, de csak diagramok mentésére szolgál.A makrólapokat a VBA napjai előtt használták, és már nem használják.
A legtöbb esetben ezekre nincs szükség, de jó tudni.
Van egy táblázatkezelő megoldások lap is néhány sablonnal.Itt saját sablonokat is létrehozhat és beszerezhet.Tehát ha legközelebb gyorsan be kell szúrnia egy sablont, ezt innen is megteheti.
Adjon hozzá új lapot a szalag Beszúrás lapjával
Végül kiválaszthatja az Új lap hozzáadása lehetőséget is az Excel szalagon.
Ezt csináld meg:
- Kattintson a Kezdőlap fülre
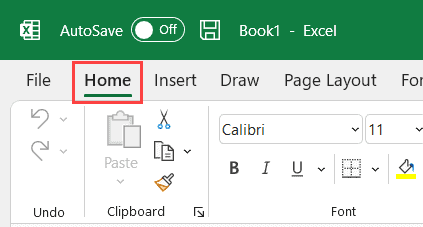
- A Cellák csoportban kattintson a Beszúrási beállítások elemre
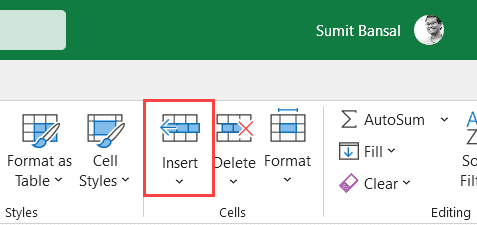
- Kattintson a Lap beszúrása lehetőségre.
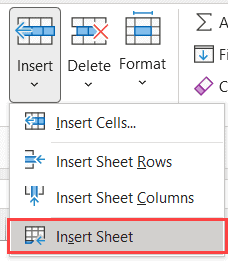
Ezzel új lapot szúr be a megnyitott munkafüzetbe.
Több munkalap beszúrása egyszerre (egy sor VBA kód)
Az általam eddig bemutatott módszer egyszerre új lapot szúr be.
Ha több lapot szeretne beszúrni, ezeket a módszereket újra és újra kell használnia (vagyis többször kell használnia a billentyűparancsot vagy többször kell használnia a plusz ikont).
Bár ez a legtöbb esetben jól működik, ha kötegekben kell beszúrnia a lapokat, mondjuk 10 vagy 20 vagy 30 lapot egyszerre, az időigényes és hibás lehet.
Tehát hadd mutassak be egy jobb módszert több új lap egyidejű beszúrására.
Ez könnyen megtehető egy egyszerű egysoros VBA-kóddal:
Lapok.Szám hozzáadása:=10
A fenti kód azonnal hozzáad 10 új lapot az azt futtató munkafüzethez (ha további számú lapot szeretne hozzáadni, csak módosítsa az értéket a kódban)
Íme a makrókód futtatásának lépései:
- Kattintson a Fejlesztő fülre (vagy használja az ALT+F11 billentyűparancsot), majd kattintson a Visual Basic lehetőségre.
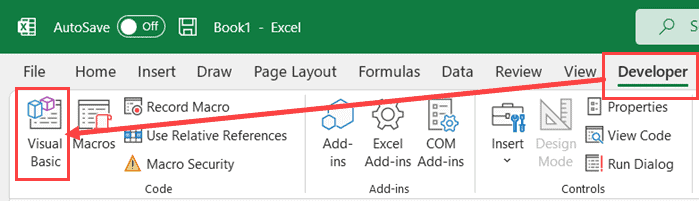
- Ha nem látja az azonnali ablakot a VB-szerkesztőben, kattintson a Nézet beállításai, majd az Azonnali ablak elemre.
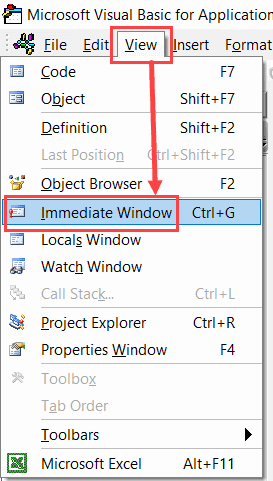
- Másolja ki és illessze be a fenti kódot az azonnali ablakba
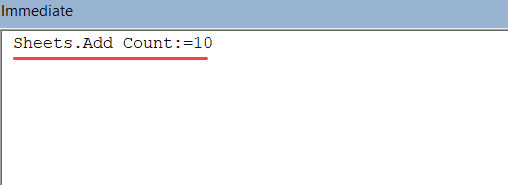
- Helyezze a kurzort a VBA kódsor végére, és nyomja meg az Enter billentyűt
Amint megnyomja az Enter billentyűt, azonnal beszúr 10 új lapot a munkafüzetbe.Ha többet szeretne beszúrni (például 20-at vagy 30-at), csak módosítsa a számot a kódban
Ennek a kódnak az az előnye, hogy biztos lehet benne, hogy a megfelelő számú lapot szúrja be (ha a kód hiba nélkül fut le, nem lesz emberi hiba).
Ha ezt gyakran meg kell tennie, használja az alábbi kódot, és illessze be személyes makró munkafüzetünkbe.
SubAddSheets() Lapok.Szám hozzáadása:=10 End Sub
A személyes makró-munkafüzetbe bekerülve hozzáadhatja a Gyorselérési eszköztárhoz, így mindig elérheti a munkafüzetben.
Így egyszerűen, egyetlen kattintással hozzáadhat 10 vagy 20 lapot.
Módosítsa a lapok alapértelmezett számát egy új Excel-munkafüzettel
Ha mindig több lapot kell hozzáadnia a munkafüzethez, módosíthatja az új Excel-fájl megnyitásakor kapott lapok alapértelmezett számát.
Például módosíthatja a beállítást úgy, hogy alapértelmezés szerint mindig 5 vagy 10 lapot kapjon minden újonnan megnyitott munkafüzethez.
Íme az alapértelmezés módosításának lépései:
- Nyissa meg bármelyik Excel-munkafüzetet
- Kattintson a Fájl fülre
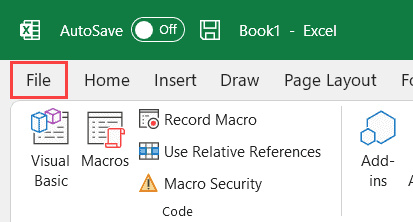
- Kattintson a Beállítások elemre.Ezzel megnyílik az Excel beállításai párbeszédpanel
- Az Excel beállításai párbeszédpanelen ellenőrizze, hogy a bal oldali ablaktáblában az Általános beállítás be van-e jelölve
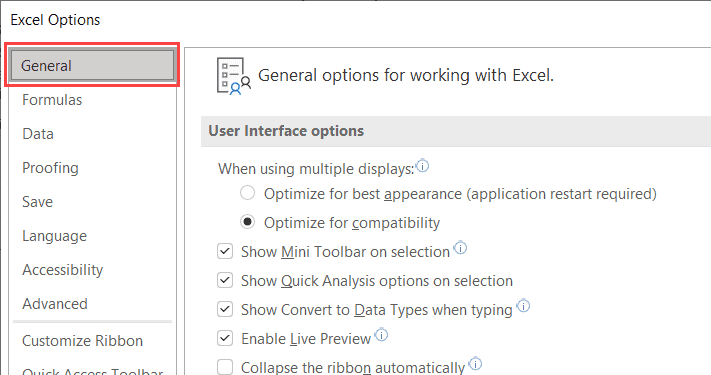
- Az „Új munkafüzet létrehozásakor” szakaszban adja meg a kívánt munkalapok számát (az Ennyi munkalapszám szerepeltetése értékben).
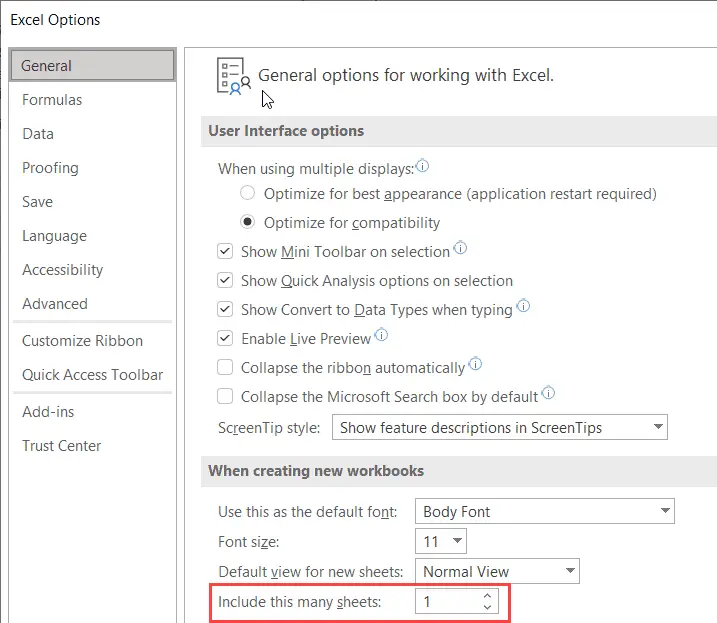
- Kattintson az OK gombra
Most, amikor megnyit egy új Excel-munkafüzetet, a megadott számú munkalap lesz benne.
Vegye figyelembe, hogy egy Excel-fájl legfeljebb 255 munkalapot tartalmazhat.
Ez az összes módszer, amellyel új munkalapot szúrhat be az Excelbe.A legtöbb esetben csak egy vagy néhány új lapot kell hozzáadnia, így használhatja a billentyűparancsot vagy a plusz ikont egy lapon.
Ha sok új munkalapot kell tömegesen beszúrnia, használhat VBA-kódot.Alternatív megoldásként bármely új Excel-munkafüzetben módosíthatja a lapok alapértelmezett számát.
Remélem hasznosnak találtad ezt az oktatóanyagot!