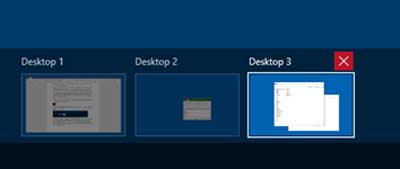Dans la vie trépidante d'aujourd'hui, dépendre d'un seul appareil peut vous donner l'impression qu'il manque quelque chose, peut-être un membre vital.De nombreuses personnes jonglent entre les ordinateurs de bureau, les ordinateurs portables, les tablettes et les smartphones, luttant pour maintenir une connexion constante.Cependant, cet effort se traduit souvent par un écran encombré, avec de nombreux programmes et documents ouverts occupant un espace précieux sur la barre des tâches.
Table des matières
Pourquoi utiliser plusieurs bureaux Windows
Les programmes ouverts et les fichiers occupant un espace précieux dans la barre des tâches, les utilisateurs utilisent souvent plusieurs moniteurs pour tenter d'organiser leur espace de travail et d'éliminer l'encombrement.
Mais que se passe-t-il si vous n'avez pas de place supplémentaire sur votre bureau pour un autre moniteur ?Ou votre budget ne vous permet pas d'ajouter des moniteurs supplémentaires et une nouvelle carte graphique à double port ?
Ne vous inquiétez pas, car Windows 10 offre une solution pour vous garder une longueur d'avance sur ce gâchis.Il vous permet d'être sur un seul ordinateur sous authentification uniqueCréer plusieurs bureaux.
Linux utilise cette fonctionnalité depuis des années, et maintenant Microsoft a réalisé sa valeur et l'a intégrée dans son système d'exploitation.
Modérez votre excitation, cependant, car ces bureaux supplémentaires disparaissent lorsque vous vous arrêtez, ce qui vous oblige à les recréer la prochaine fois que vous vous connectez.Cependant, cette limitation n'est peut-être pas aussi grave qu'il n'y paraît, étant donné que les programmes doivent être rouverts après un redémarrage.
Comment utiliser plusieurs bureaux Windows
Pour ajouter un nouveau bureau à une session en cours, recherchez simplement l'icône Affichage des tâches à côté du bouton Démarrer et cliquez dessus.Cela fera apparaître une vue semblable à un panneau de tous les programmes ouverts, vous permettant de basculer facilement entre eux.

Dans cette vue, vous verrez également un signe "+" intitulé "Nouveau bureau".Cliquez dessus pour ajouter un bureau supplémentaire en plus de ceux existants.Vous pouvez répéter ce processus pour créer autant de bureaux que nécessaire.

Une fois que vous avez autant de bureaux que nécessaire, vous pouvez facilement basculer entre eux et ouvrir des programmes ou des fichiers qui n'apparaissent que sur ce bureau.Cette fonction est très utile lorsque plusieurs utilisateurs partagent le même ordinateur, éliminant le besoin d'une connexion indépendante, de sorte que chaque utilisateur peut basculer vers son propre bureau désigné pour travailler.
Cependant, gardez à l'esprit qu'ils peuvent également accéder à votre bureau s'ils connaissent le bouton Affichage des tâches.Pour fermer un bureau, survolez votre bureau actif et cliquez sur le bouton "X" à côté du bureau que vous souhaitez fermer.
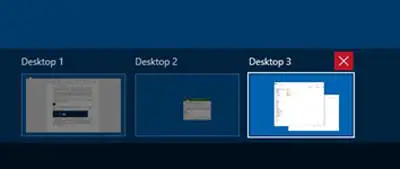
Une caractéristique notable de ces multiples bureaux est la possibilité de transférer des programmes et des fichiers ouverts entre eux.Pour ce faire, cliquez sur le bouton Affichage des tâches sur le bureau qui contient le programme ou le fichier que vous souhaitez déplacer, puis faites-le glisser vers un autre bureau.
Alternativement, vous pouvez également cliquer avec le bouton droit sur un programme ouvert, sélectionner "Déplacer vers>" et sélectionner le bureau souhaité.Vous pouvez également choisir de le déplacer vers un nouveau bureau.
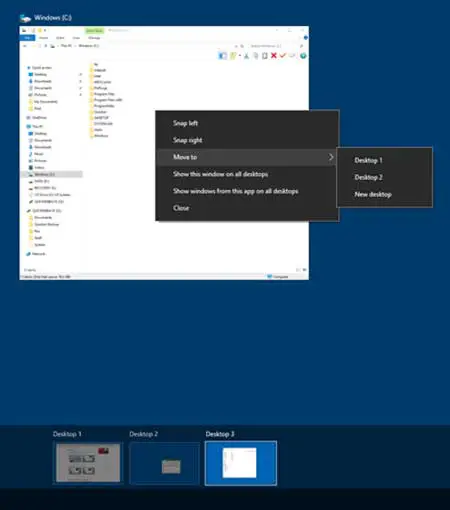
Dernières pensées
En conclusion, les multiples bureaux de Windows 10 sont pratiques, même s'il pourrait bénéficier d'autres fonctionnalités pour améliorer son utilité.Les fonctionnalités que nous aimerions améliorer incluent la restauration du bureau après un redémarrage ou une déconnexion, des icônes de bureau uniques pour chaque espace de travail et la possibilité de personnaliser le fond d'écran du bureau.