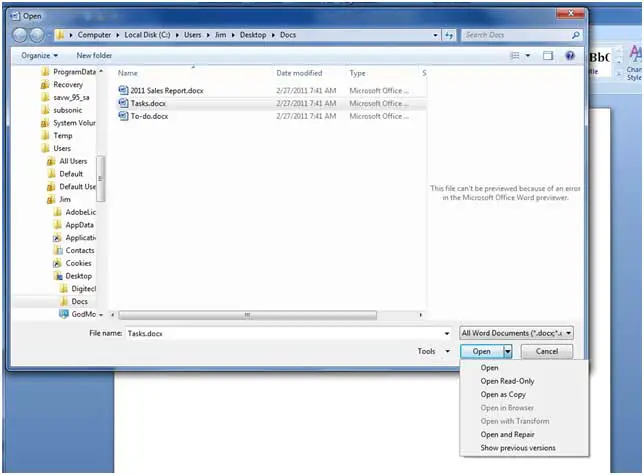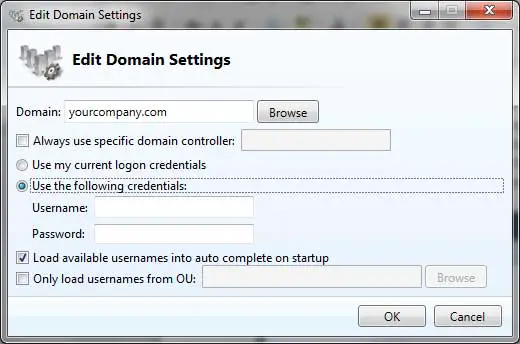Dans le système d'exploitation Windows, il existe une fonctionnalité utile qui vous permet de dupliquer des archives, obtenant ainsi plusieurs copies de la même archive.Il existe diverses raisons pour lesquelles vous pouvez utiliser cette fonctionnalité, par exemple pour apporter des modifications à une archive tout en préservant l'original.
En outre, vous avez peut-être rencontré certains fichiers définis en "lecture seule".Les fichiers en lecture seule peuvent être ouverts, mais pas modifiés ni enregistrés.Cette fonctionnalité est conçue pour empêcher toute modification indésirable de l'archive.
Table des matières
Qu'est-ce que le mode lecture seule de Word
Dans Microsoft Word,"lecture seulement"Le terme fait référence à un paramètre d'autorisation de fichier qui empêche les utilisateurs d'apporter des modifications à un fichier.Lorsqu'un document Word est défini en "lecture seule", le document peut être affiché, copié et imprimé, mais les modifications apportées au document ne peuvent généralement pas être modifiées ou enregistrées.
Rendre un document en lecture seule est généralement fait pour protéger l'intégrité du fichier ou empêcher toute modification accidentelle.Il est couramment utilisé lors du partage de fichiers qui ne doivent pas être modifiés par le destinataire ou de la distribution de modèles ou de formulaires qui doivent être remplis sans modifier le contenu d'origine.
Comment activer le mode lecture seule pour les documents dans Microsoft Word
Pour activer un document dans Microsoft Wordmode lecture seule, vous pouvez suivre ces étapes :
- Ouvrez le document que vous souhaitez mettre en lecture seule.
- Cliquez sur l'onglet "Fichier" dans le coin supérieur gauche de la fenêtre Word.
- Sélectionnez "Protéger le document" dans le menu déroulant, puis sélectionnez "Marquer comme final".
- Une boîte de dialogue apparaîtra vous informant que le document sera marqué comme final et enregistré.Cliquez sur OK pour continuer.
- Le document est maintenant défini en mode lecture seule.Vous pouvez le fermer et le rouvrir pour voir les modifications.
Comment ouvrir un fichier Word en mode lecture seule
Dans certains cas, vous devrez peut-être ouvrir un fichier Word dans un mode différent du mode lecture/écriture standard pour accomplir une tâche spécifique.Par exemple, vous souhaiterez peut-être apporter des modifications au fichier sans écraser le fichier d'origine et l'enregistrer sous un nom différent.
Essentiellement, cela revient à effectuer une opération "Enregistrer sous" et à choisir manuellement un nouveau nom.En sélectionnant l'option "Ouvrir en tant que copie", le fichier sera automatiquement renommé avec le préfixe "copie(1)".
L'ouverture d'un fichier en lecture seule est particulièrement pratique lorsque vous souhaitez que d'autres personnes travaillent sur le fichier sans enregistrer les modifications apportées à votre fichier d'origine.La seule façon de sauvegarder le fichier est de l'enregistrer sous un autre nom.
Pour ouvrir un fichier en lecture seule ou en copie, procédez comme suit : Tout d'abord, accédez au menu "Fichier" ou recherchez l'icône "Ouvrir" et cliquez une fois pour mettre en surbrillance le fichier souhaité.Ensuite, choisissez votre méthode préférée d'ouverture du fichier dans le menu déroulant qui apparaît.
Ce programme fonctionne avec d'autres programmes Office tels qu'Excel et PowerPoint, vous offrant les mêmes fonctionnalités.
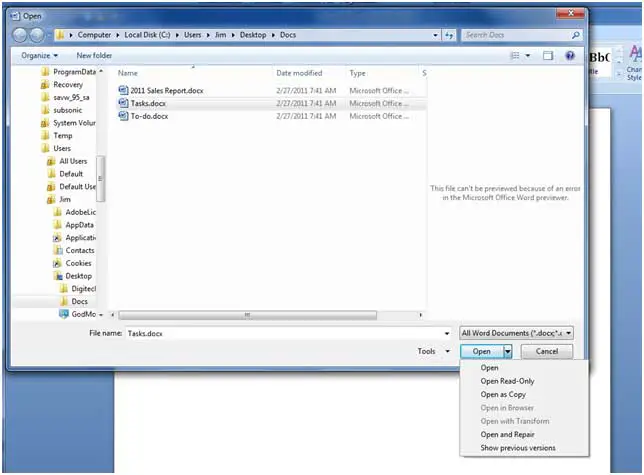
Dernières pensées
Il convient de noter que le mode lecture seule de Microsoft Word n'est pas une mesure de sécurité fiable à XNUMX %.Bien que cela empêche la plupart des utilisateurs d'apporter des modifications, certaines personnes ayant des compétences plus techniques peuvent toujours trouver un moyen de modifier le document.Par conséquent, si vous avez besoin d'une protection renforcée des documents, vous devez envisager d'utiliser d'autres mesures de sécurité ou le cryptage des fichiers.