Microsoft hat kürzlich Windows am 2020. Oktober 10 mit mehreren neuen Funktionen und Verbesserungen bestehender Funktionen veröffentlicht.
Für die meisten Benutzer ist der Upgrade-Prozess sehr reibungslos, einige Benutzer haben jedoch andere Probleme.
Mehrere Benutzer melden Windows 10 20H2 "Startmenü funktioniert nicht.Oder nach dem Upgrade von Windows 10 Oktober 2020 Update funktioniert das Startmenü nicht.Darüber hinaus bemängelten einige Nutzer, dass die Anwendungen nach dem Update zwar bereits auf dem System installiert, aber nicht mehr im "Start"-Menü enthalten sind.Nach dem letzten Upgrade können Anwendungen nicht über die Taskleiste oder das Startmenü angeheftet werden.
Windows 10 20H2 Startmenü funktioniert nicht
Im "Start"-Menü von Windows 10 befindet sich alles unter Windows, daher kann es frustrierend sein, wenn es plötzlich nicht mehr funktioniert, anstatt sich zu öffnen.Und führen Sie das Startmenü-Fehlerbehebungstool aus, reparieren Sie beschädigte Systemdateien, erstellen Sie ein neues Benutzerkontoprofil, installieren Sie die Windows-App neu, um das Problem zu lösen.Wenn das Problem weiterhin besteht, dass das Startmenü nicht reagiert, stürzt es ab oder lässt sich sogar nicht öffnen, wenn Sie auf das Startmenü klicken.Bitte versuchen Sie eine unserer Lösungen, um das Problem zu beheben.
Grundinspektion
- Stellen Sie sicher, dass kein Virus/Malware das Problem verursacht.Wir empfehlen, eine gute Antiviren- und Anti-Malware-Anwendung zu installieren und einen vollständigen Systemscan durchzuführen.
- Führen Sie Systemoptimierungstools wie CCleaner aus, um Spam, Cache, Systemfehlerdateien zu löschen und beschädigte Registrierungsfehler zu reparieren.
- Öffnen Sie außerdem den Windows-Dienst und stellen Sie sicher, dass der Anwendungsidentitätsdienst ausgeführt wird. Wenn dies nicht der Fall ist, klicken Sie einfach mit der rechten Maustaste darauf und starten Sie den Dienst.
Fehlerbehebung im Windows 10-Startmenü
Microsoft versteht dieses Problem mit dem "Start"-Menü vollständig und hat ein Tool zur Fehlerbehebung im "Start"-Menü veröffentlicht, das Ihnen helfen kann, andere Probleme im Zusammenhang mit dem "Start"-Menü zu finden und zu beheben.Bevor Sie andere Lösungen anwenden, führen Sie bitte das "Troubleshooting Tool" im offiziellen "Start"-Menü aus und lassen Sie Windows das Problem dann selbst lösen.
- Laden Sie zuerst das Microsoft-Startmenü herunterFehlerbehebung,Dann als Administrator ausführen.
- Klicken Sie auf Erweitert und stellen Sie sicher, dass die automatische Reparaturoption ausgewählt ist.
- Klicken Sie auf Weiter, und dann wird Fallow auf dem Bildschirm angezeigt.
Der Troubleshooter prüft auf folgende Probleme:
- Wenn das Startmenü und die Cortana-App korrekt installiert sind
- Problem mit Registrierungsschlüsselberechtigungen
- Problem mit gekachelter Datenbankbeschädigung
- Beschädigtes Anwendungsmanifest.
Wenn Probleme gefunden werden, versucht dieses Tool, die Probleme automatisch für Sie zu lösen.Nachdem Sie den Fehlerbehebungsprozess abgeschlossen haben, starten Sie Windows einfach neu und überprüfen Sie das "Start"-Menü des nächsten Anmeldefensters, um normal zu laufen.Wenn weiterhin Probleme auftreten, befolgen Sie bitte die nächsten Anweisungen.
Windows 10-Apps neu installieren
Wenn nach dem Ausführen des "Troubleshooting Tools" im "Offiziellen Start"-Menü,Windows 10 "Start"-Menüimmer nochzu dirFunktioniert nicht.Dann ist die Neuinstallation des Windows-Menüs „Start" die beste und effektivste Lösung. Das Menü „Fester Start" funktioniert nicht und stürzt ab, und das Menü „Start" funktioniert bei den meisten Benutzern nicht.
- Um die Startmenüanwendung neu zu installieren, müssen wir die Befehlszeile auf Powershell ausführen.
- Da das Menü "Start" nicht funktioniert, klicken Sie bitte mit der rechten Maustaste auf Power Shell in der Taskleiste und wählen Sie "Task-Manager".
- Klicken Sie auf "Datei", geben Sie PowerShell ein und aktivieren Sie "Diese Aufgabe mit Administratorrechten erstellen".
- Klicken Sie auf "OK", um die Power Shell mit Administratorrechten zu öffnen.
- Geben Sie nach der Eingabe Folgendes ein und drücken Sie dann die Eingabetaste, um den Befehl auszuführen:
Get-AppXPackage-AllUsers | Foreach {add-AppxPackage-DisableDevelopmentMode-register "$($_.InstallLocation)AppXManifest.xml"}
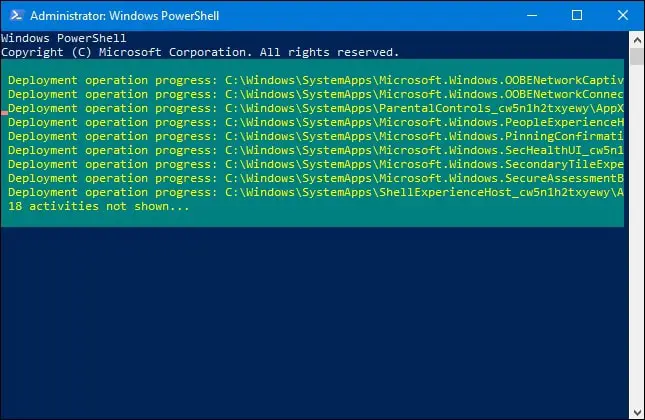
Wenn der Befehl vollständig ausgeführt wurde, sehen Sie unten möglicherweise viel roten, schockierenden Text.Ignorieren Sie das Problem und starten Sie den PC neu, damit die Änderungen wirksam werden.Wenn Sie sich das nächste Mal anmelden, lassen Sie das Menü "Start" wieder funktionieren.
Passen Sie den Windows-Registrierungseditor an
Wenn das Fehlerbehebungstool für das Menü "Start" verwendet wird und PowerShell-Befehle verwendet werden (um die Menüanwendung "Start" neu zu installieren), kann die Lösung die nicht reagierende Schaltfläche "Start" nicht beheben.Sie können das Problem mit dem Windows 10 "Start"-Menü lösen, indem Sie die Windows-Registrierung anpassen.
- Drücken Sie Windows + R, geben Sie einregedit,Klicken Sie dann auf OK, um den Windows-Registrierungs-Editor zu öffnen.
- Sichern Sie die Registrierungsdatenbank, und navigieren Sie dann zum folgenden Pfad:
- HKEY_LOCAL_MACHINESOFTWAREMicrosoftWindowsCurrentVersionImmersiveShellLauncher
- Rechtsklick hier um zu starten -> 新建 -> DWORD (32-Bit) WertUnd nenne es VerwendenErfahrung.
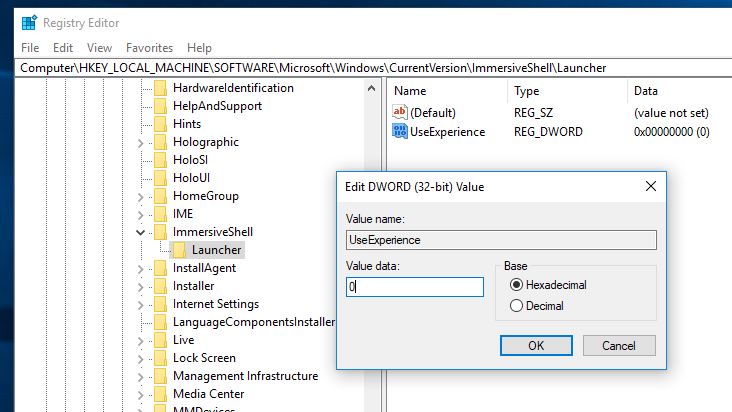
- Doppelklicken Sie auf das neu erstellte Element und setzen Sie seinen Wert auf 0.
- Klicke auf 確定 Um die Änderungen zu speichern, schließen Sie den Registrierungseditor und starten Sie den Computer neu.
Systemdateiprüfung ausführen
Manchmal funktioniert das "Start"-Menü von Windows 10 nicht oder es kann durch beschädigte oder fehlende Systemdateien verursacht werden.Um diese Möglichkeit auszuschließen, empfehlen wir, das Dienstprogramm SFC (System File Checker) auszuführen, um fehlende oder beschädigte Systemdateien zu reparieren oder wiederherzustellen.
Öffnen Sie die Power Shell erneut über den Taskmanager (klicken Sie mit der rechten Maustaste auf Taskleiste -> Taskmanager -> Datei -> Geben Sie Power Shell ein -> Kontrollkästchen, um diese Aufgabe mit Administratorrechten zu erstellen -> drücken Sie OK).
Importieren命令 sfc /scannowUnd drücken Sie die Eingabetaste, um den Befehl auszuführen.Dies beginnt mit der Suche nach verlorenen und beschädigten Systemdateien.Wenn es gefunden wird, startet jedes SFC-Dienstprogramm von%WinDir%System32dllcacheStellen Sie es in einem speziellen Ordner auf . wieder her.
Sie müssen nur eine Weile warten, um den gesamten Vorgang abzuschließen.Wenn Sie das gleiche Ergebnis wie im folgenden Screenshot sehen, bedeutet dies, dass die beschädigte Datei nicht gefunden wurde.
Wenn Sie die folgende Benachrichtigung sehen:Der Windows-Ressourcenschutz hat beschädigte Dateien gefunden, konnte jedoch einige (oder alle) nicht reparieren.Dann brauchst duDISM-Befehl unten:
DISM/Online/Image bereinigen/RestoreHealth.
Dadurch kann Windows Dateien von Windows Update herunterladen, um beschädigte Dateien zu ersetzen.Es wird jedoch noch einige Zeit dauern, also haben Sie bitte etwas Geduld.Führen Sie danach Sfc/Scannow erneut und das Fenster "Neustart" aus, überprüfen Sie, ob das Menü "Start" des nächsten Anmeldefensters normal funktioniert, es einen Absturz gibt und keine Reaktion erfolgt.
Versuchen Sie es mit einem neuen Benutzerkonto
Darüber hinaus hilft das Erstellen eines neuen Benutzerkontos (mit der neuen Konfiguration von Windows 10 Apps zum Erstellen eines neuen Benutzerprofils) zu beheben, dass das "Start"-Menü nicht funktioniert und die meisten Benutzer nicht reagieren.Sie können über die folgende einfache Befehlszeile ein neues Benutzerkonto erstellen.
Öffnen Sie das Power Shell-Fenster im Taskmanager und geben Sie den folgenden Befehl ein, um ein neues Benutzerkonto hinzuzufügen:
Net user NewUsername NewPassword / add
Hinweis: Ersetzen Sie NewUsername durch Ihr eigenes NewPassword.Ich verwende zum BeispielSriVerwenden Sie als Benutzernamen1234Als Passwort.
Wenn Sie die Eingabetaste drücken, wird der erfolgreich abgeschlossene Befehl ausgegeben.Melden Sie sich nun vom aktuellen Benutzerkonto ab, melden Sie sich dann beim neuen "Erstelltes Konto" an und klicken Sie dann auf das Menü "Start", und andere Anwendungen werden normal ausgeführt.
Helfen diese Lösungen, Probleme mit dem Windows 10-Startmenü zu beheben?Lass es uns in den Kommentaren unten wissen.
Bitte auch lesen
- Zurücksetzen der Netzwerkeinstellungen unter Windows 10 120H2
- So aktivieren und konfigurieren Sie die Hyper-V-Virtualisierung unter Windows 10
- So beheben Sie die hohe CPU-Auslastung von Google Chrome unter Windows 10, 8.1 und 7
- Nach dem Upgrade auf Windows 10 20H2 funktioniert "Startmenüsuche nicht"

![Das Beheben des "Start"-Menüs funktioniert nicht [Windows 10. Oktober 2020 Update 10H20]](https://oktechmasters.org/wp-content/uploads/2021/01/2211-Windows-10-Start-menu-846x530.jpg)




![[Behoben] Microsoft Store kann keine Apps und Spiele herunterladen](https://oktechmasters.org/wp-content/uploads/2022/03/30606-Fix-Cant-Download-from-Microsoft-Store.jpg)
![[Behoben] Der Microsoft Store kann keine Apps herunterladen und installieren](https://oktechmasters.org/wp-content/uploads/2022/03/30555-Fix-Microsoft-Store-Not-Installing-Apps.jpg)

