Google Chrome ist einer der am häufigsten verwendeten Webbrowser für Internet-Enthusiasten, Es ist bekannt für seine minimale und wirklich saubere Umgebung, es macht das Surfen schneller, reibungsloser und sicherer.
Eine der größten Beschwerden von Benutzern über Google Chrome ist jedoch, dass der Browser viel System-RAM verwendet.Schließlich wird es den Chrome-Browser und den Windows 10-Computer verlangsamen, was sich auf die allgemeine Benutzererfahrung auswirkt.
Hier in diesem Artikel geben wir einige Tipps, die Ihnen helfen könnenReduzieren Sie die Chrome-Speichernutzungund dafür sorgen, dass auf Windows 10/11-Computern weniger RAM verbraucht wird.
Inhalte
- 1 Warum benötigt Chrome so viel Speicher?
- 2 Beheben Sie das Problem mit der hohen Speicherauslastung von Chrome
- 2.1 Überprüfen Sie die Speichernutzung im Chrome Task-Manager
- 2.2 Chrome-Browser aktualisieren
- 2.3 Deaktivieren Sie unerwünschte Anwendungen und Erweiterungen
- 2.4 Hintergrund-Apps stoppen
- 2.5 Chrome-Cache und Cookies löschen
- 2.6 Erstellen Sie ein neues Benutzerprofil für Google Chrome
- 2.7 Chrome-Standardeinstellungen wiederherstellen
- 2.8 Chrome neu installieren
- 2.9 Chrome-Erweiterung reduziert die Speichernutzung
- 3 Häufig gestellte Fragen zur Reduzierung der Speichernutzung
- 4 Oh, hallo, schön dich kennenzulernen.
Warum benötigt Chrome so viel Speicher?
Wenn der Chrome-Browser nicht aktualisiert wird, stellen Sie in den meisten Fällen möglicherweise eine hohe Speicherauslastung fest.Je mehr Viren und Malware-Infektionen, Browser-Caches, installierte, geöffnete und ausgeführte Tabs und Erweiterungen, desto mehr Speicher wird Chrome verwenden.Ebenso können bestimmte Erweiterungen oder Websites Speicherverluste verursachen und im Laufe der Zeit zu einer höheren RAM-Auslastung führen.
Beheben Sie das Problem mit der hohen Speicherauslastung von Chrome
Wenn Ihr Browser immer damit beschäftigt zu sein scheint, die unten aufgeführten Lösungen anzuwenden, helfen Sie bitte dabei, den Speicherverbrauch von Chrome zu reduzieren und RAM freizugeben.
Expertentipps:Wenn Sie im Chrome-Browser nicht mehr verwendete Registerkarten öffnen, versuchen Sie, diese nicht verwendeten Registerkarten zu schließen, und prüfen Sie dann, ob die RAM-Auslastung gesunken ist.
Überprüfen Sie die Speichernutzung im Chrome Task-Manager
Öffnen wir zunächst den Chrome-Task-Manager, um genau herauszufinden, wie viel RAM jede Site, Erweiterung oder jedes Plugin verwendet.
- Klicken Sie auf das Chrome-Menü und dann auf Weitere Tools->Task-Manager.
- Darüber hinaus können Sie den Chrome-Task-Manager mit der Tastenkombination Shift + Esc öffnen.
- Prüfen Sie hier, welche Sites oder Erweiterungen Speicher belegen.
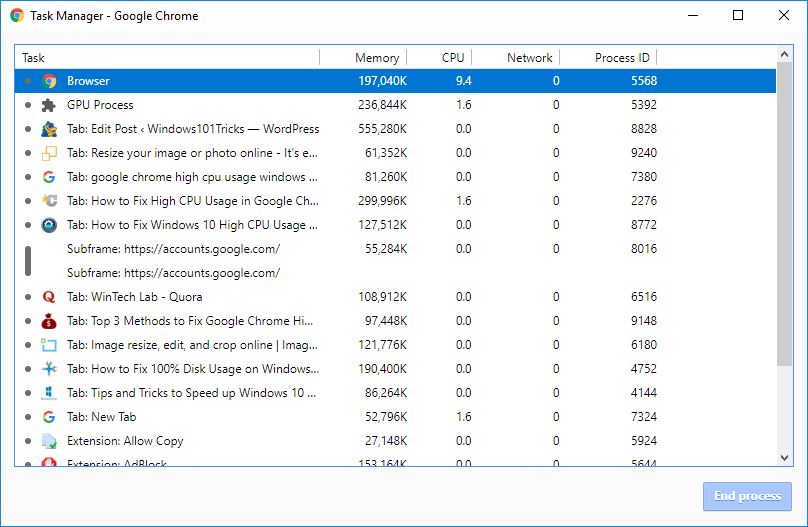
Chrome-Browser aktualisieren
Google aktualisiert seine beliebten Browser regelmäßig mit verschiedenen Fehlern und Sicherheitsverbesserungen und fügt neue Funktionen hinzu, um die Benutzererfahrung zu verbessern.Um die beste Chrome-Leistung zu erzielen, ist es wichtig, den Browser auf die neueste Version zu aktualisieren.
- Klicken Sie auf das Chrome-Menü und suchen Sie unten in der Menüliste die Option "Hilfe".
- Wählen Sie hier "Über Google Chrome", um nach Updates zu suchen.
- Darüber hinaus können Sie den Chrome-Browser zwingen, den Aktualisierungstyp von Chrome zu überprüfen: // Hilfe in der Adressleiste und dann den Anweisungen folgen.
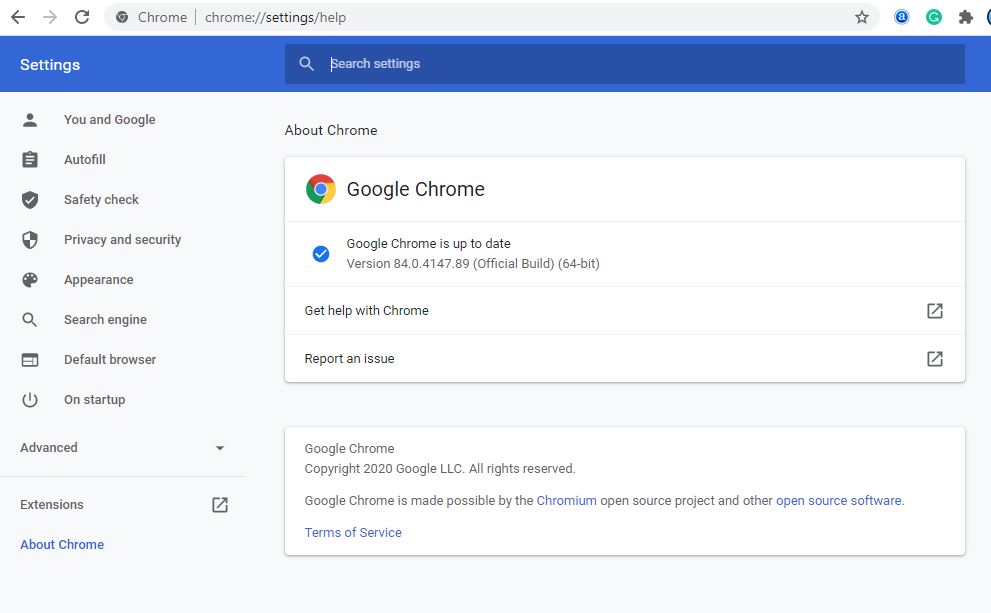
Deaktivieren Sie unerwünschte Anwendungen und Erweiterungen
Chrome-Erweiterungen können Ihnen helfen, Ihre Arbeit schneller zu erledigen, aber sie können viel RAM beanspruchen.Und je mehr Erweiterungen Sie ausführen, desto mehr RAM und Rechenleistung benötigt Chrome, was zu einer hohen Speicherauslastung oder Verlangsamung Ihres Computers führen kann.Ebenso können in Ihrem Browser installierte Erweiterungen und Symbolleisten mit dem Laden Ihrer Website in Konflikt geraten.Das Entfernen oder Deaktivieren von Chrome-Erweiterungen und -Symbolleisten kann die hohe Speicherauslastung in Google Chrome reduzieren.
- Öffnen Sie den Chrome-Browser,
- Geben Sie chrome: // extensions in die Adressleiste ein und drücken Sie dann die Eingabetaste, um zur Seite zu gelangen
- Dadurch werden alle auf dem Gerät installierten Chrome-Erweiterungen angezeigt, in denen Sie alle nicht benötigten Erweiterungen deaktivieren können.
- Schalten Sie um, um die Erweiterung zu deaktivieren, oder klicken Sie auf "Entfernen", um sie zu löschen.
Bitte beachten Sie, dass beim Löschen der Erweiterung alle damit verbundenen Daten verloren gehen (wenn Sie die Erweiterung deaktivieren, geschieht dies nicht).
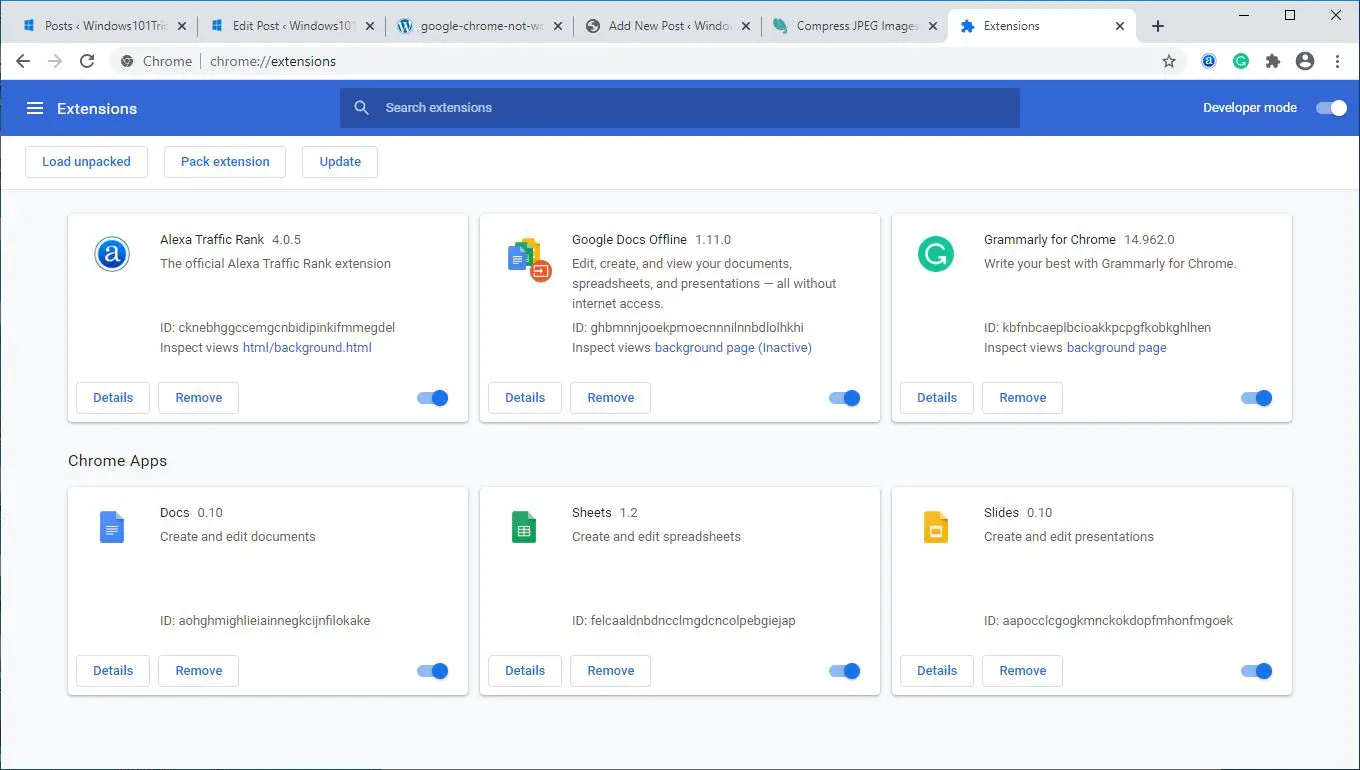
Hintergrund-Apps stoppen
Mit dem Chrome-Browser können Sie Hintergrundanwendungen ausführen, auch wenn Sie den Browser schließen.Lassen Sie uns nach dem Schließen von Chrome den Browser daran hindern, Hintergrundanwendungen auszuführen.
- Chrome verwenden: // Einstellungen / Chrome-Browsereinstellungen öffnen
- Scrollen Sie nach unten und erweitern Sie die Chrome-Einstellungsseite "Erweitert".
- Deaktivieren Sie im Abschnitt "System" die Option "Weitere Ausführung von Hintergrundanwendungen beim Schließen von Google Chrome".
- Überprüfen Sie nun, ob die Chrome-RAM-Auslastung gesunken ist.
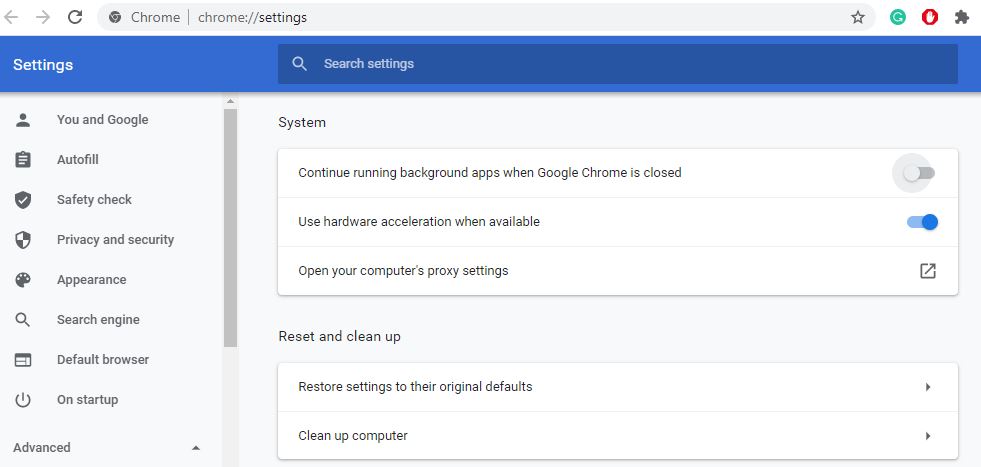
Drittens kann das Zwischenspeichern von Werbe-Cookies durch den Browser manchmal zu Fehlfunktionen führen, die Leistung des Browsers ist schlecht und die allgemeine Nutzung einer großen Menge an Speicher beeinträchtigt die Leistung des Browsers.Das Löschen des Browser-Cache und der Cookies hilft dabei, den Browser zu aktualisieren und eine gute Leistung zu erzielen.
- Öffnen Sie auf Ihrem Computer Chrome.
- Klicken Sie oben rechts auf das Chrome-Menü und dann auf Weitere Tools.
- Klicken Sie nun auf Browserdaten löschen.
- Wählen Sie oben einen Zeitraum aus.Um alle Inhalte zu löschen, wählen Sie alle Zeiten.
- Aktivieren Sie die Kontrollkästchen neben "Cookies und andere Websitedaten" und "Bilder und Dateien im Cache".
- Klicken Sie auf Daten löschen.
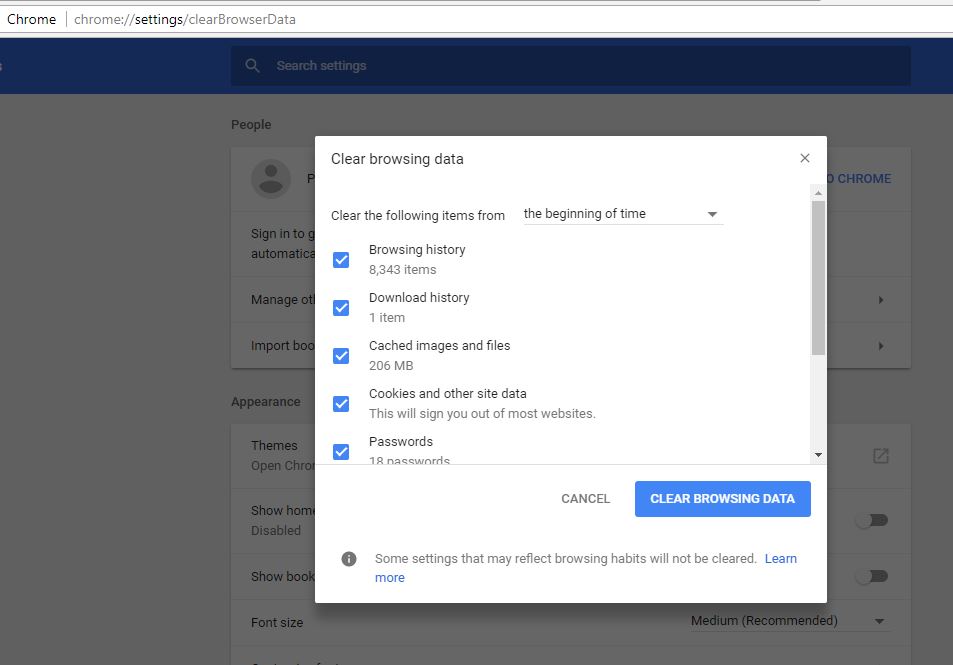
Erstellen Sie ein neues Benutzerprofil für Google Chrome
Brauchen Sie immer noch Hilfe, erstellen wir ein neues Benutzerprofil für den Chrome-Browser. Dies kann dazu beitragen, die hohe Speicherauslastung in Google Chrome zu reduzieren.
- Schließen Sie den Chrome-Browser und beenden Sie dann jeden Prozess von Google Chrome über den Task-Manager.
- Verwenden Sie als Nächstes die Windows-Taste + E, um den Datei-Explorer zu öffnen und navigieren Sie zu C: UsersAppDataLocalGoogleChromeUser DataDefault
- Drücken Sie STRG + A auf der Tastatur, um alle Dateien an den oben genannten Speicherorten auszuwählen.
- Drücken Sie dann die Tasten Umschalt + Entf, um alle diese ausgewählten Dateien dauerhaft zu löschen.
- Öffnen Sie nun den Google Chrome-Browser, erstellen Sie ein neues Benutzerprofil und überprüfen Sie abschließend, ob das Problem behoben ist.
Chrome-Standardeinstellungen wiederherstellen
Setzen Sie den Browser einfach erneut auf die Werkseinstellungen zurück, um zu überprüfen, ob dies zur Behebung von Problemen mit der Ressourcennutzung beiträgt.
- Öffnen Sie den Chrome-Browser im Abschnitt "Erweiterte Einstellungen", scrollen Sie nach unten und rufen Sie den Abschnitt "Zurücksetzen und bereinigen" auf
- Klicken Sie auf die Option "Einstellungen auf ursprüngliche Standardwerte wiederherstellen".
- Es erscheint ein Popup-Fenster, das Sie über die Auswirkungen des Reset-Vorgangs warnt;Klicken Sie auf die Schaltfläche "Einstellungen zurücksetzen", um den Vorgang zu bestätigen.
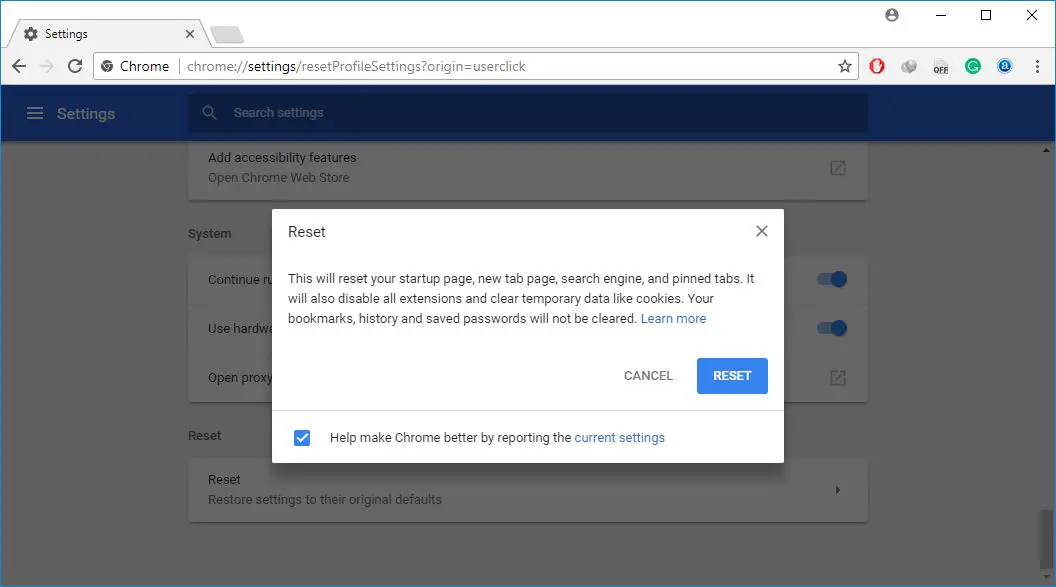
Chrome neu installieren
- Klicken Sie mit der rechten Maustaste auf das Startmenü von Windows 10/11, wählen Sie Apps & Funktionen,
- Scrollen Sie nach unten und suchen Sie Google Chrome, klicken Sie darauf und wählen Sie "Deinstallieren".
- Folgen Sie den Anweisungen auf dem Bildschirm, um den Chrome-Browser von Ihrem Gerät zu deinstallieren.
- Starten Sie Ihren PC neu und besuchen SieChrome offizielle Websitezum Herunterladen und Installieren auf dem PCInstallieren Sie das neueste ChromeAusführung.
Chrome-Erweiterung reduziert die Speichernutzung
Chrome-Erweiterung verwenden TooManyTabs, Sie können das Etikett, das vorübergehend geschlossen werden soll, genau auswählen.Verwenden Sie die Erweiterung, um die Registerkarte zu schließen, und öffnen Sie die Registerkarte dann an derselben Stelle erneut, damit Sie das Papier einfach dort wieder aufnehmen können, wo Sie aufgehört haben.
Eine andere Chrome-Erweiterung, OneTab, kann jeden geöffneten Tab ohne Ausnahmen reduzieren.UndOneTab-ErweiterungWenn aktiviert, werden alle Tags in eine Liste aufgenommen.Anschließend können Sie alle Registerkarten mit einem Klick wiederherstellen, ausgewählte Registerkarten wiederherstellen oder dauerhaft schließen.
Eine weitere Chrome-ErweiterungTabMemKostenlos, Es wird inaktive Tags automatisch aussetzen, sodass Sie die Zeit zum Aussetzen inaktiver Tags bestimmen können (mindestens 15 Minuten).
Ein weiteres verlängertesTextmodus, Es verwirft alle Bilder, Videos, Flash-Elemente und lädt alle Webseiten nur in Textform.Dadurch wird nicht nur die RAM-Nutzung reduziert, sondern auch einige Anzeigen und eingebettete Inhalte eliminiert.
Helfen diese Tipps, die Speichernutzung in Google Chrome zu reduzieren?Lass es uns in den Kommentaren unten wissen.
Häufig gestellte Fragen zur Reduzierung der Speichernutzung
Die Speichernutzung bezieht sich auf den Anteil des Speichers Ihres Computers, der derzeit verwendet wird.Hier erfahren Sie, wie die Speicherressourcen Ihres Computers oder Geräts genutzt werden.
Wenn die Speichernutzung zu hoch ist, kann es zu Verlangsamungen, Einfrierungen und anderen Problemen auf Ihrem Computer kommen. Dies liegt daran, dass weniger Speicherressourcen die reibungslose Ausführung des Betriebssystems und anderer Programme erschweren.
Sie können Ihre Speichernutzung über den Task-Manager unter Windows oder den Aktivitätsmonitor auf dem Mac überwachen und verwalten.
Es gibt viele Möglichkeiten, die Speichernutzung zu reduzieren. Sie können unnötige Programme und Anwendungen schließen, nutzlose Dateien und Programme löschen, den Cache regelmäßig leeren usw., um die Speichernutzung zu reduzieren.
Das Hinzufügen von mehr Speicher kann zwar das Problem der hohen Speichernutzung lindern, ist jedoch nur eine kurzfristige Lösung.Um das Problem langfristig zu lösen, müssen Sie sicherstellen, dass Ihr Computer die Speicherressourcen effizient verwaltet und zuweist.

![So reduzieren Sie die hohe Speichernutzung von Google Chrome [Windows 10/11]](https://oktechmasters.org/wp-content/uploads/2021/01/2130-Reduce-chrome-memory-usage-846x530.jpg)




![[Behoben] Microsoft Store kann keine Apps und Spiele herunterladen](https://oktechmasters.org/wp-content/uploads/2022/03/30606-Fix-Cant-Download-from-Microsoft-Store.jpg)
![[Behoben] Der Microsoft Store kann keine Apps herunterladen und installieren](https://oktechmasters.org/wp-content/uploads/2022/03/30555-Fix-Microsoft-Store-Not-Installing-Apps.jpg)

